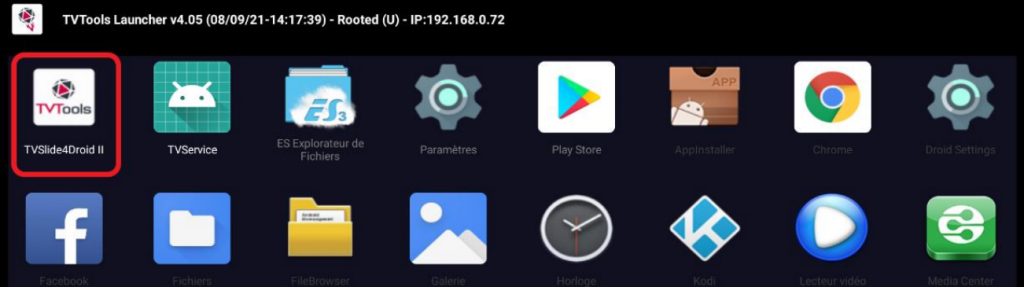Procedure
Exit the TVTools application:
- Connect a compatible USB mouse to the device.
- Click 5x quickly on the right buttonof the mouse.
- A password entry dialog will appear, along with a keyboard
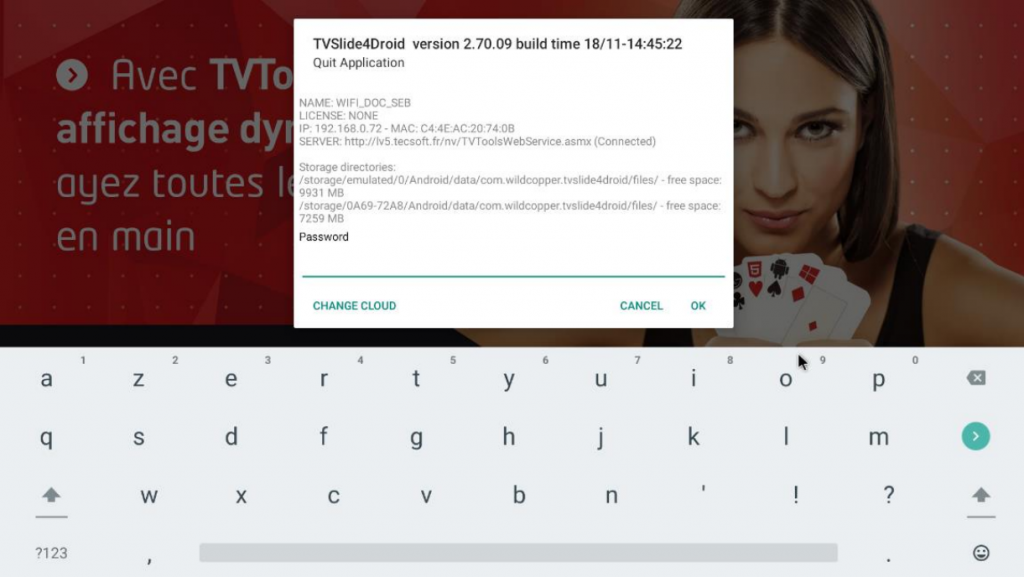
The default password is ” 0000 ” (four times the number zero). Enter it and press “OK”. Once you exit, you will have a welcome image, press once the right mouse button and you will see the icons appear.
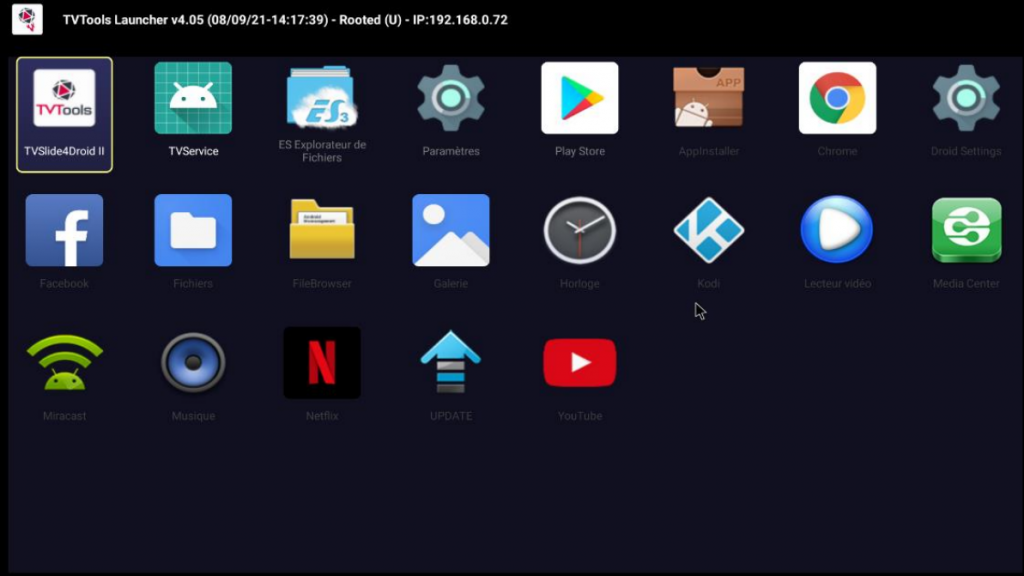
Click on Settings
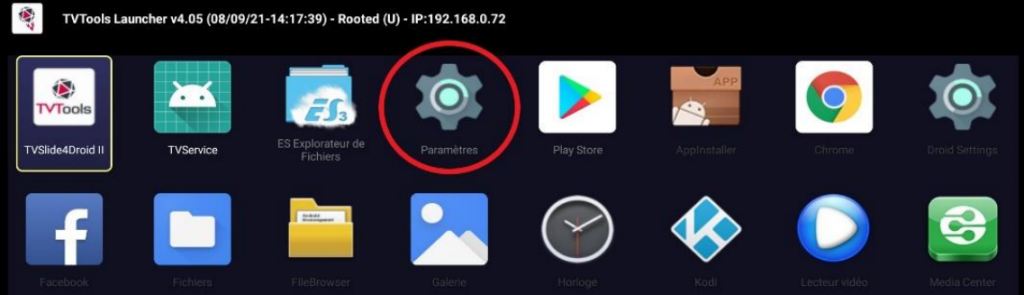
Then in the new window go to the “Network and Internet” box
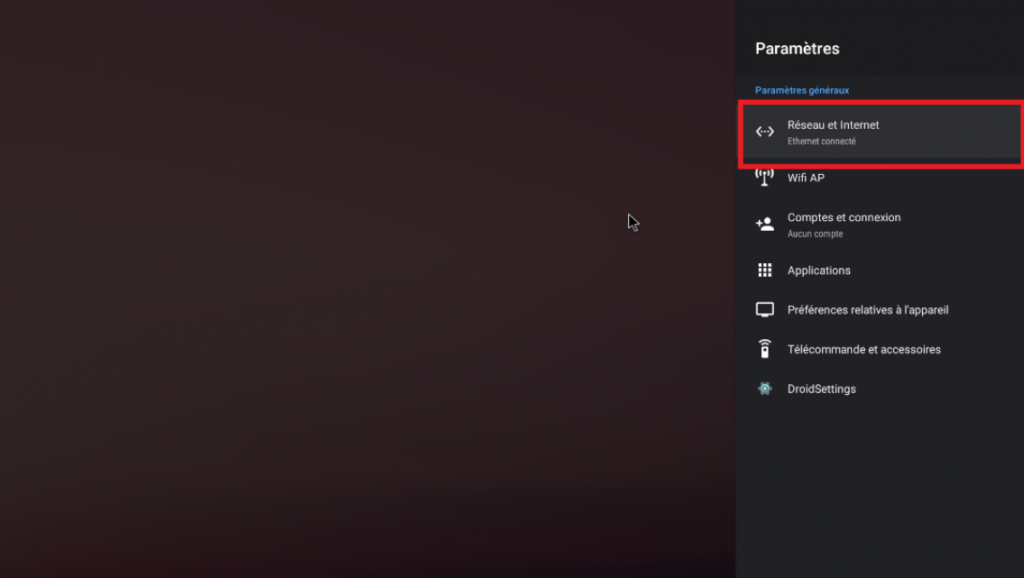
Activate the Wifi. You will then see the different access points available around you.
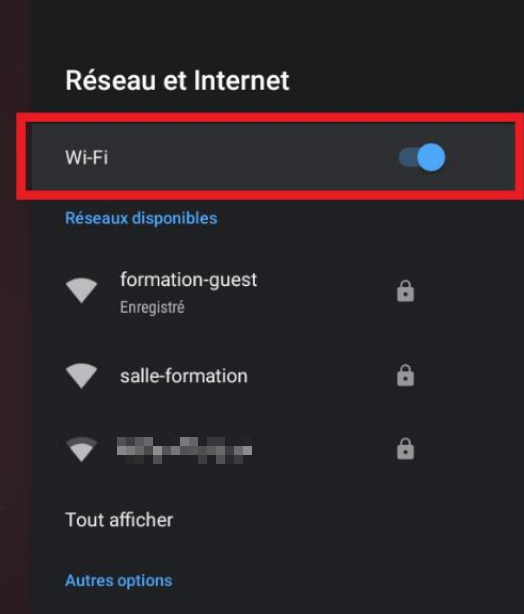
You will then just need to click on the desired network and then in the new window choose “connect”
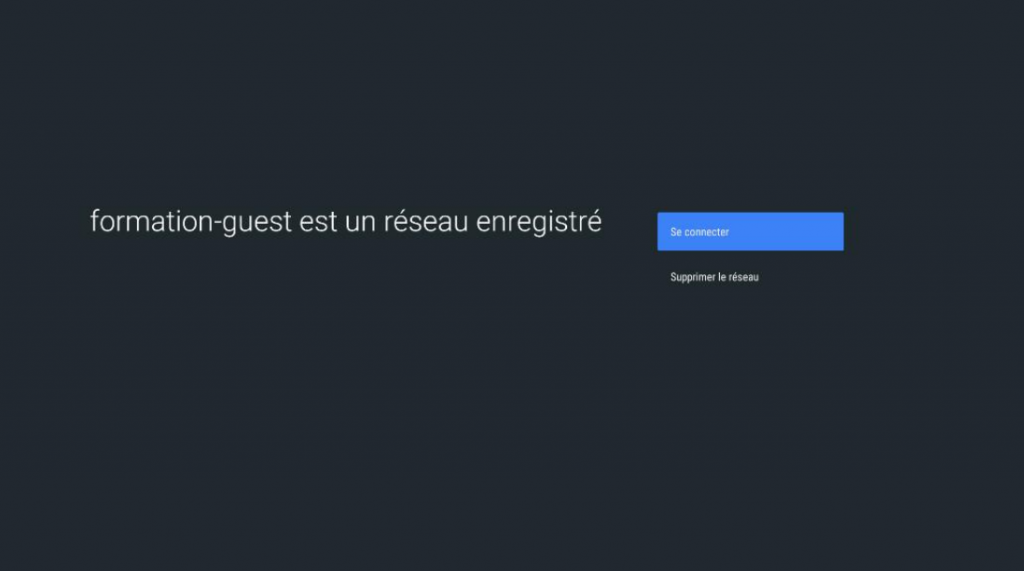
Then enter your Wifi Password to connect to your WiFi network. Then click on the arrow highlighted in green to validate.
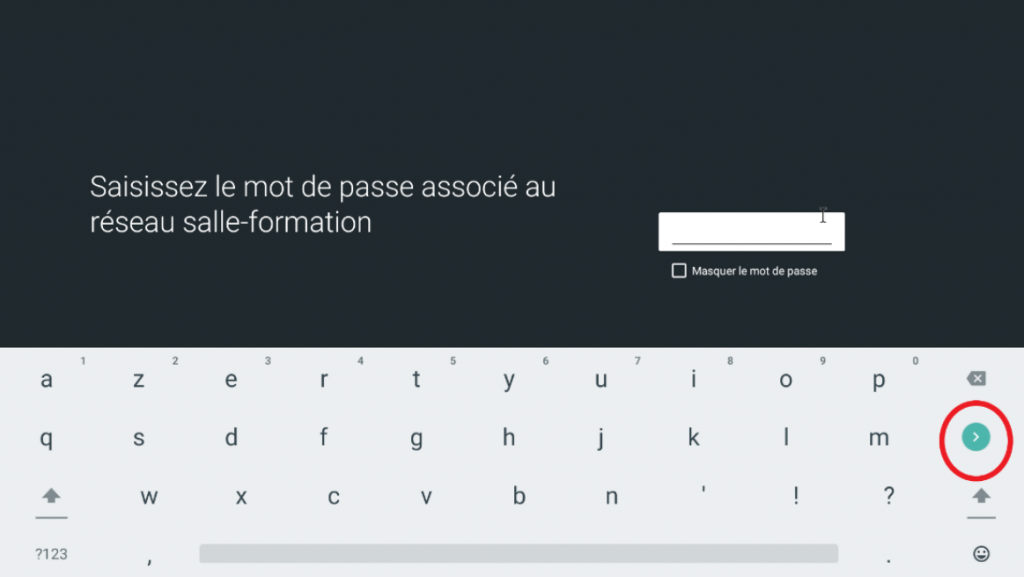
Once connected to your network, return to the Launcher screen by clicking several times on the right mouse button and select “TVSlide4Droid II” to resume streaming.