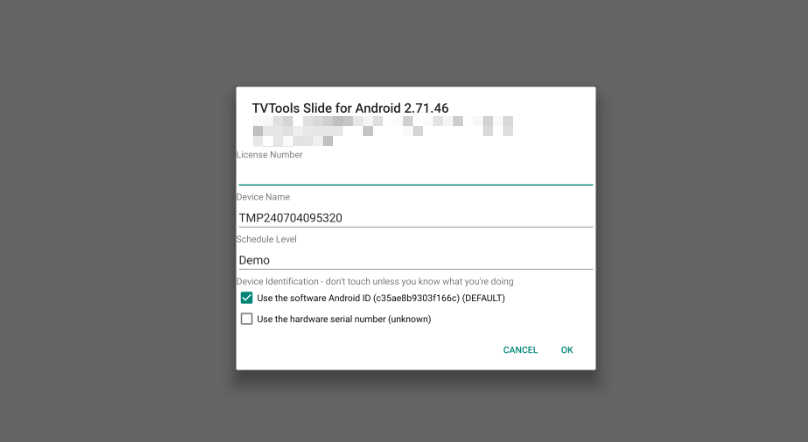Au préalable
Veillez
- Brancher sur l’écran un clavier et une souris
- Vérifier que l’écran soit bien à jour. Si besoin, consultez cette documentation.
Procédure
A l’aide de la télécommande, choisissez la langue (pour information : durant la procédure, certains éléments restent en anglais mais cela n’a pas d’impact sur l’utilisation finale de TVTools).
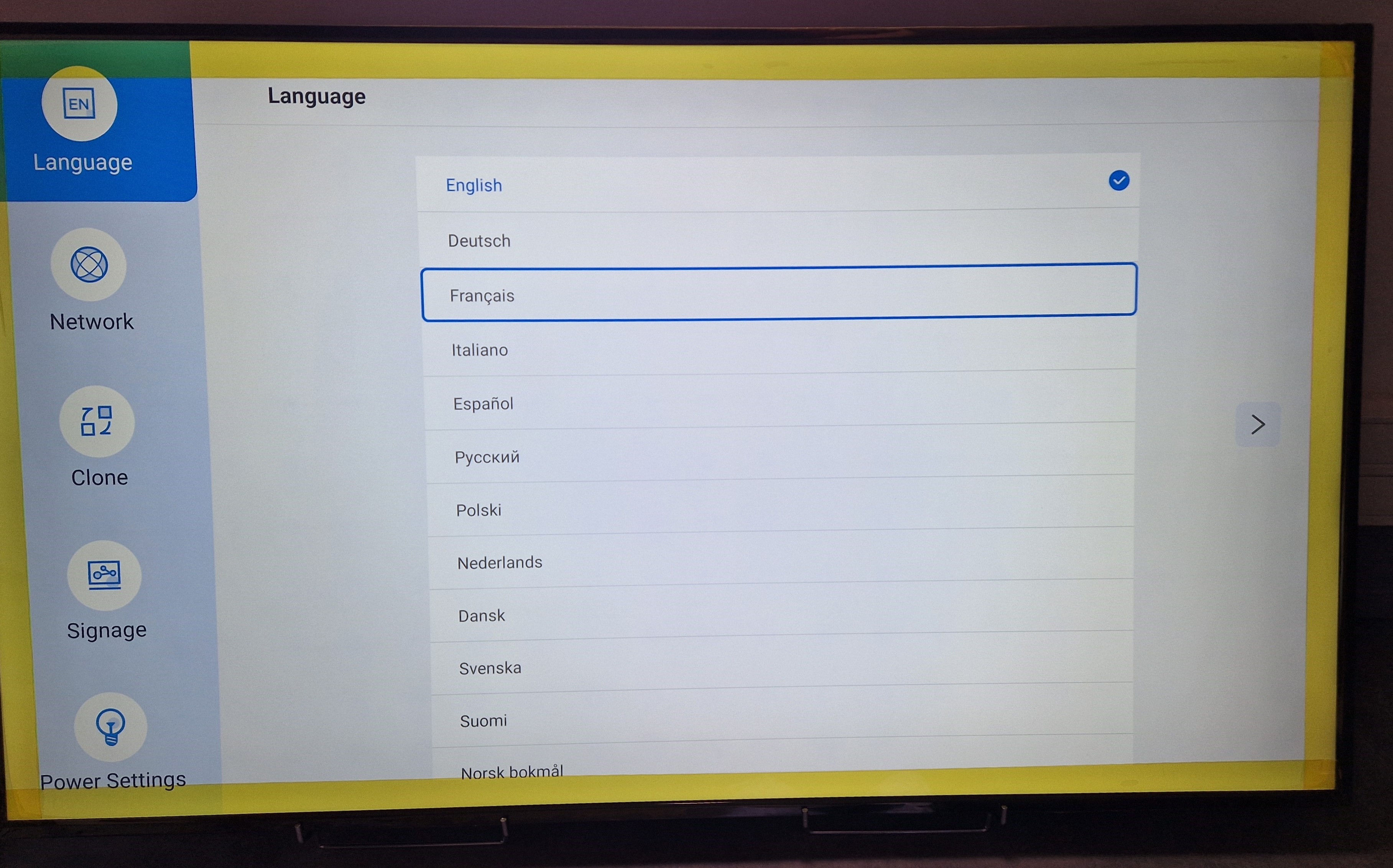
Toujours avec la télécommande, faites « flèche de droite » jusqu’à obtenir cet écran
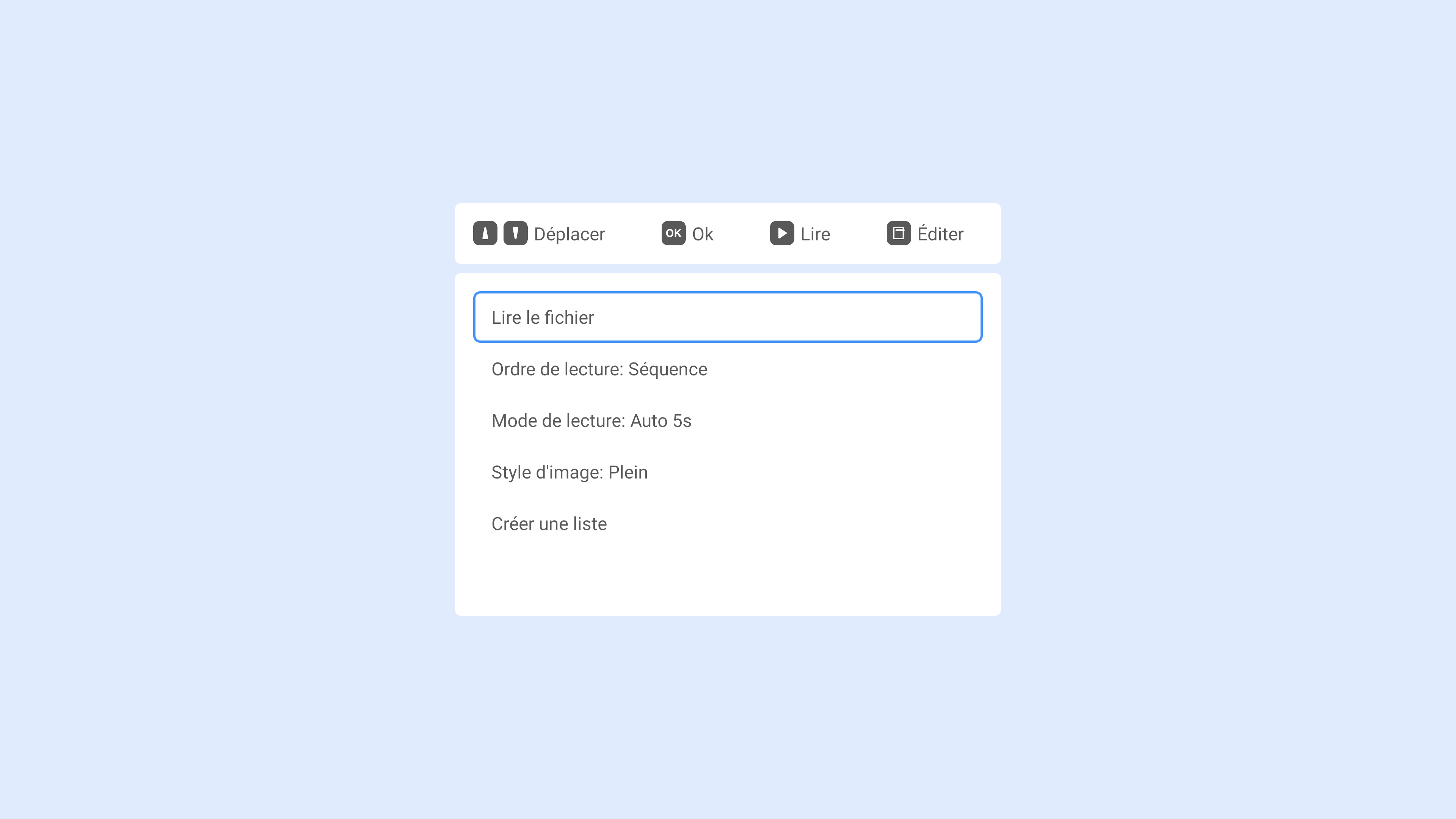
Pour aller dans le menu et obtenir l’affichage suivant, cliquez sur la télécommande, dans l’ordre et rapidement, les touches suivantes :
- Home (maison)
- 1
- 6
- 6
- 8
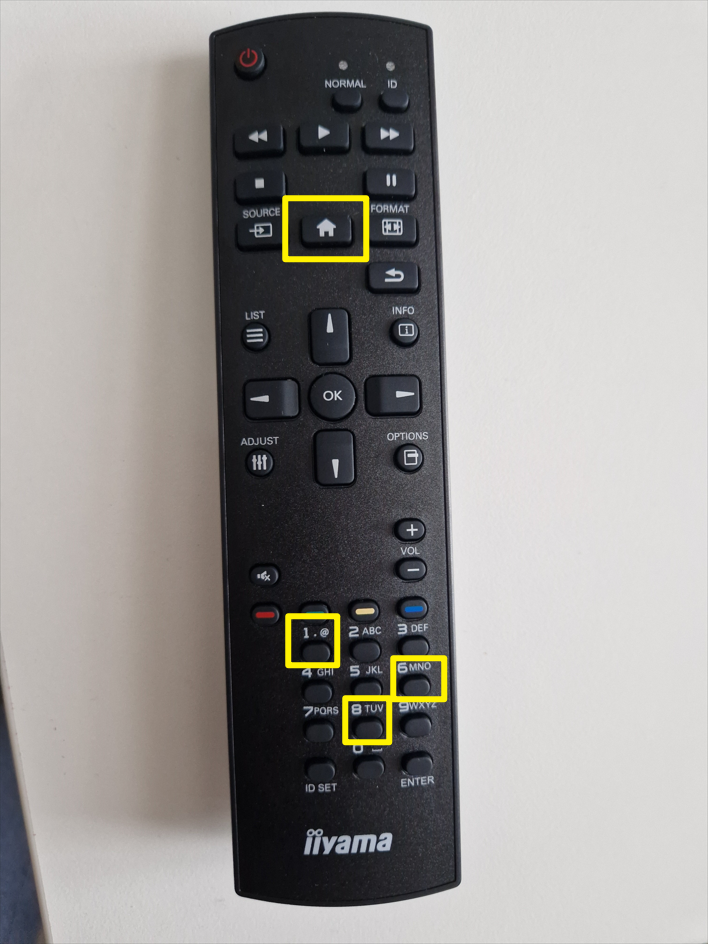
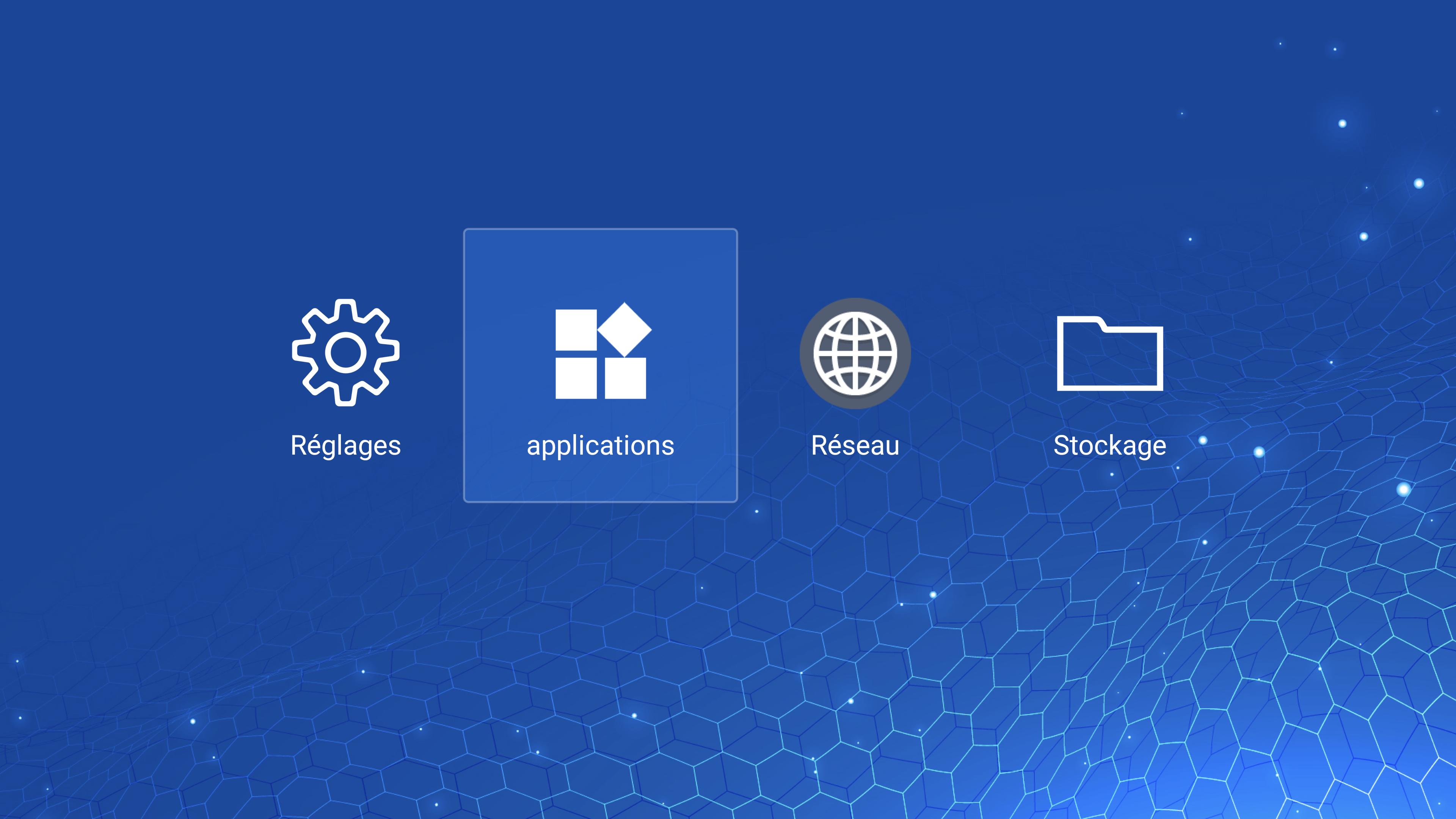
Cliquez sur « application » et allez sur « navigateur ». Vous devez obtenir l’affichage suivant.
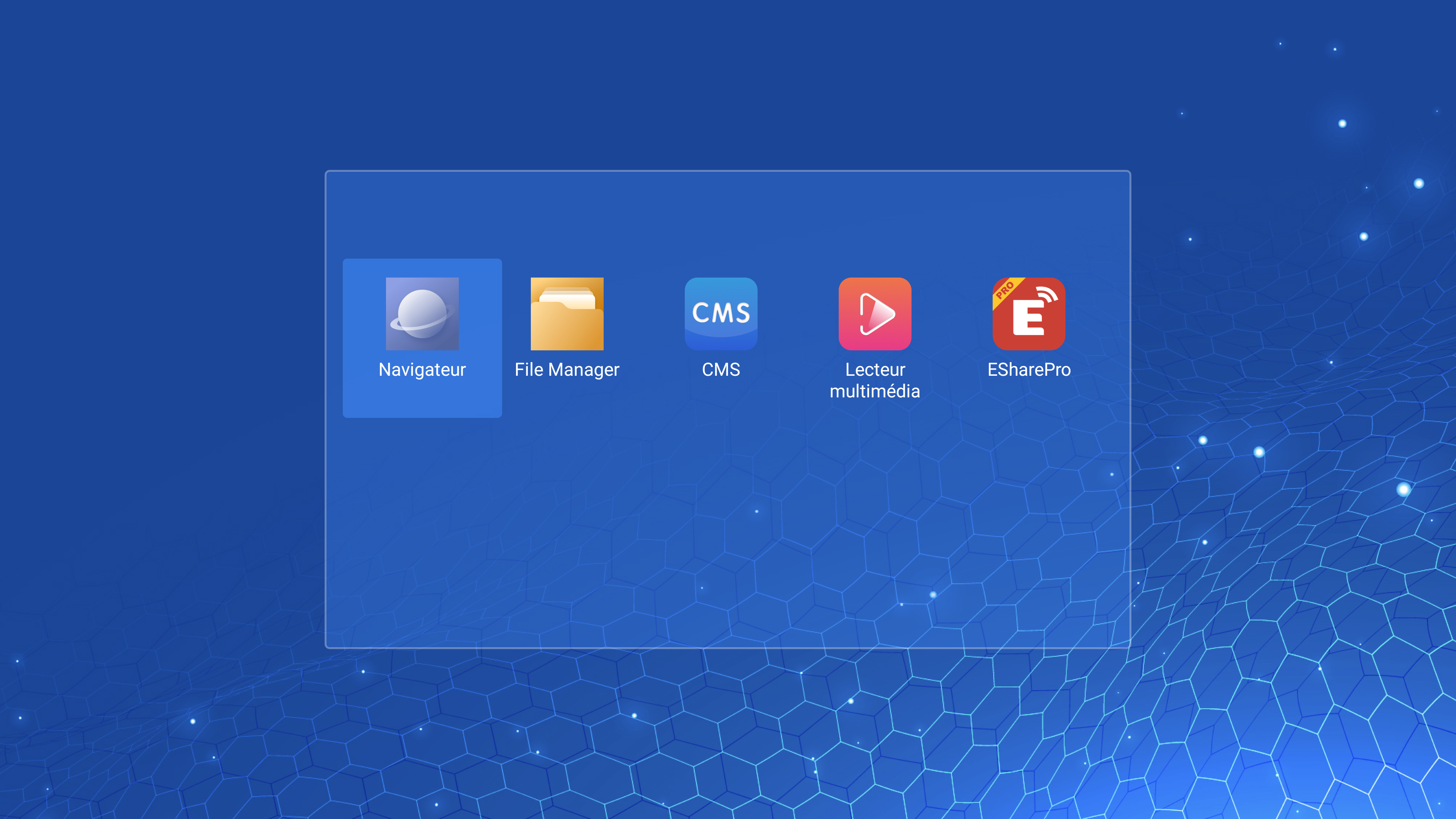
A l’aide du clavier et de la souris, entrez dans la barre de navigation l’adresse suivante : d.tecsoft.fr
Puis téléchargez « TVLauncher.apk »
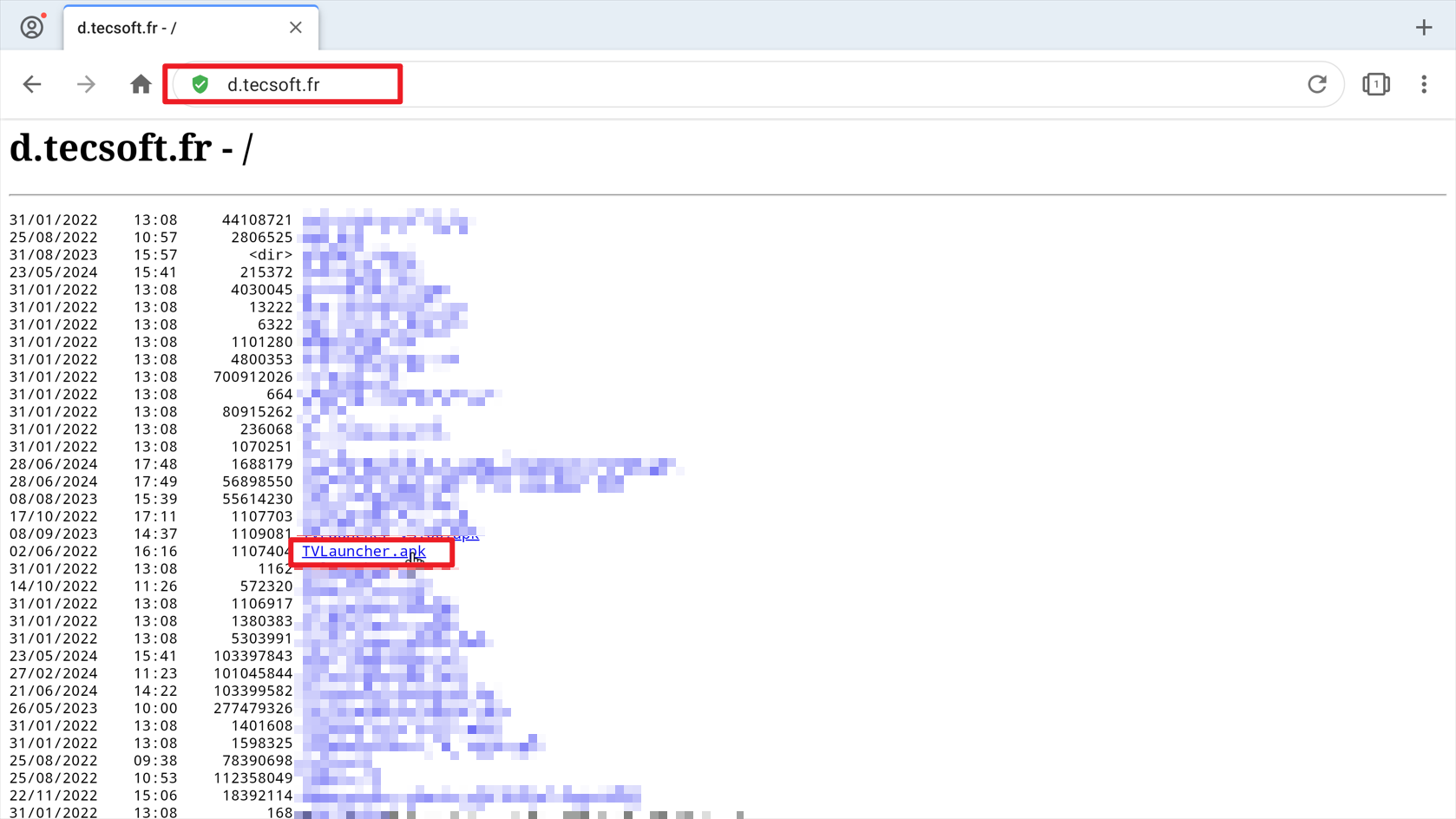
Cliquez sur « download »
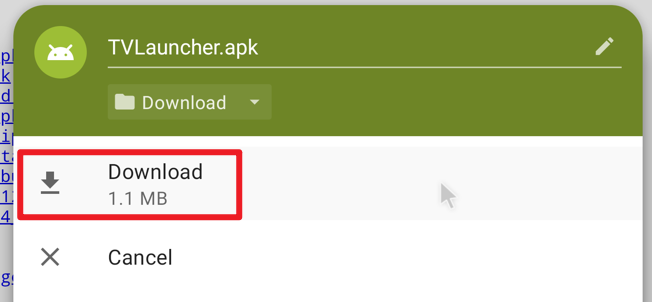
Ouvrez le ficher

Une fois fait, faites « clic droit » depuis votre souris.
Cliquez ensuite sur « installer ». Puis cliquez sur « ouvrir ».
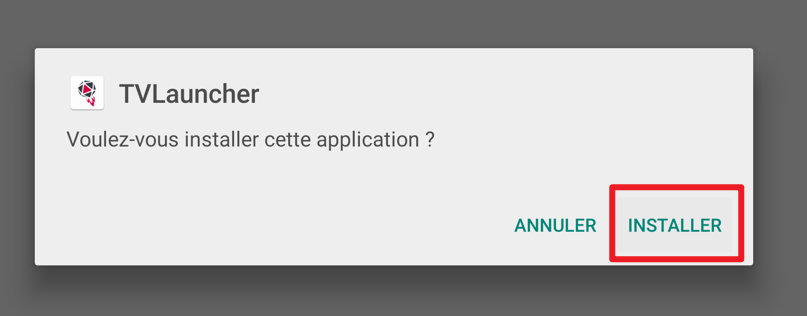
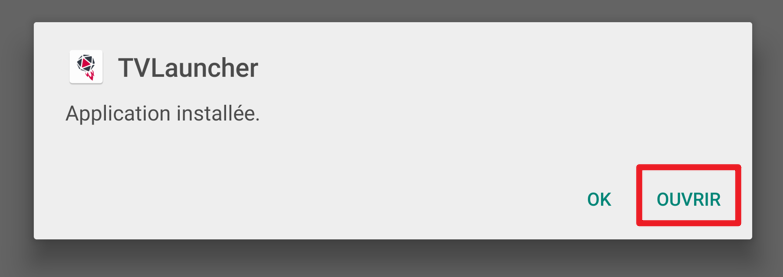
Retournez sur le menu principal (pour cela refaire la procédure avec la télécommande home-1-6-6-8 comme précédemment). Puis cliquez sur « réglages »
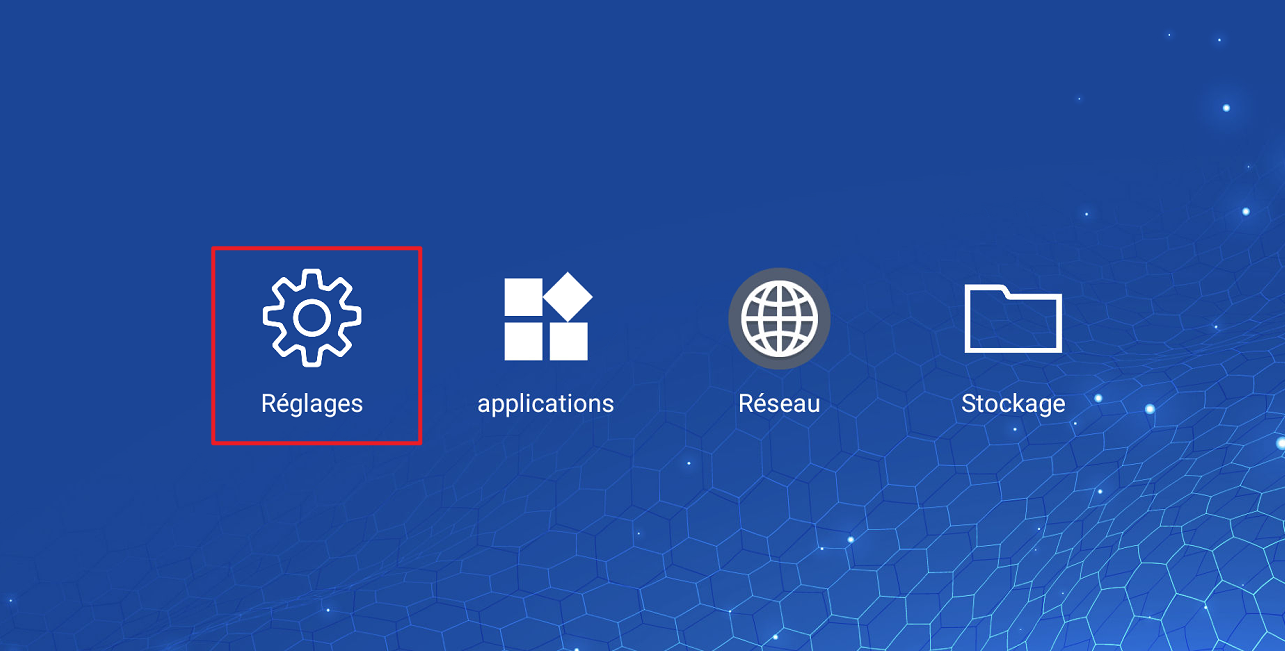
Puis
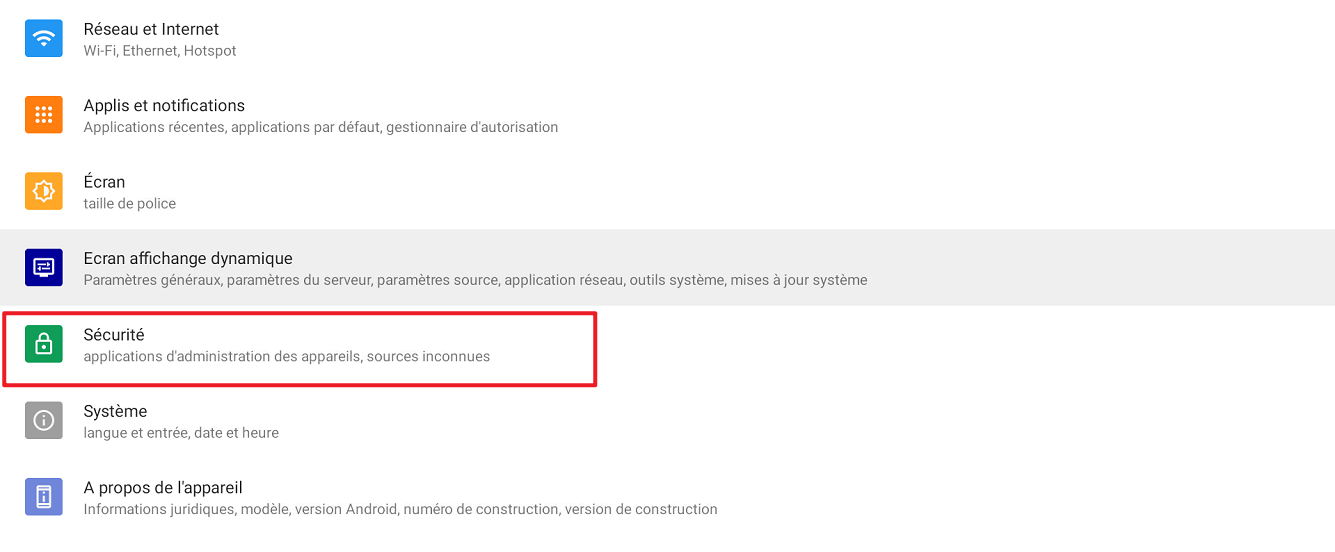
Puis

Puis
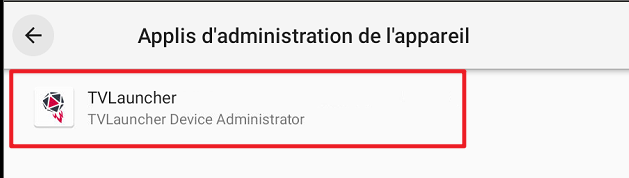
Puis
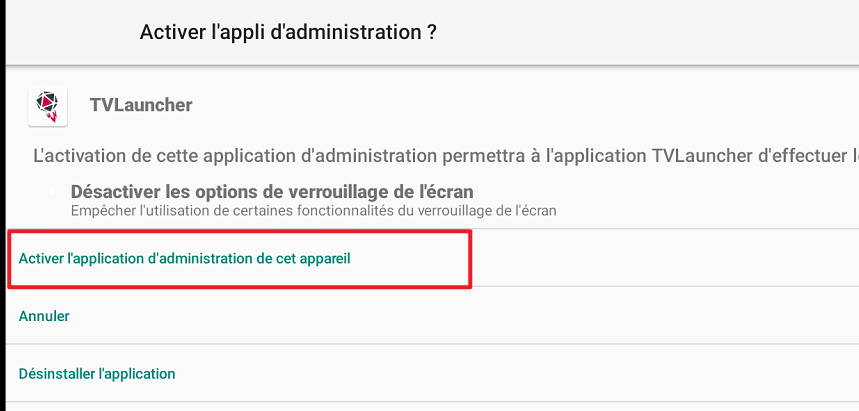
Retournez sur l’écran principal à l’aide du bouton retour de la télécommande et cliquez sur « applications »
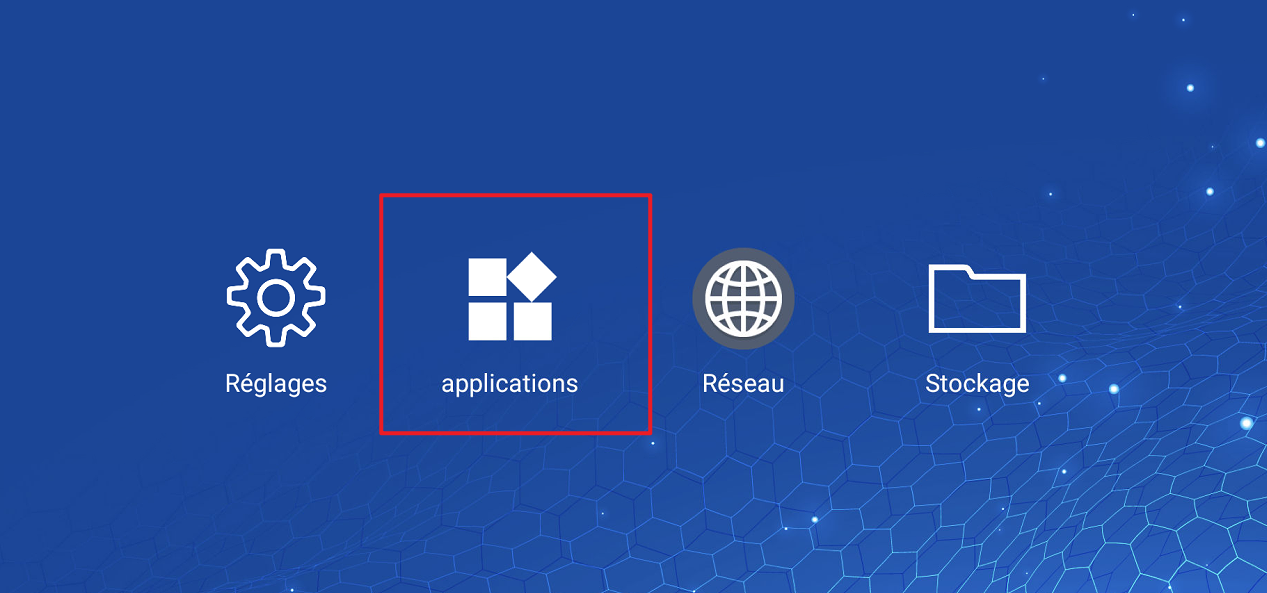
Puis
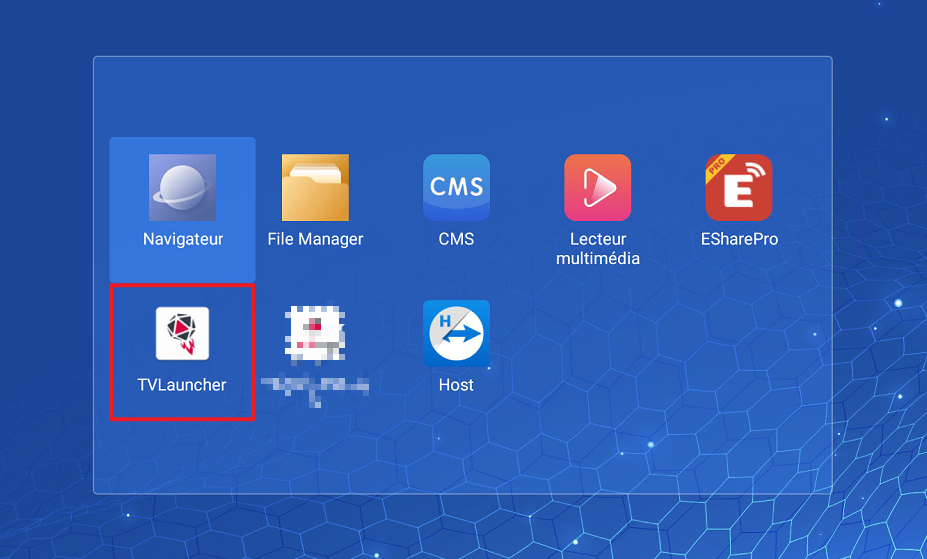
L’application se lance, attendez un instant, puis faites un clic droit sur la souris ou retour avec la télécommande.
Vous arrivez sur cet affichage, cliquez sur gestionnaire de fichiers.
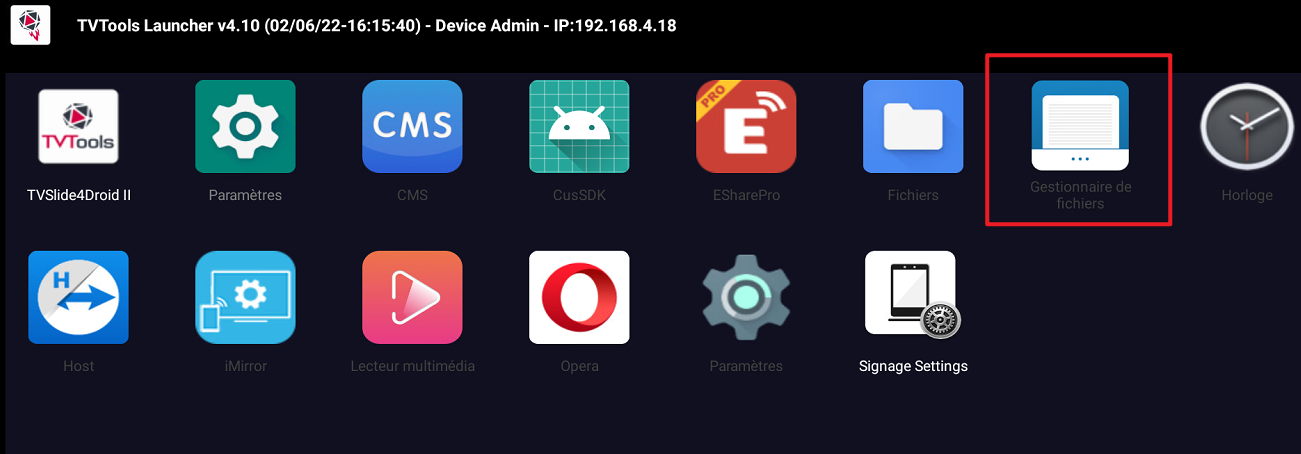
Accédez ensuite à tous les fichiers (en haut à droite) puis descendez jusqu’à « tvlauncher »
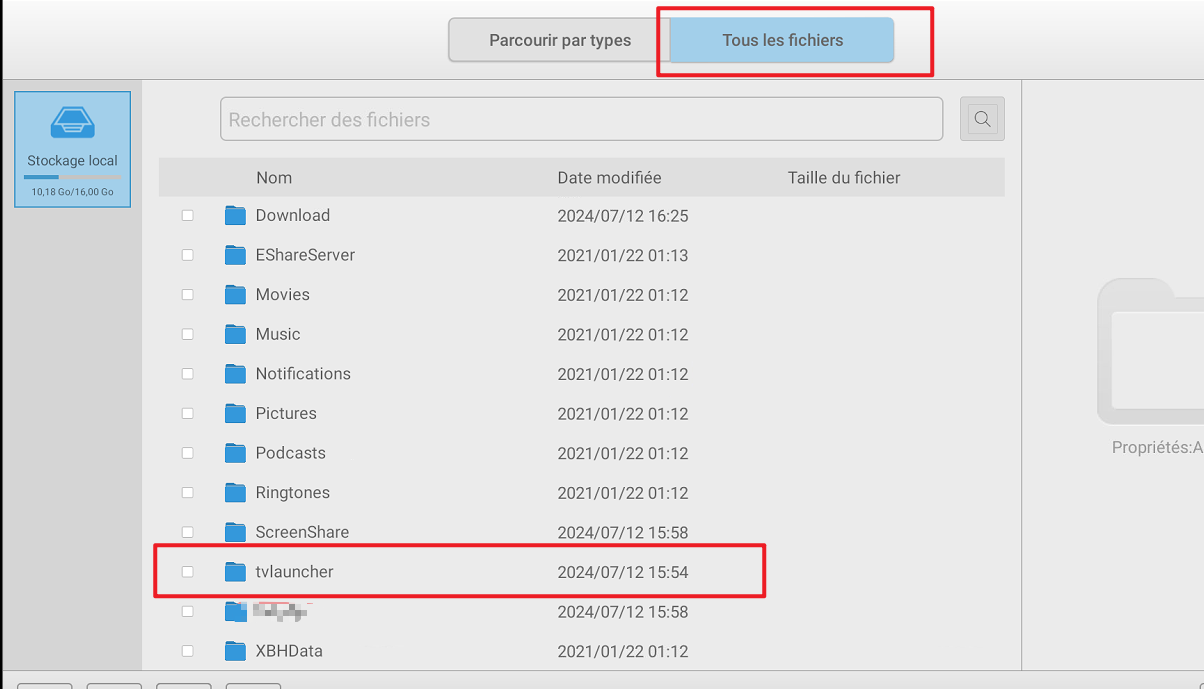
Puis installez « tvslide 4 droid2 »
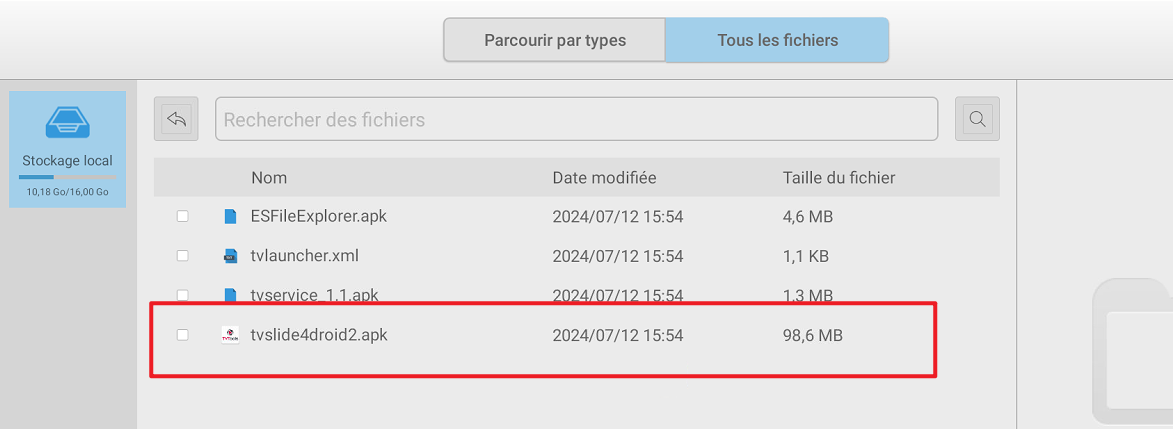
Puis
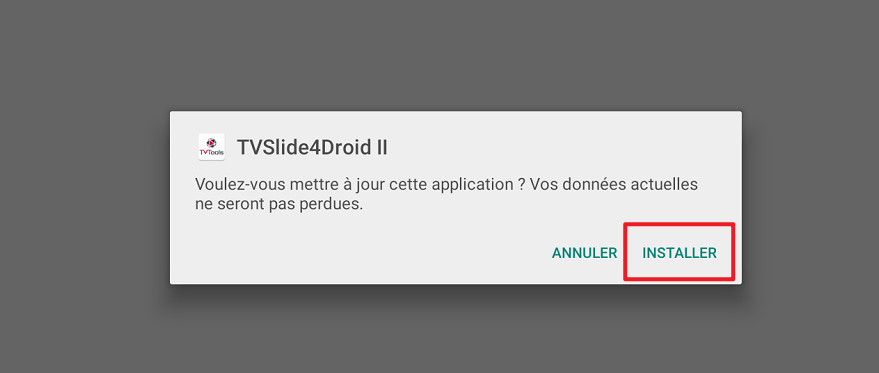
Puis
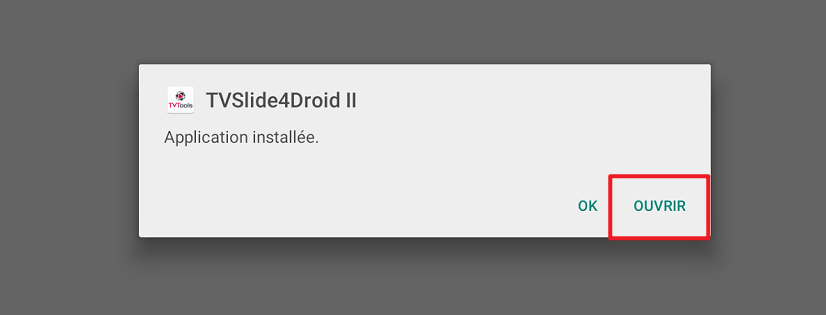
Revenez ensuite dans le menu à l’aide de la télécommande (home-1-6-6-8) et allez sur « réglage ».
Sélectionnez
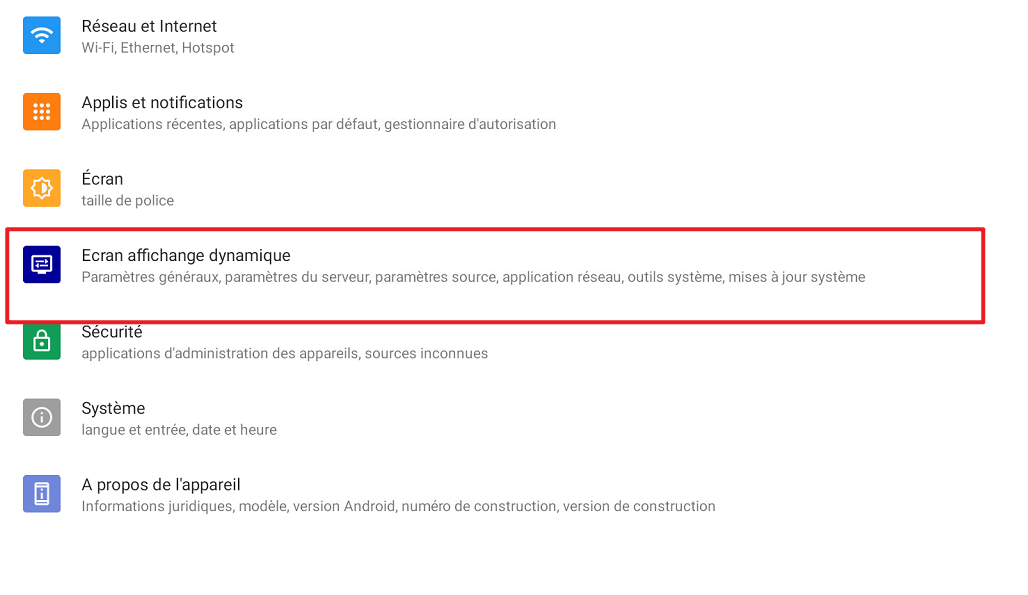
Puis
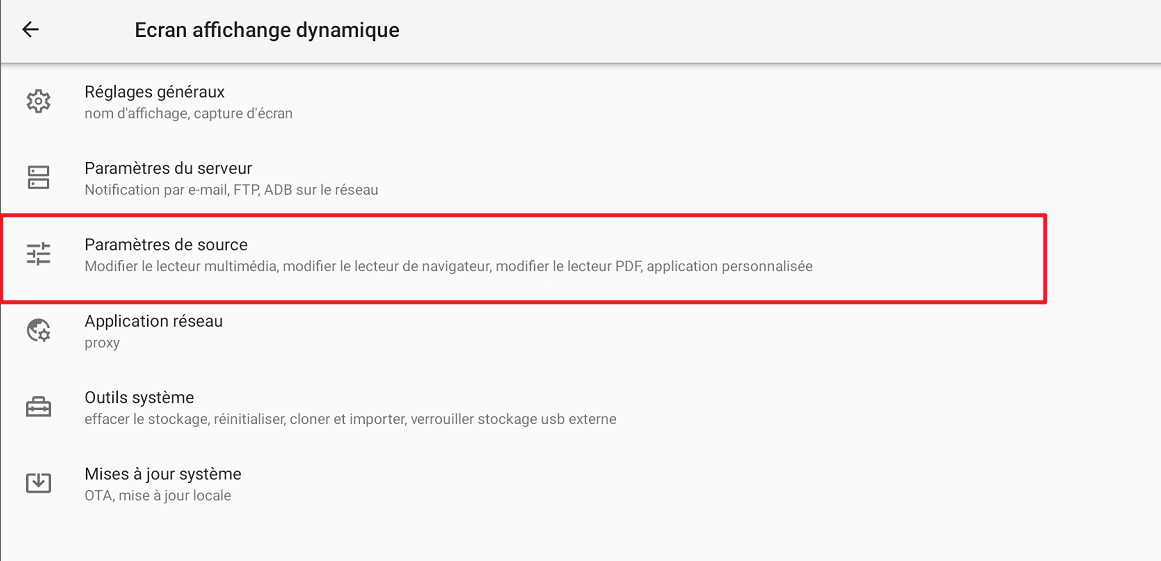
Puis
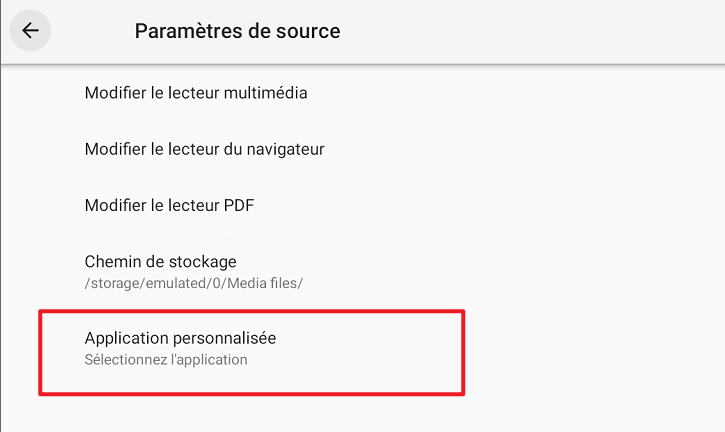
Puis choisir TVLauncher et « ok »
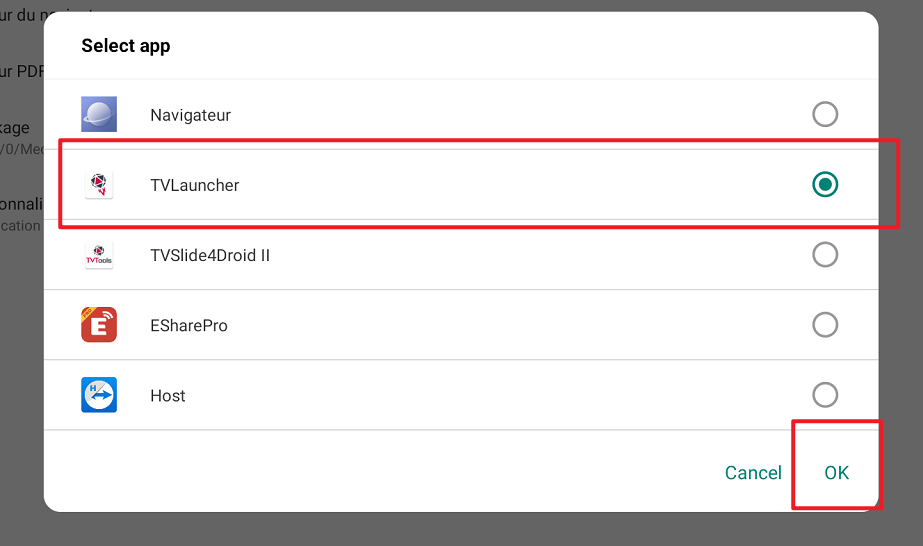
À l’aide de la télécommande appuyez sur la touche « home », puis « configuration ».
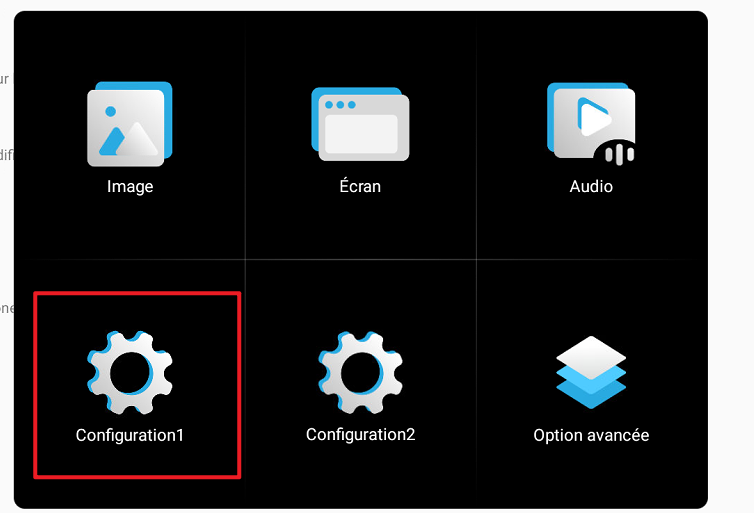
Descendez sur « source démarrage » puis faites flèche de droite à l’aide de la télécommande pour accéder à cette partie.
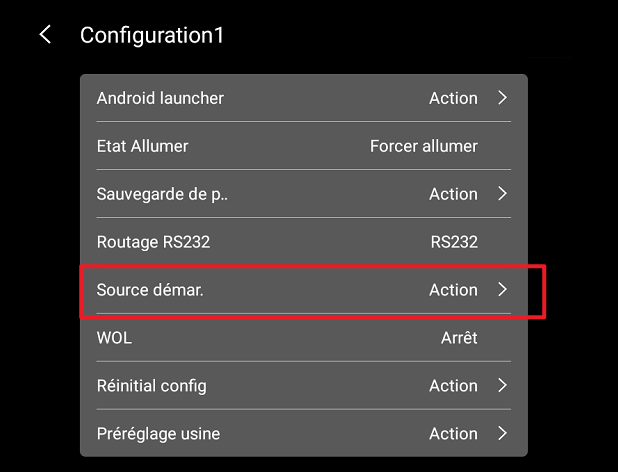
Activez la source de démarrage par défaut et choisissez « personnalisé ». Veillez à avoir exactement les paramétrages suivants :
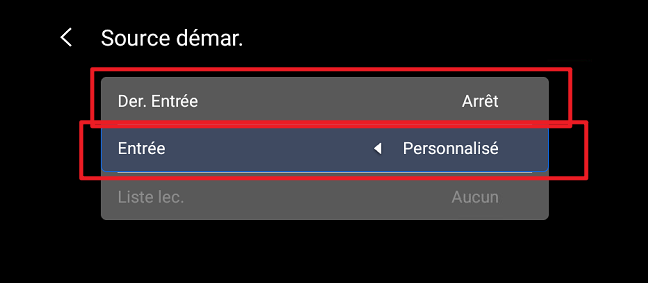
Éteignez et rallumez ensuite l’écran à l’aide de la télécommande. Vous obtiendrez cet affichage. La procédure est donc terminée.