| Les grandes étapes 1. Installer la tablette Roombooking PHILIPS BDL4551T 2. Installer l’application TVTools Le nécessaire : votre tablette connectée à internet via un câble Ethernet, une souris (si vous ne souhaitez pas utiliser le tactile de votre tablette), si besoin une clé USB |
NB : si le réseau ne permet pas de câbler en Ethernet, vous pouvez utiliser le WiFi. A ce moment-là, ce sera précisé dans l’étape où vous pouvez vous connecter.
Installer la tablette Roombooking PHILIPS BDL4551T
Préparation de la base de la tablette Philips
La tablette démarre sur une base d’Android Classique :
- Mettre en français, puis appuyez sur « Commencer »
- Dans l’écran réglage de sécurité
- Décochez « FTP » et « SNMP »
- Laissez cocher « Port réseau SICP » et cocher « ADB via réseau »
- Appuyez sur « suivant »

Dans l’écran suivant « Réglages de l’écran multimédia », cliquez sur ignorer en bas à droite.
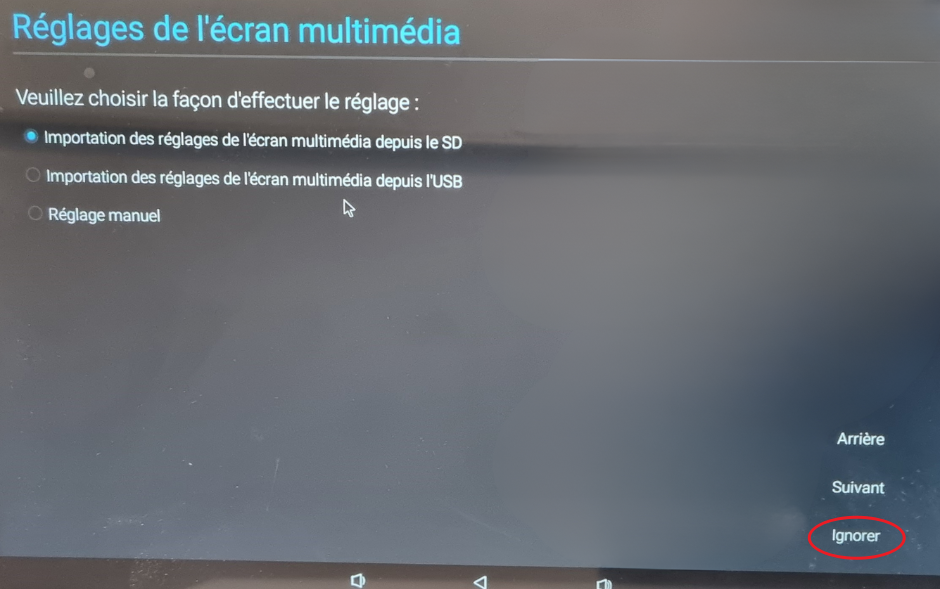
Dans l’écran suivant « Paramètre réseau » choisir « Ethernet » puis « Suivant »
NB : Nous préconisons une liaison par Ethernet mais il est possible d’utiliser le WiFi. A ce moment-là, utiliser plutôt « sans fil (Wi-Fi) ».
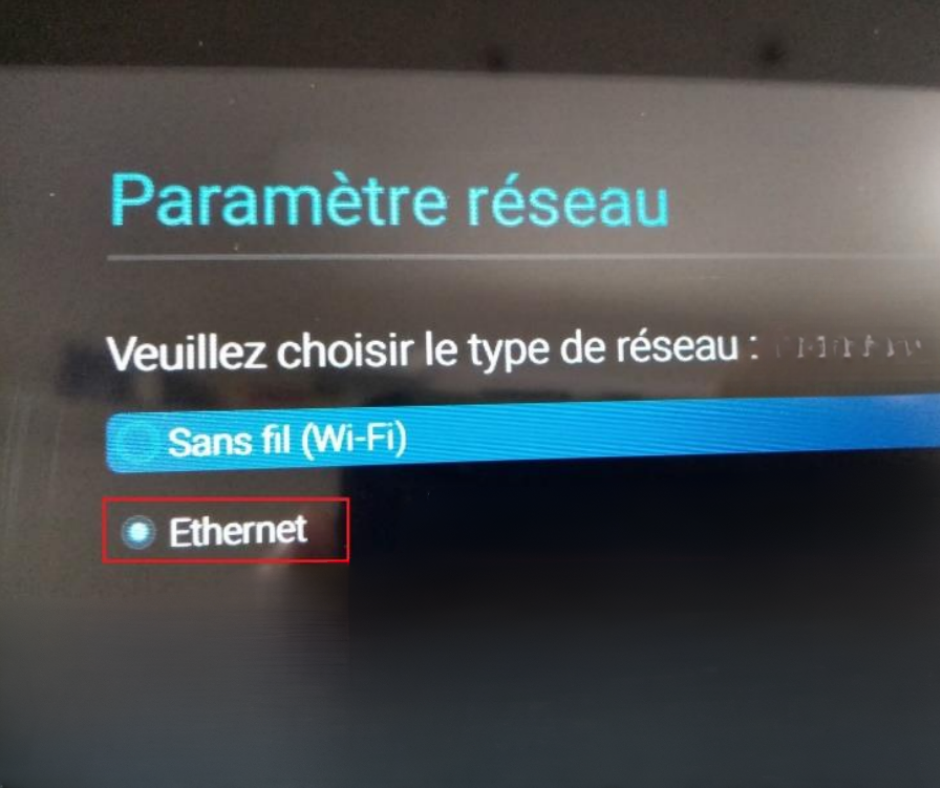
Puis activez l’Ethernet. Vous passerez automatiquement à l’écran suivant
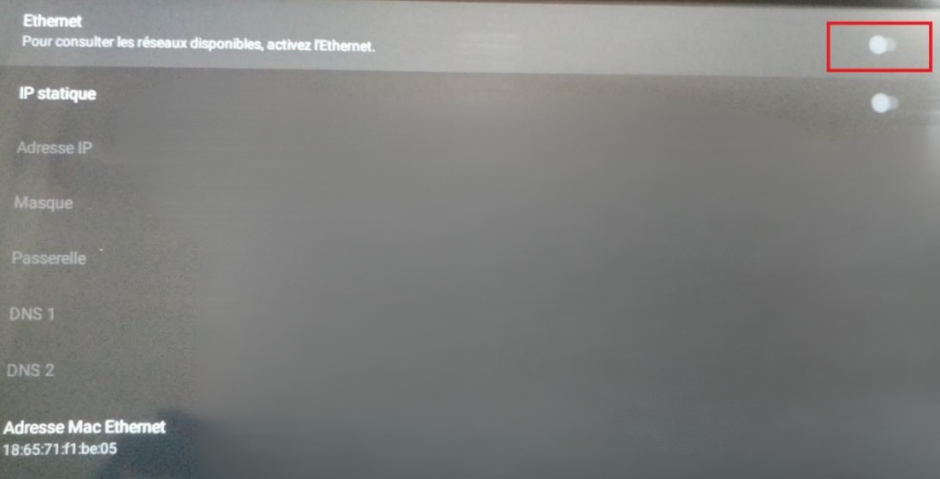
Pour finir, cliquez sur « ignorer » dans l’écran « Cloner les fichiers multimédias en interne ».
Cliquer sur « terminer » dans le dernier écran « Réglage réussi ! »
Accéder au menu Android
Une fois arrivé sur l’écran CMND & Deploy, ne surtout pas cliquer sur « continue », mais faites la manipulation suivante : à l’arrière de la tablette
- Appuyer et maintenir le bouton home, puis appuyer sur le volume bas pour arriver sur une invitation de saisi de mot de passe.
- Saisir le mot de passe 1234
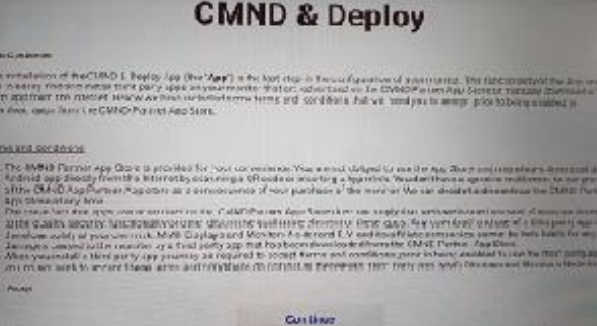

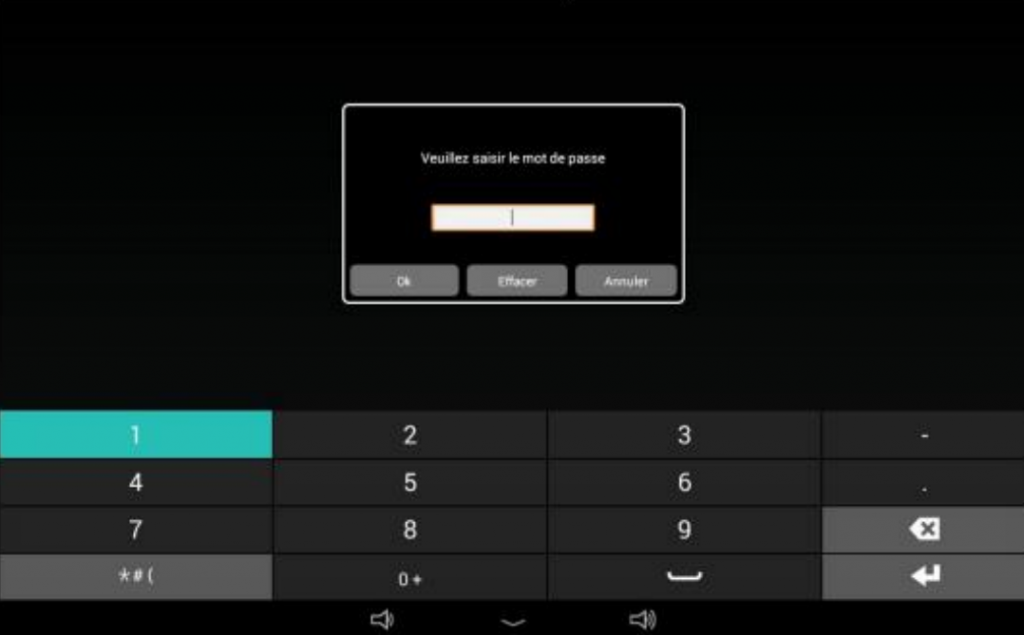
Grâce à cette manipulation, vous arrivez sur un menu d’Android classique.
Installer l’application TVTools
Télécharger le logiciel TVTLauncher pour TVTools
Vous pouvez choisir, depuis votre tablette ou depuis votre ordinateur et une clé USB.
Via un ordinateur et une clé USB
Depuis votre ordinateur, prenez une clé USB
Allez sur le lien https://d.tecsoft.fr/TVLauncher.apk
Et téléchargez TVLauncher.apk sur votre clé USB.
Puis branchez cette dernière sur votre tablette.
Via la tablette
Depuis le menu Android, cliquez sur l’icône « Applications »
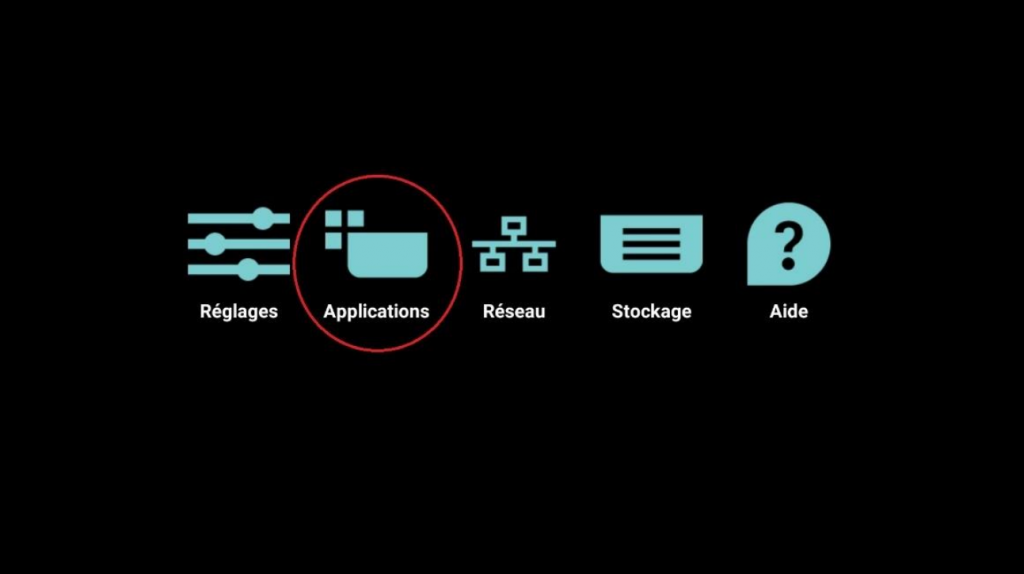
Cliquez sur « Chromium », acceptez et continuez
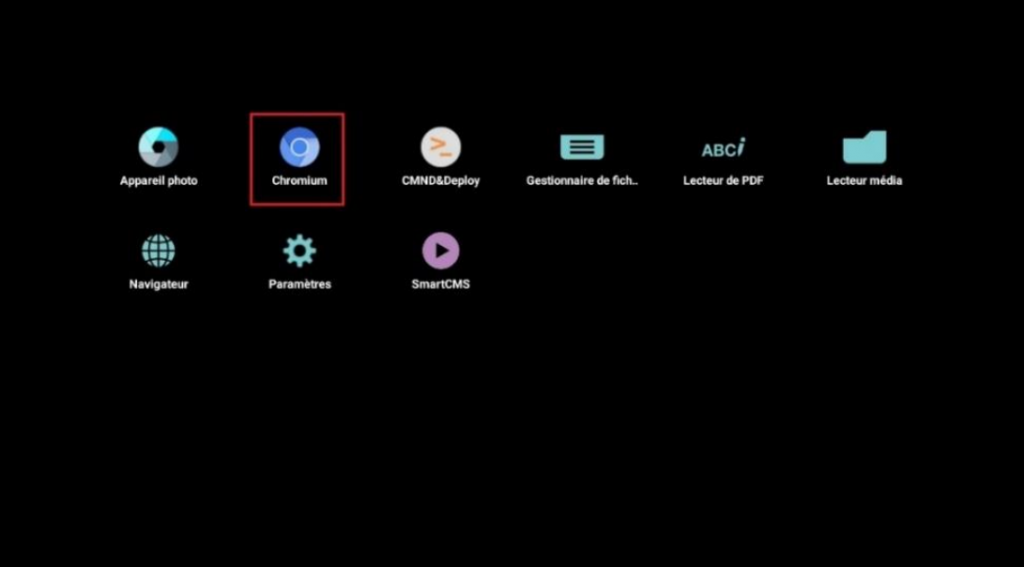
Dans la barre URL de Google, tapez https://d.tecsoft.fr/
Téléchargez TVLauncher.apk en cliquant dessus et « continuer »
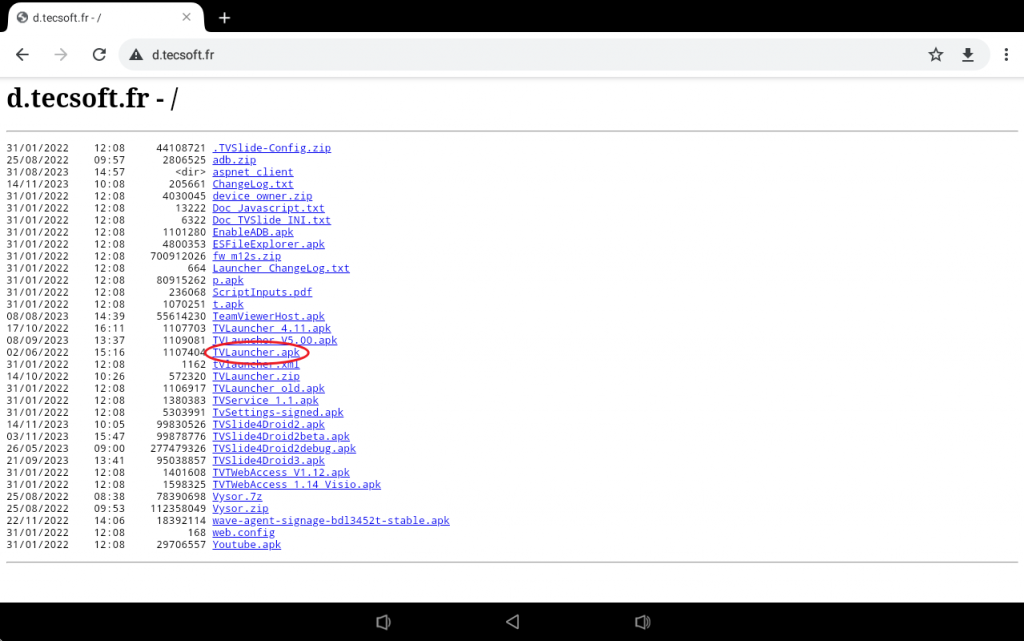
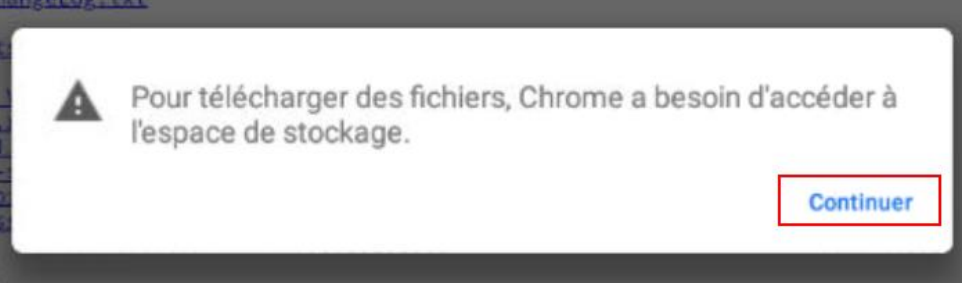
Puis cliquez sur « autoriser »
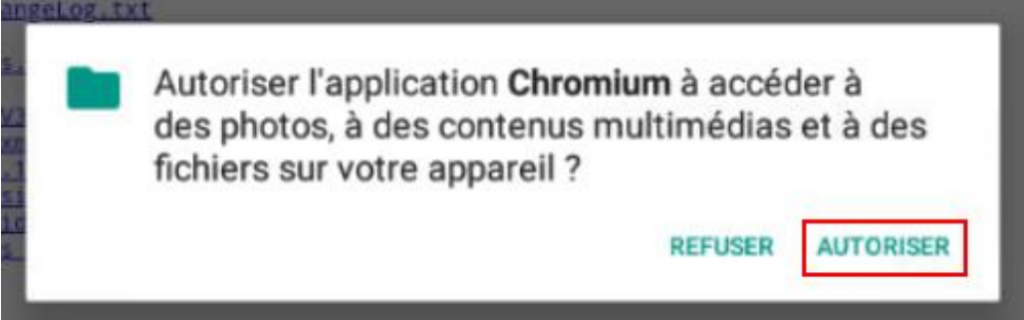
Cliquez sur « télécharger »
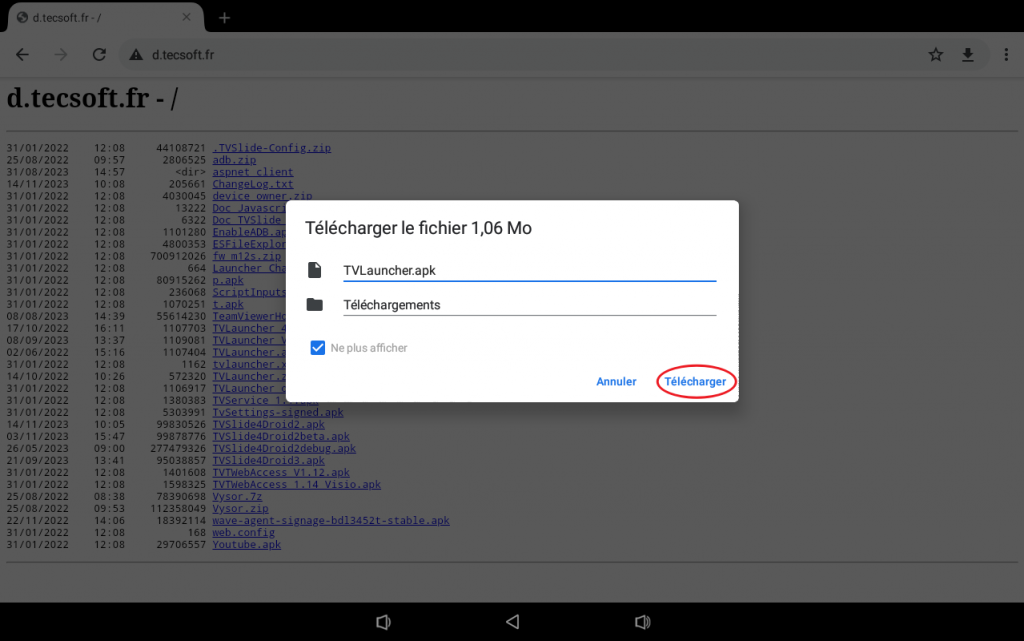
Pour finir en cliquant sur OK
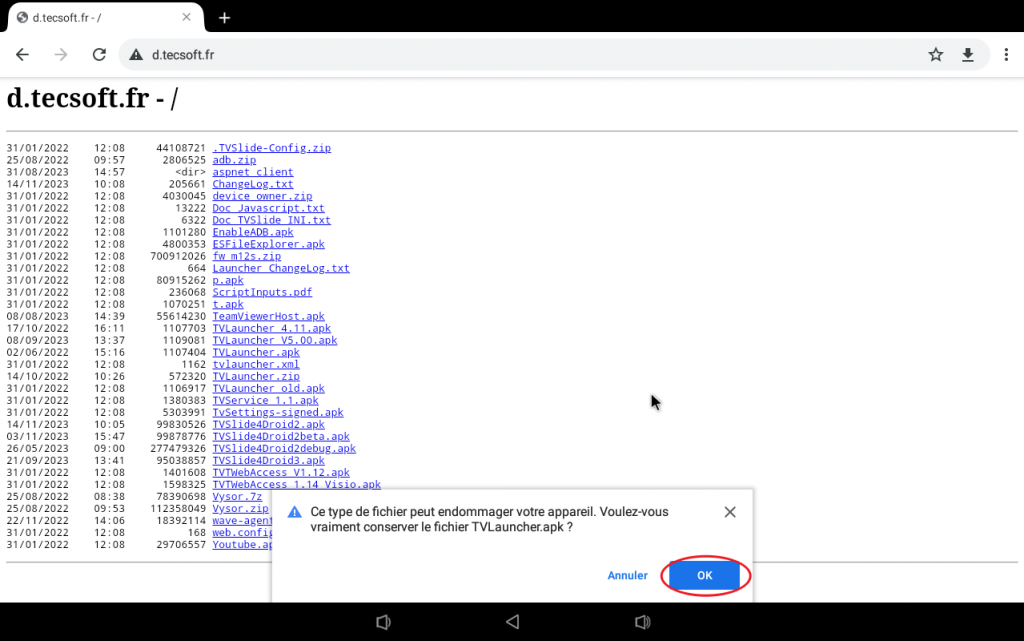
A ce moment-là, vous avez téléchargé l’application.
Quittez Chromium en appuyant plusieurs fois sur la flèche de retour pour revenir sur le menu d’applications
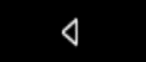
Installation de l’application
Aller dans « Gestionnaire de fichiers »
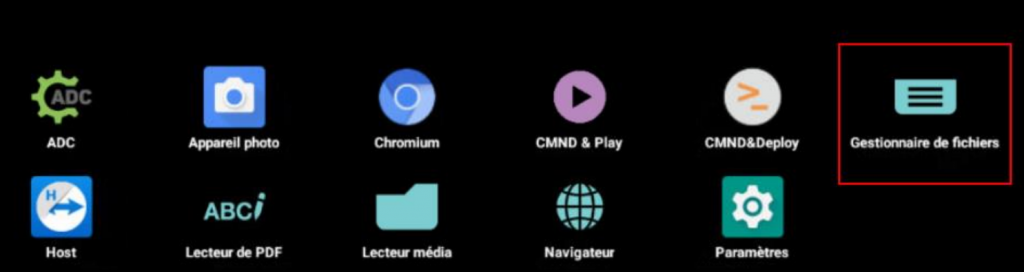
- Si vous avez téléchargé via une clé USB, cliquez sur la clé USB, et retrouvez l’application TVTLauncher correspondant
- Si vous avez téléchargé via la tablette directement, allez dans « Mémoire de stockage interne », cliquez sur « Download », puis « ouvrir »
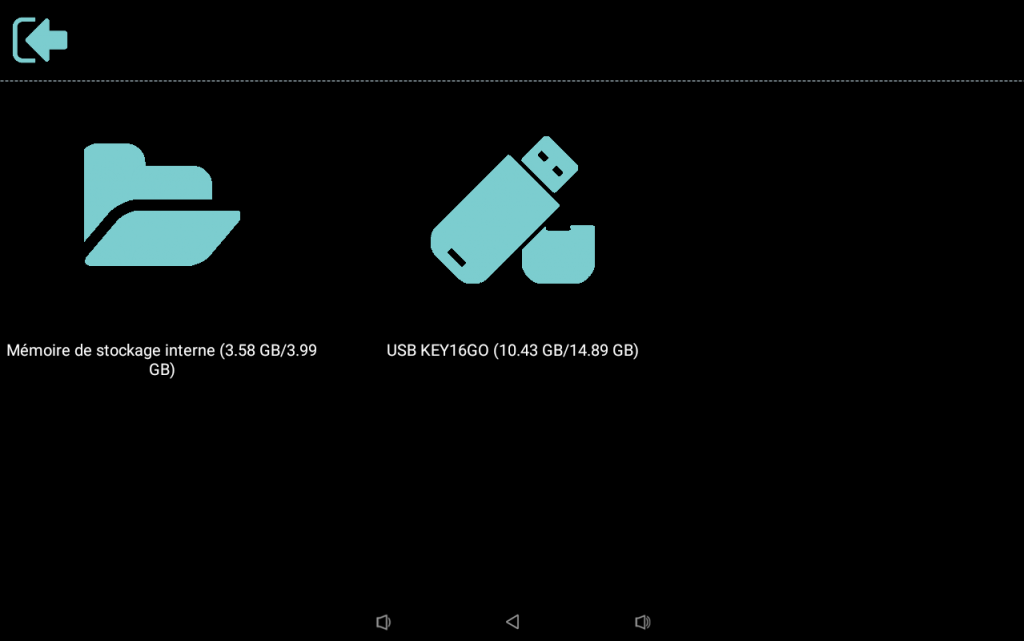
Une fois TVLauncher lancé, cliquez sur « installer »
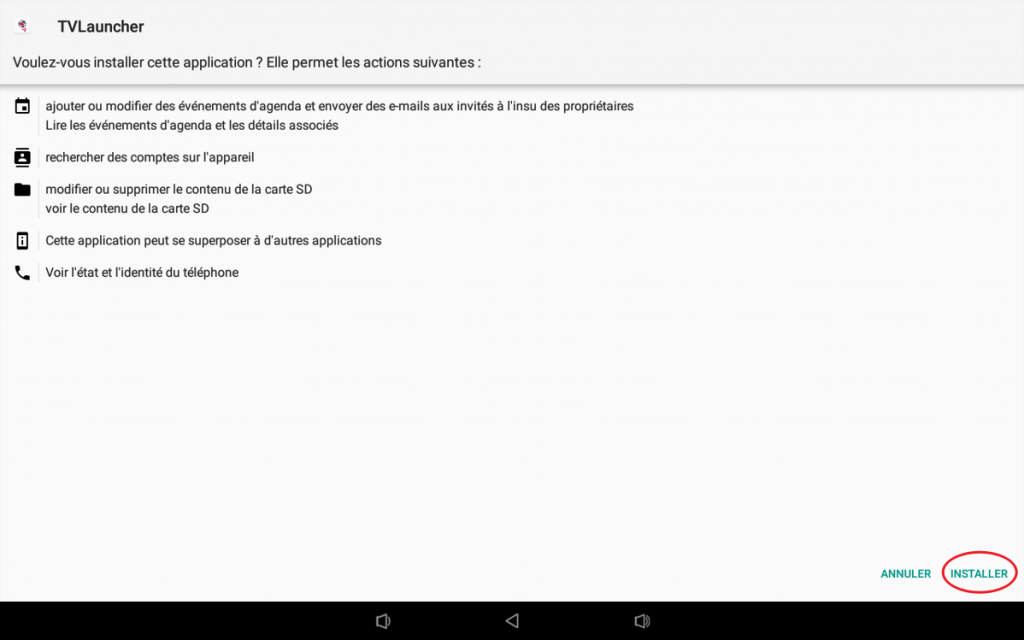
Une fois l’application installée, cliquez sur « ouvrir ».
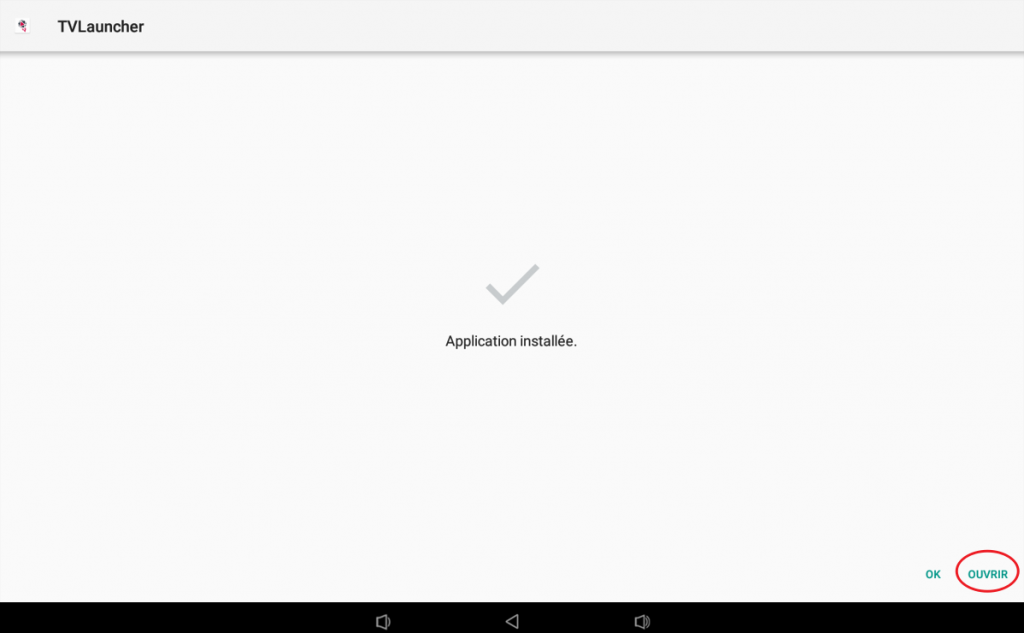
Puis dans la nouvelle fenêtre choisir « TVLauncher » et surtout cocher « Toujours »
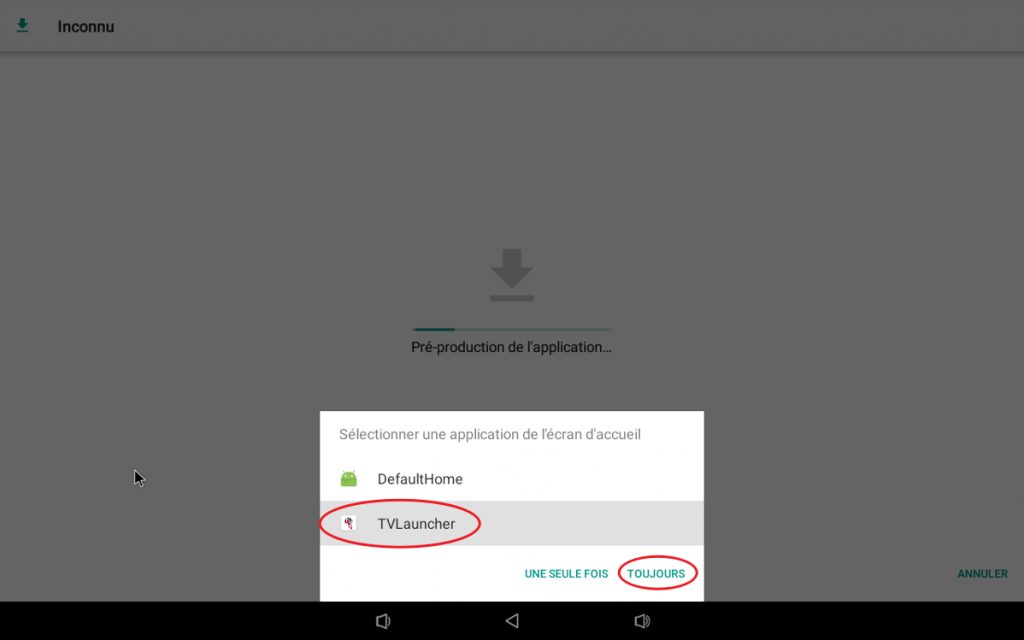
Le Launcher va télécharger les composants nécessaires à l’utilisation du logiciel. Patientez jusqu’à ce que le chargement se termine.
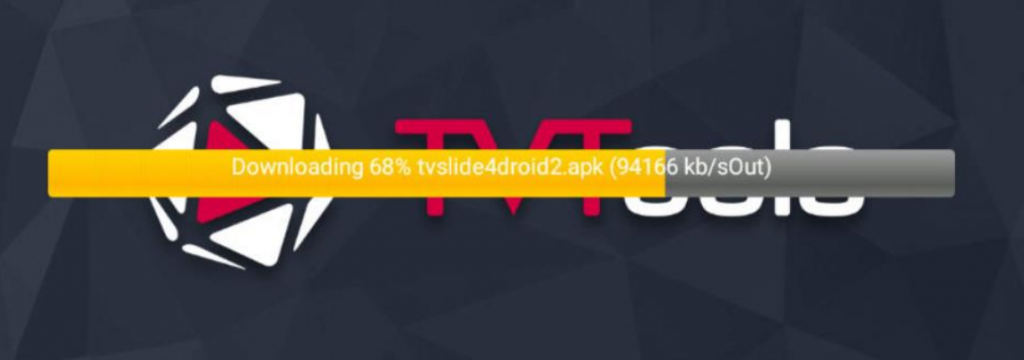
Redémarrer la tablette.
Pour redémarrer, débranchez la tablette électriquement (le câble d’alimentation ou le câble réseau si alimenté par PoE)
Une fois redémarré sur l’écran Media Player PHILIPS
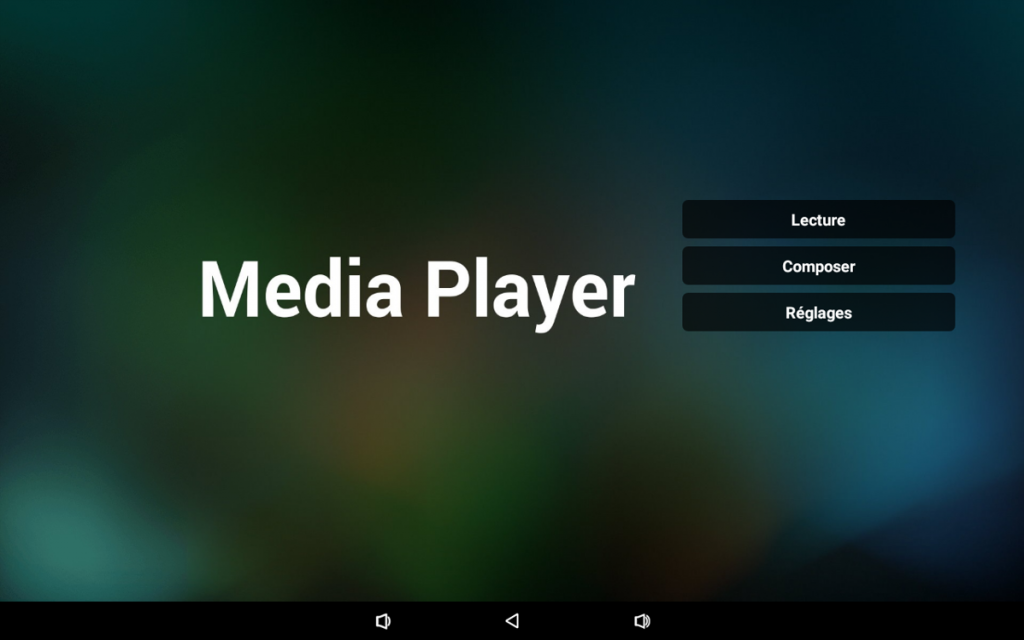
Comme précédemment, faites la manipulation suivante : à l’arrière de la tablette
- Appuyer et maintenir le bouton home, puis appuyer sur le volume bas pour arriver sur une invitation de saisi de mot de passe.
- Saisir le mot de passe 1234
Dans le menu, cliquez sur « Applications » puis allez dans « Gestionnaire de fichiers », « Mémoire de stockage interne », appuyez sur « tvlauncher », puis « ouvrir ».
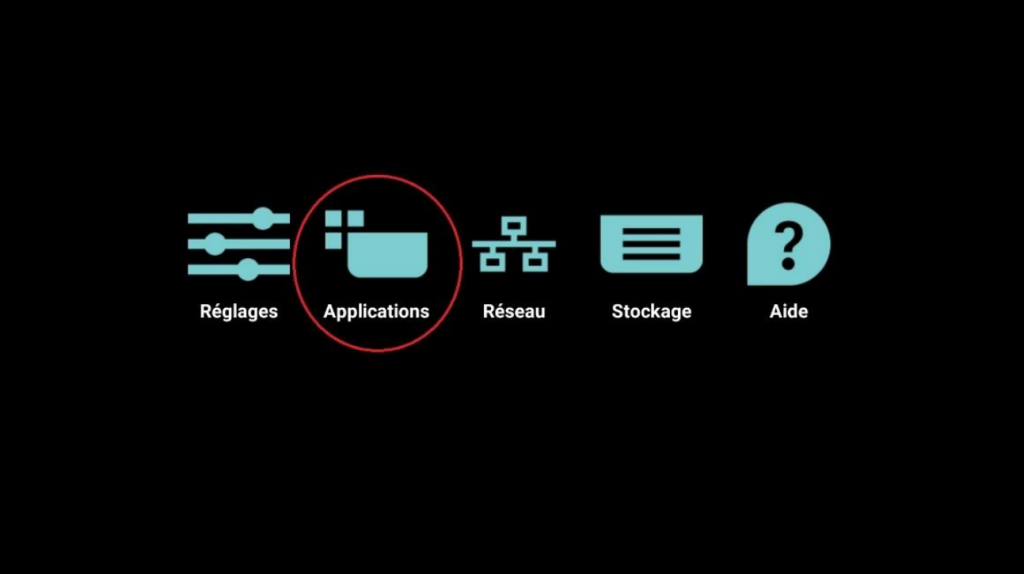
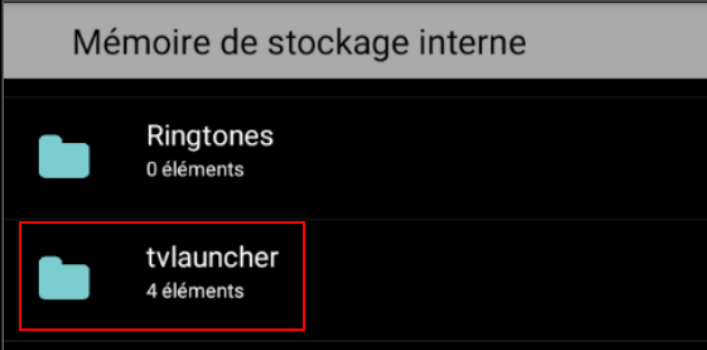
Installer chacune des applications en respectant l’ordre ci-dessous :
- ESFileExplorer.apk
- Tvservice_1.1.apk
- tvslide4droid2.apk
Pour installer :
- Cliquez sur le fichier,
- « Ouvrir »,
- « Installer »,
- « Ok ».
Attention : Ne surtout pas ouvrir
Appuyez ensuite sur la flèche de retour plusieurs fois
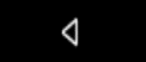
Jusqu’à revenir au menu standard Android. Cliquez ensuite sur « réglages »
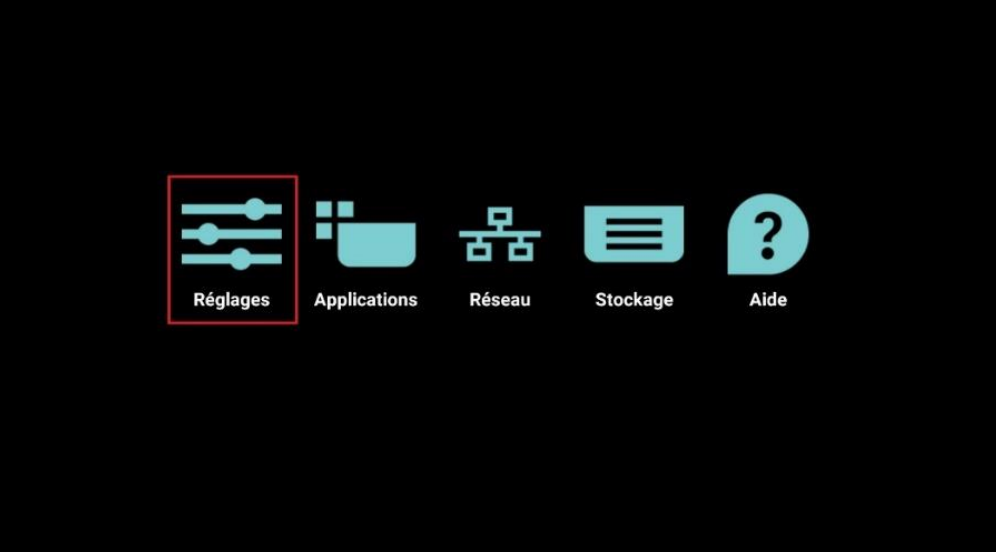
Cliquer sur « Écran Multimédia » puis dans le nouvel écran sur « Paramètres Source »
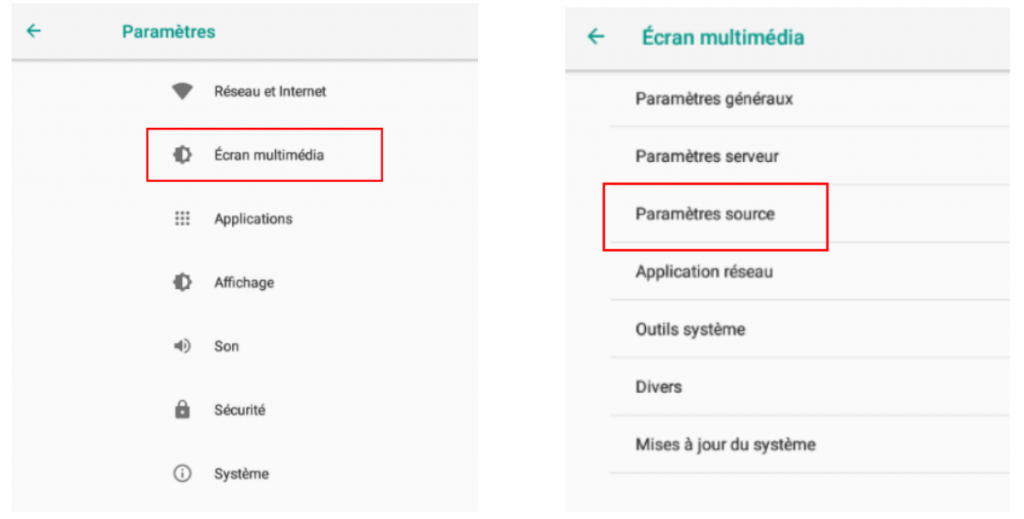
Puis choisir « Personnaliser l’application »
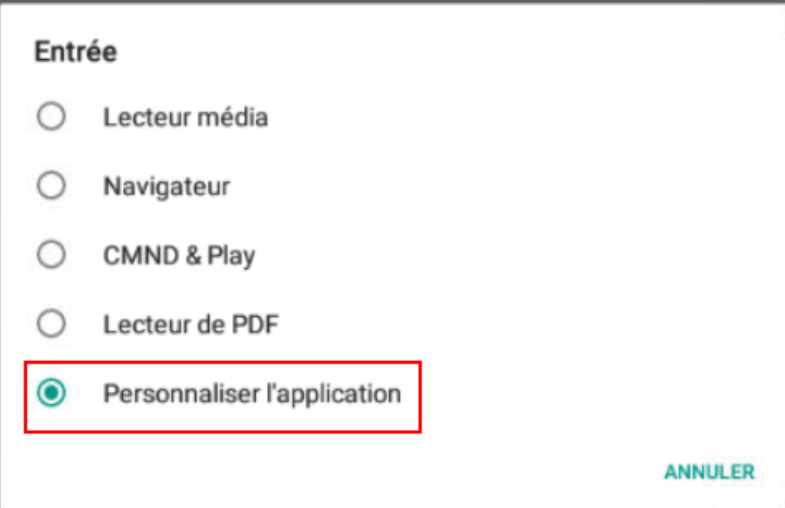
Cliquez sur « Choisir l’application »,
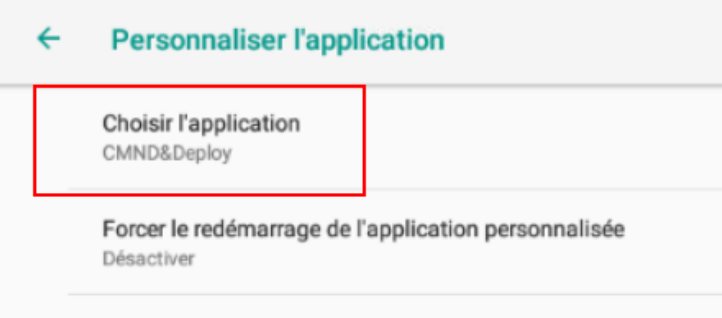
Puis sélectionnez « TVLauncher » puis « enregistrer »
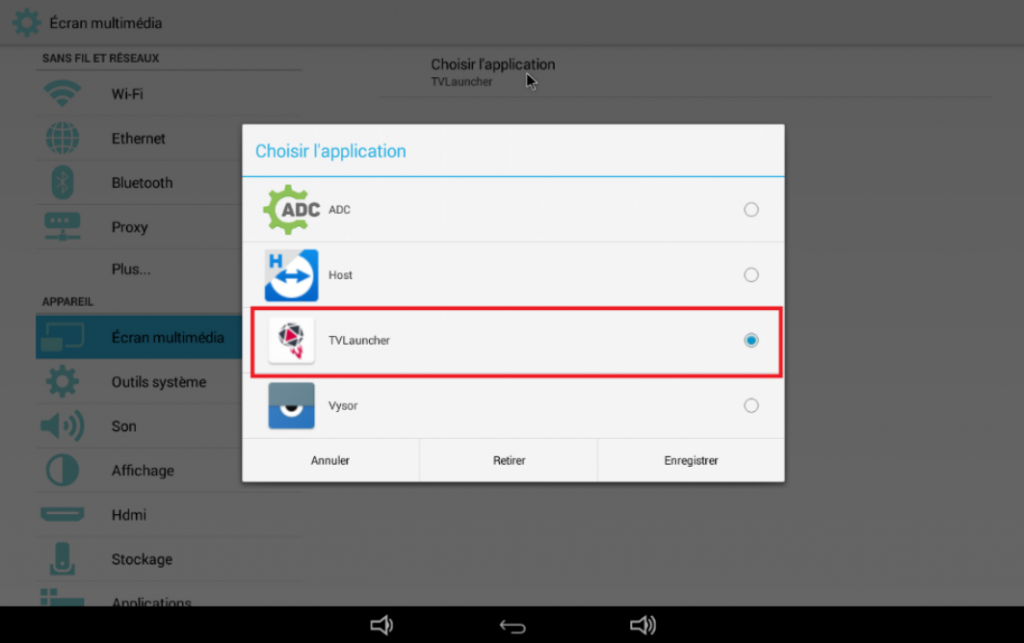
Revenir sur « Écran Multimédia » grâce à la flèche retour.
Aller dans la partie « Paramètres Généraux » et décochez la « Barre de navigation »
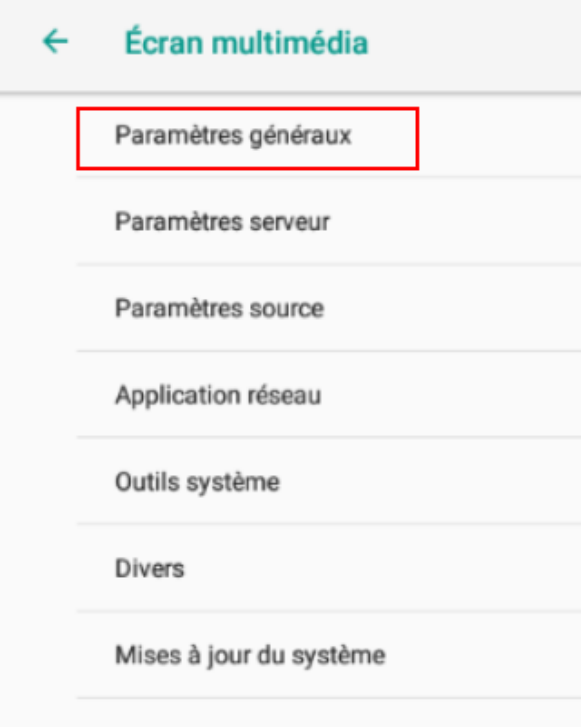
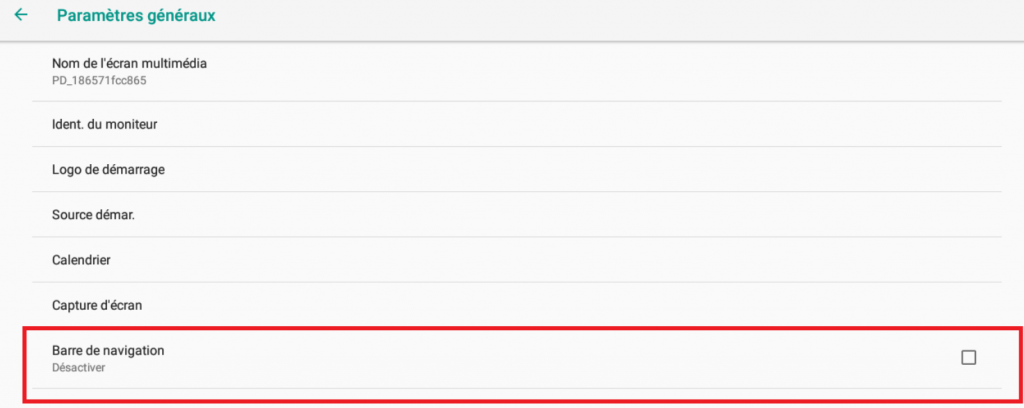
Toujours sur le même écran choisir « Source démar. »
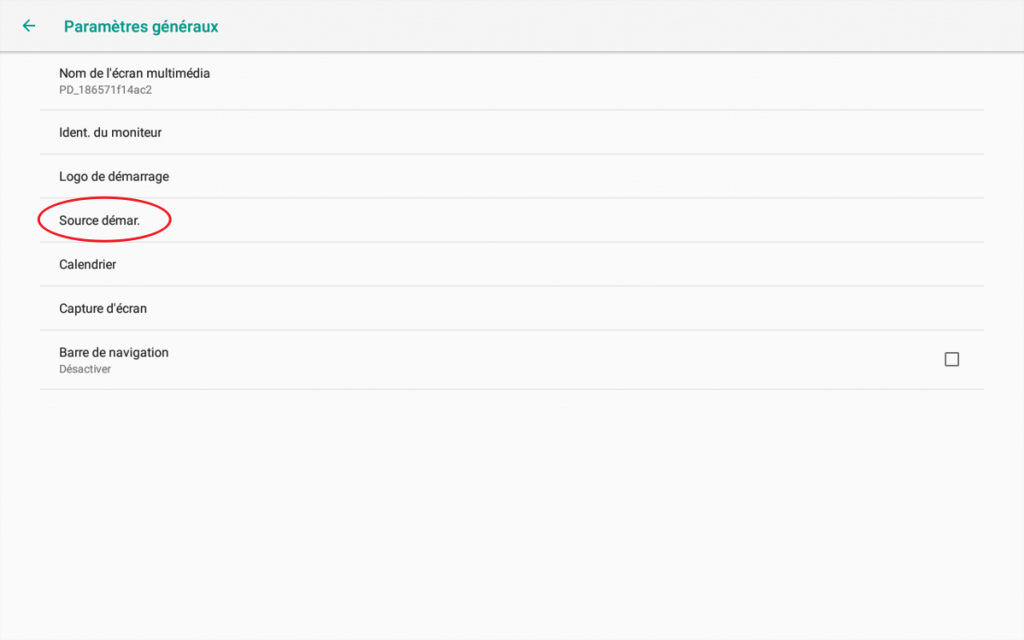
Cliquez sur « Entrée »
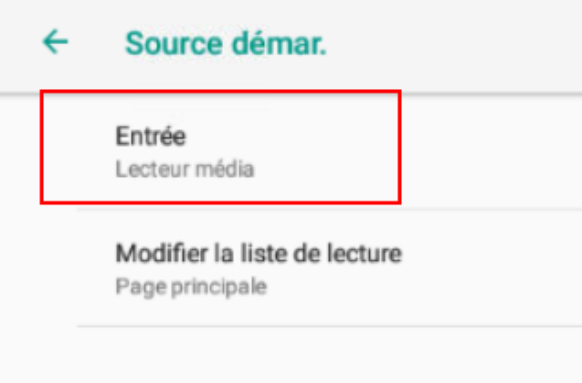
Et sélectionner « Personnaliser l’application »
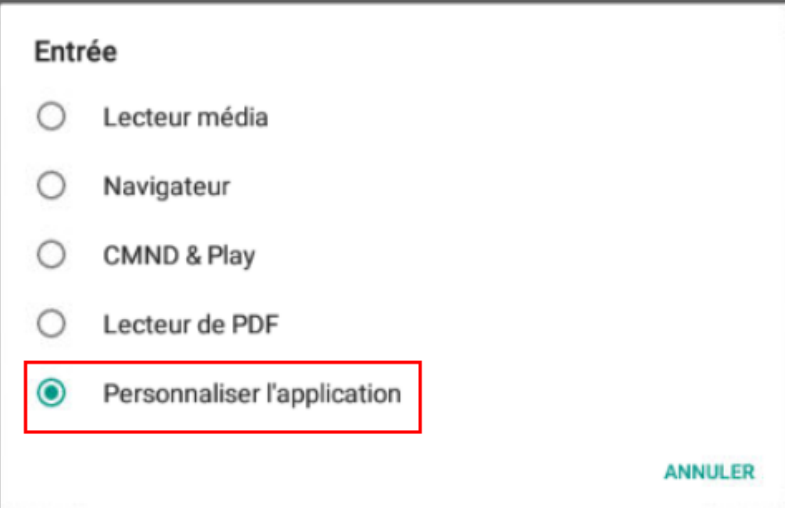
Revenez au menu de configuration grâce à la flèche retour.
Et retournez dans le menu « applications »
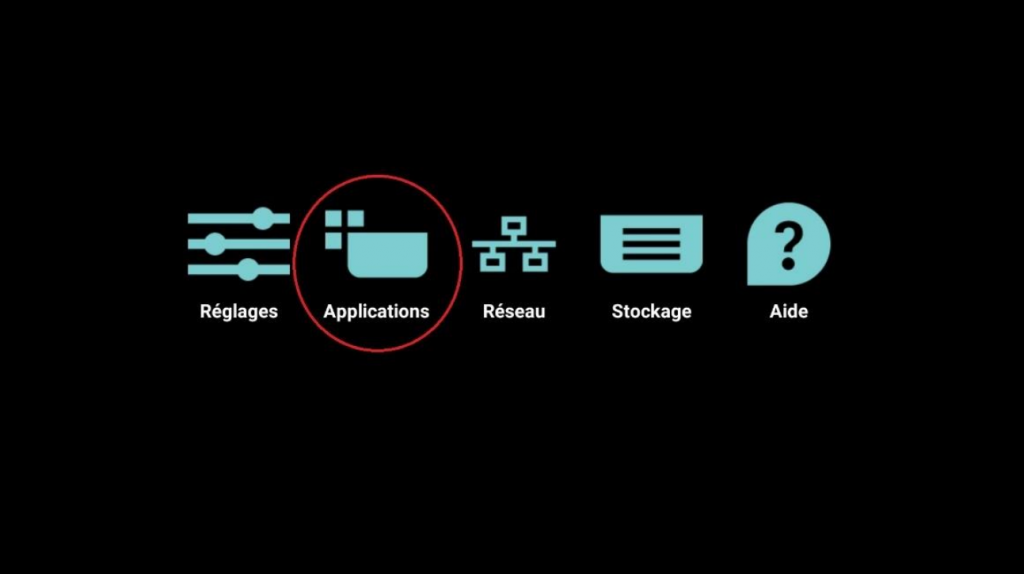
Puis lancez « TVLauncher »
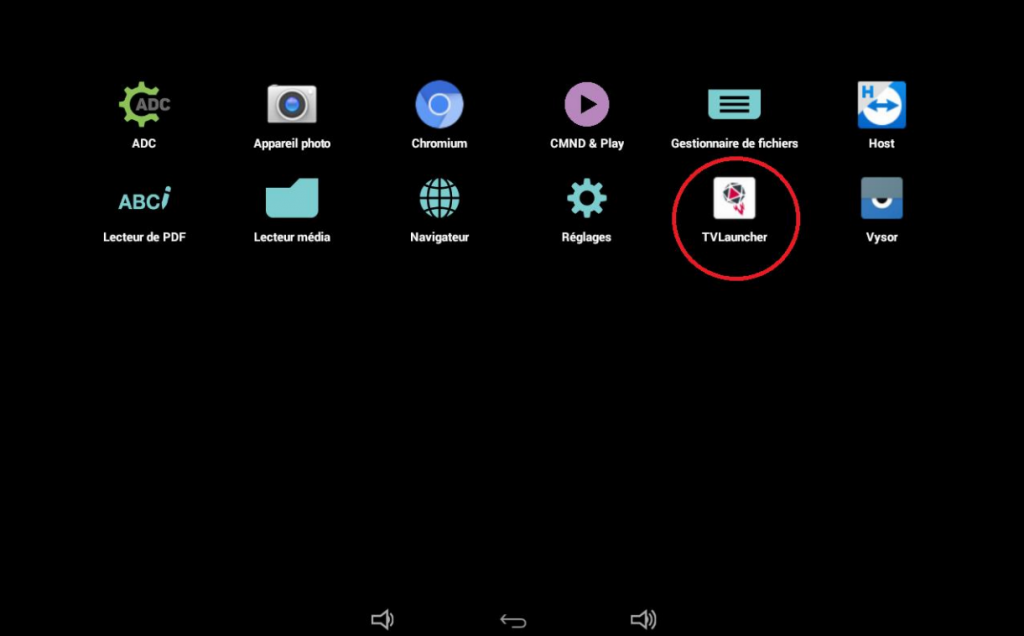
Choisir « TVLauncher » et surtout cocher « toujours »
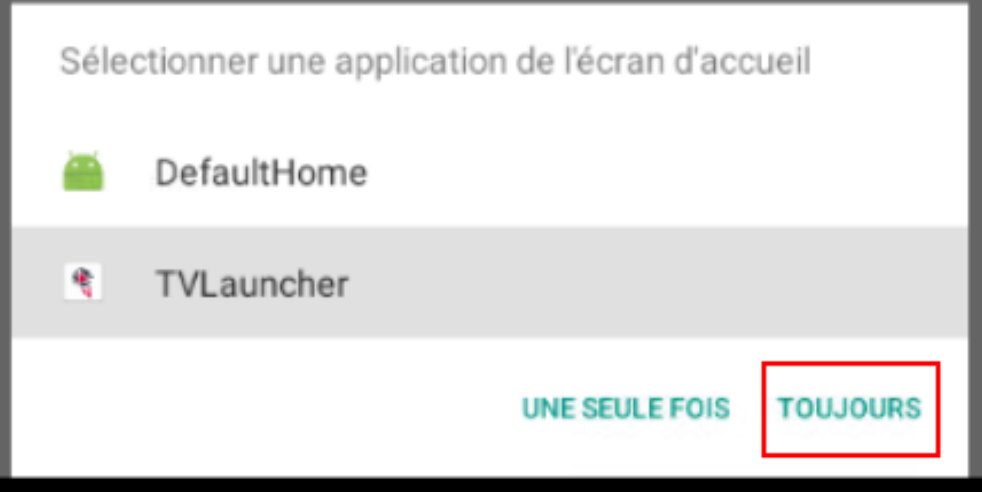
Vous arriverez dans l’interface de saisi de votre licence.
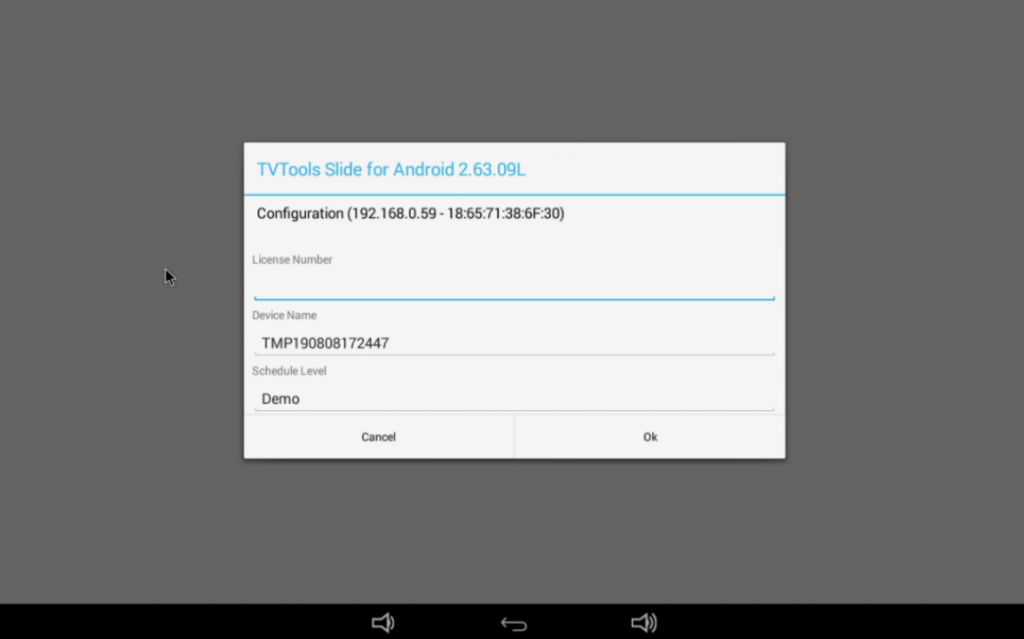
Au lancement du Launcher saisir le numéro de licence fournit et le nom que vous souhaitez donner à votre Player.
Attention : Toujours mettre un dénominatif devant le nom de votre Player : Si vous avez un Player qui doit s’appeler restaurant, il faut le nommer impérativement Monom_Restaurant par exemple.
Si vous veniez à l’appeler juste restaurant ou accueil, des risques de doublon de nom dans la base de données entrainant la perte du Player sont possibles.
Si en revanche vous veniez à remplacer une machine existante, rajouter B ou 2 à la fin du nom de votre machine.
Pour terminer appuyer sur OK pour que le Player se greffe au bon niveau associé à votre numéro de licence


