| Les grandes étapes 1. Installer la base du Shuttle 2. Charger l’application TVTools 3. Installer l’application 4. Passer TVLauncher en « Device Admin » Le nécessaire : une souris, une clé USB, l’écran et un ordinateur connecté au même réseau que le Player |
Une arrivée PoE est nécessaire afin d’alimenter le Player électriquement (sinon utilisez un bloc d’alimentation si fourni)
Installer la base du Shuttle
Allumez et connectez le Player à l’écran. Puis au démarrage choisissez la langue
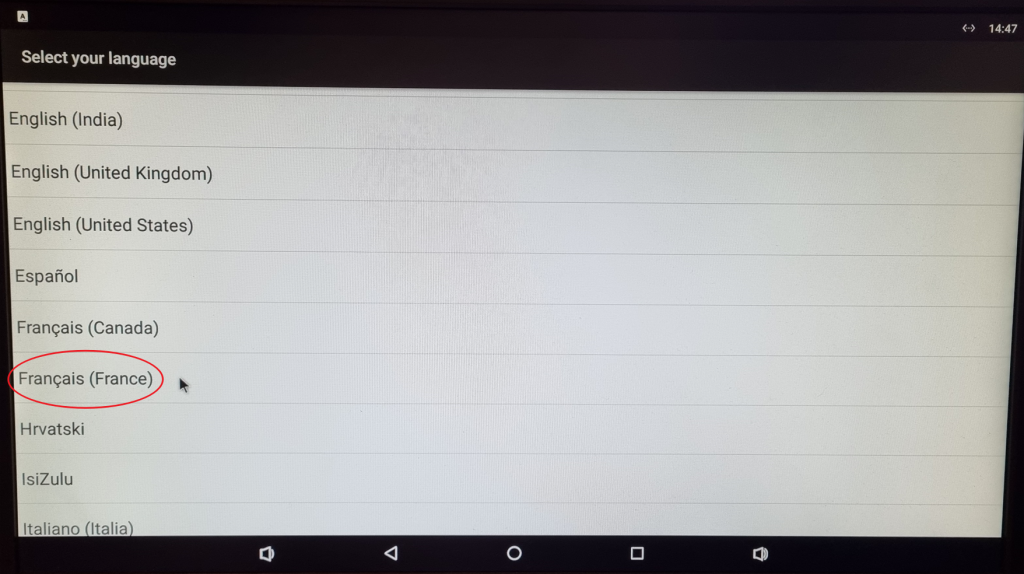
En cliquant sur la langue, une nouvelle fenêtre s’ouvre.
Modifiez la date et l’heure selon votre fuseau horaire.
Ici nous prenons celui de Bruxelles (UTC+01 :00)
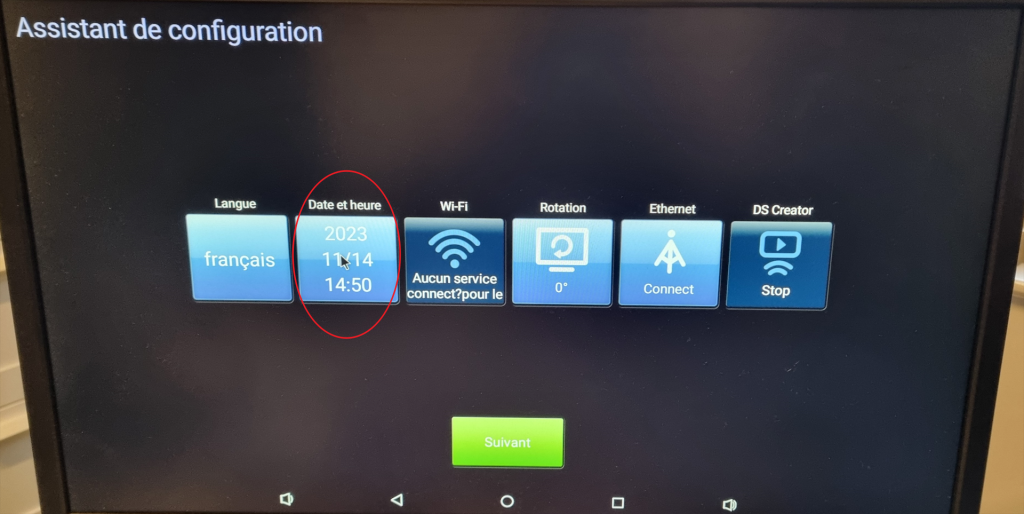
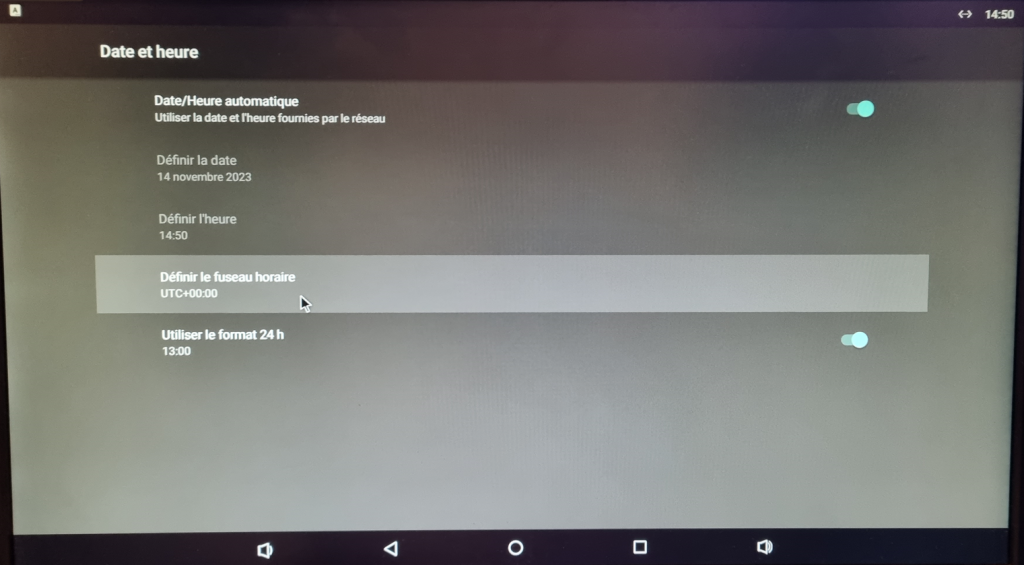
Une fois fait, cliquez sur suivant
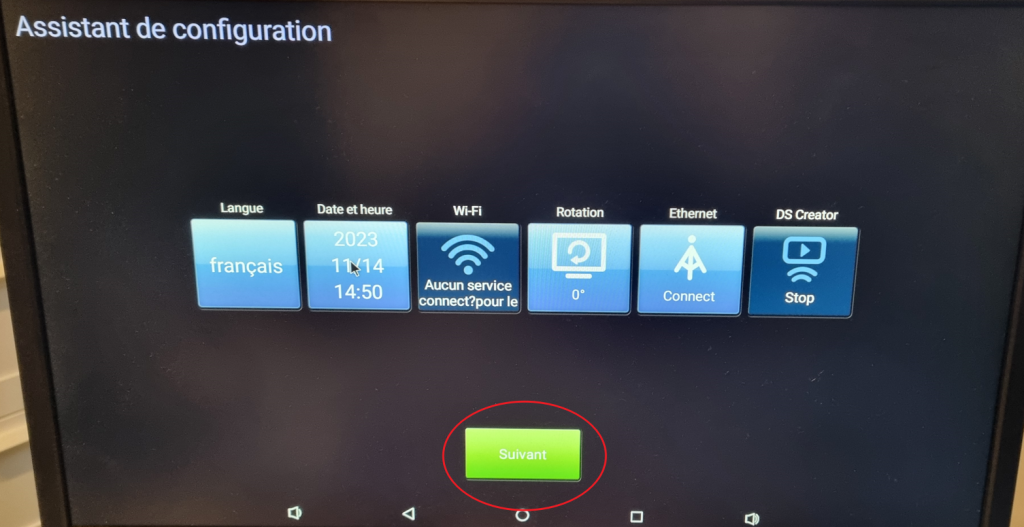
Vérifiez l’heure et la langue, puis cliquez sur « remplissez »
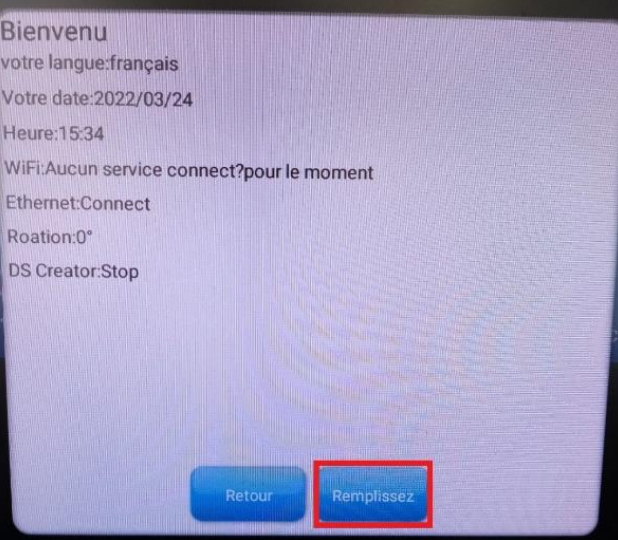
Vous devez avoir cet affichage
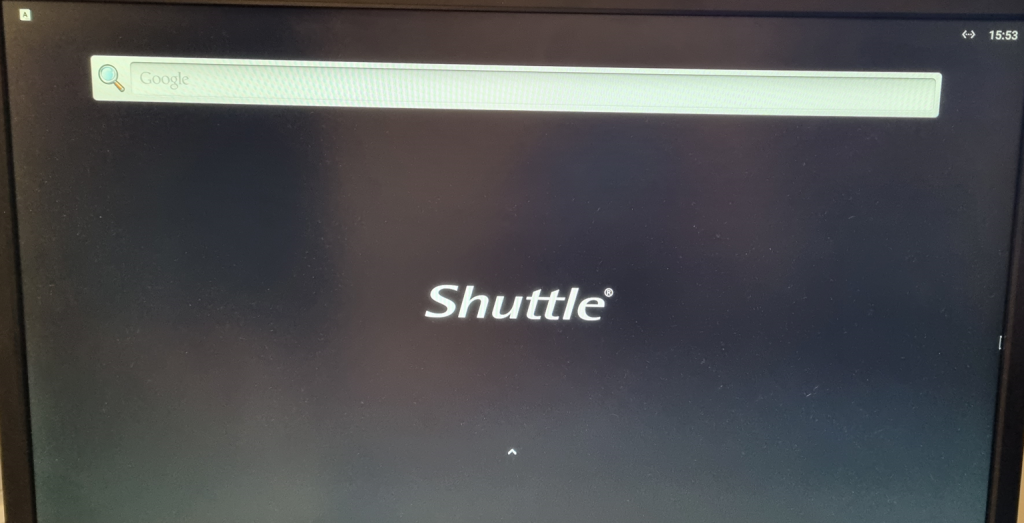
Charger l’application TVTools, TVTLauncher
Depuis votre ordinateur, prenez une clé USB
Allez sur le lien https://d.tecsoft.fr/TVLauncher.apk
Et téléchargez TVLauncher.apk sur votre clé USB. Puis branchez cette dernière sur votre Player.
Installer l’application TVTools
Une fois la clé USB avec le logiciel branchée sur l’écran Shuttle, cliquez sur le « ^ »
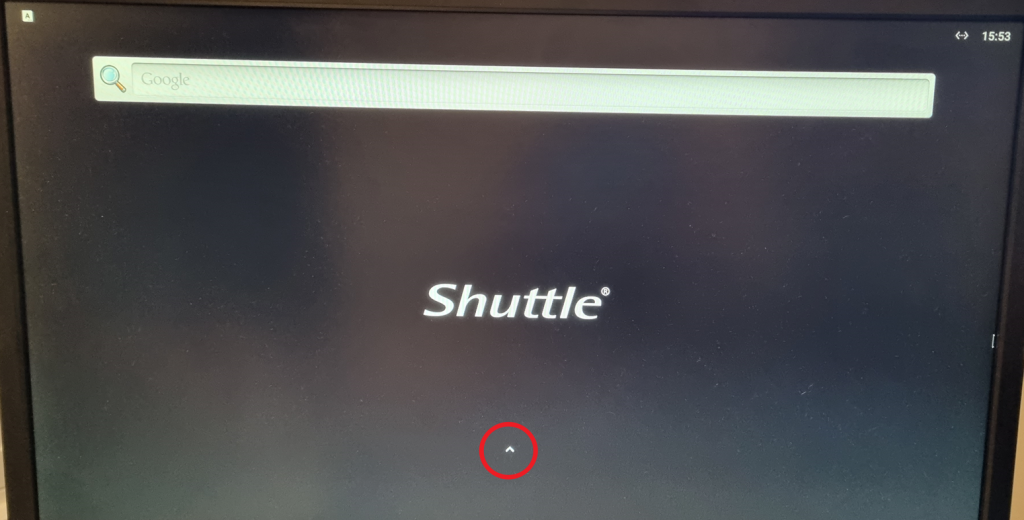
Cliquez sur « File explorer »
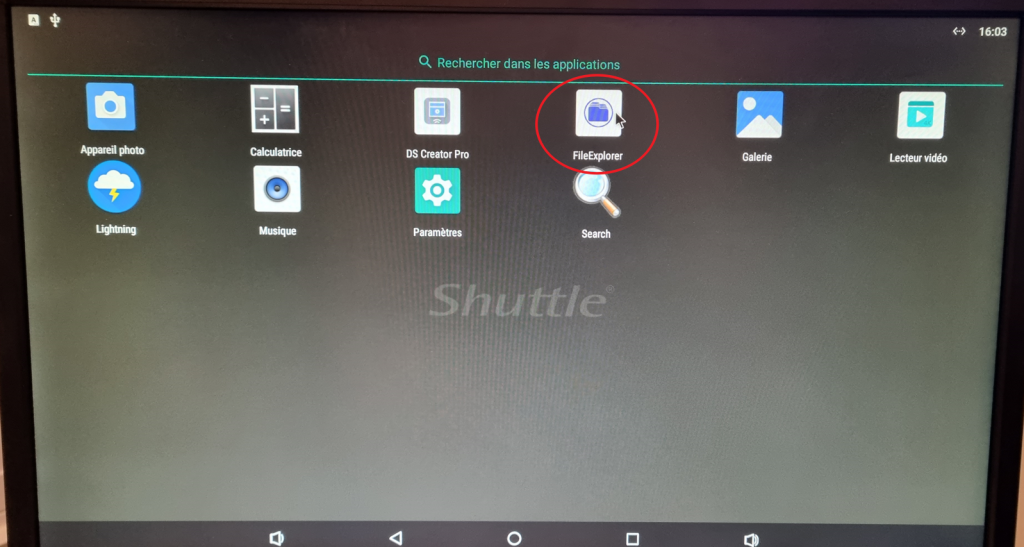
Cliquez sur « USB » pour sélectionner clé
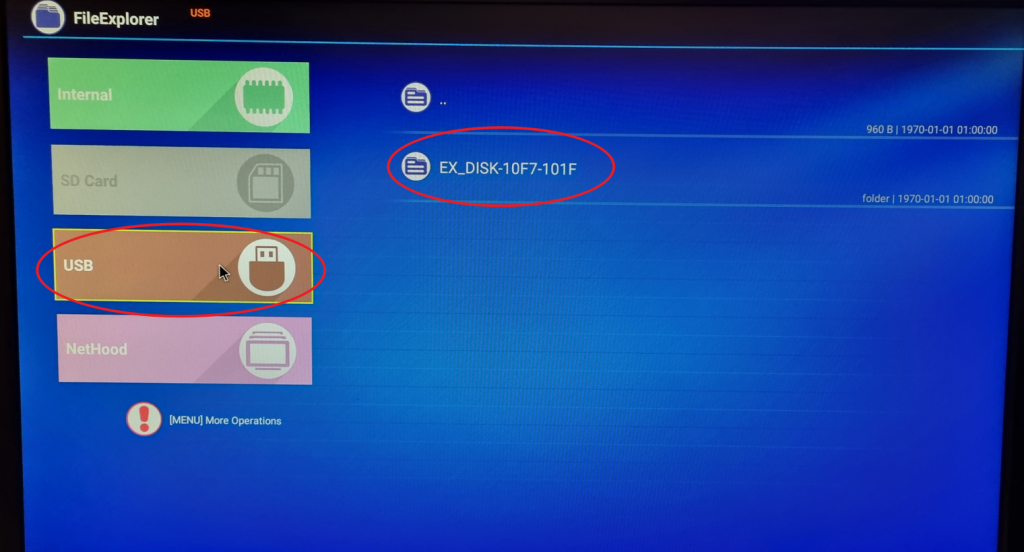
Lancez l’installation de l’application TVlauncher.apk.
Cliquez sur « installer »
Puis « ouvrir »
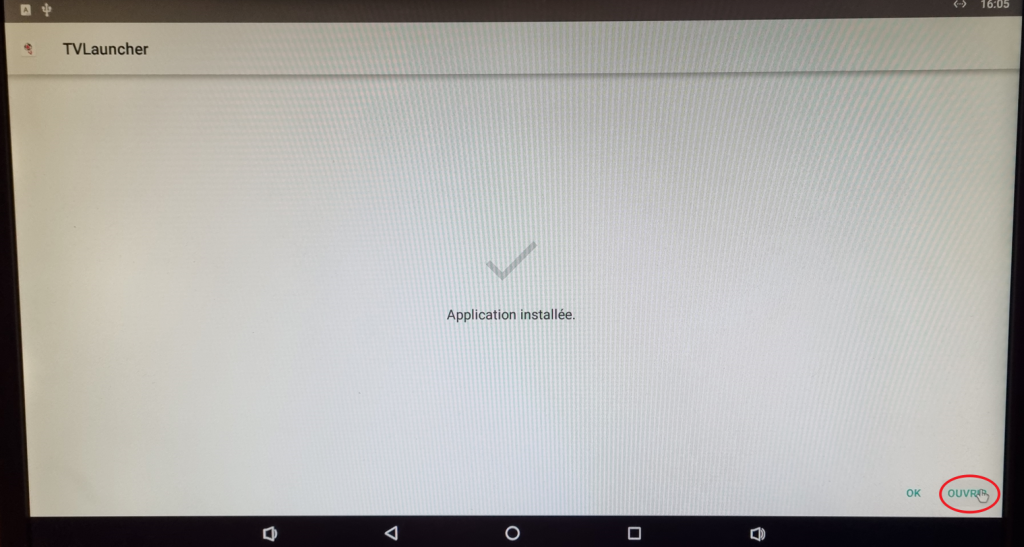
Puis sélectionnez TVTLauncher et cliquer sur « toujours ».
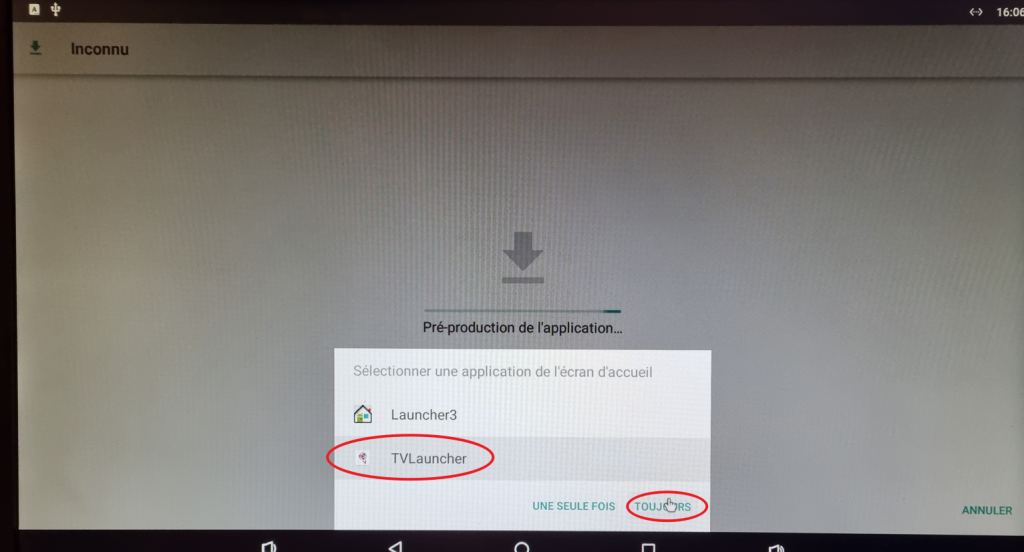
Le déploiement va commencer, attendez la fin.

Cliquez sur « paramètre »
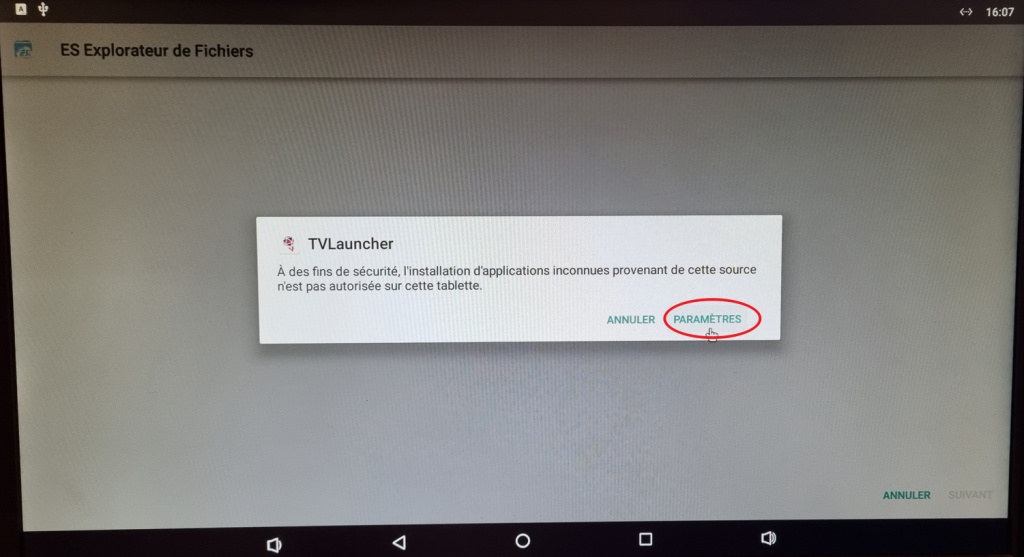
Dans l’écran suivant, autorisez l’installation.
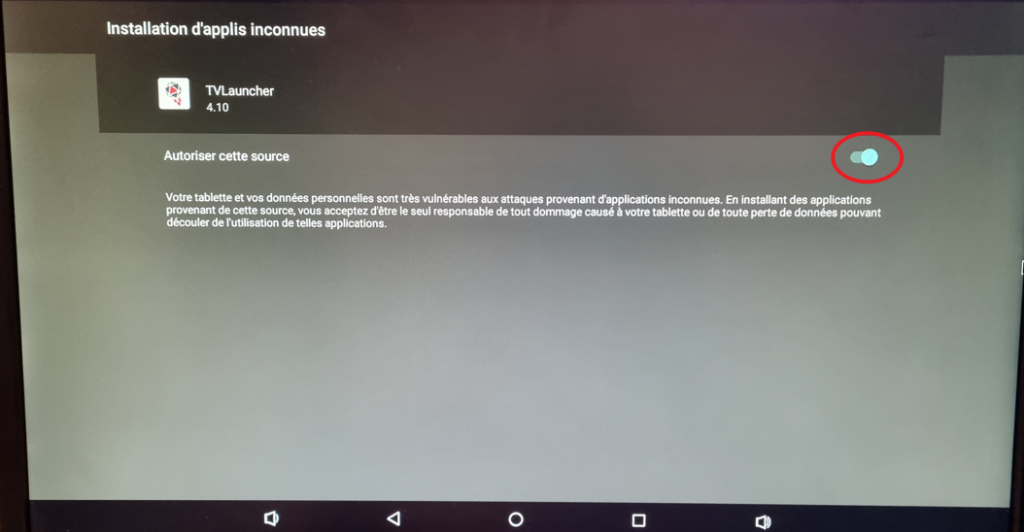
Faites clic droit n’importe où à l’aide de votre souris, pour pouvoir aller à la prochaine fenêtre.
Dans la fenêtre suivante, ES Explorateur de Fichiers, cliquez sur « installer ». Puis cliquez sur « ok » (ne surtout pas cliquer sur « ouvrir »).
Faites de même pour TVservice_1.1.apk. Cliquez sur « installer ». Puis cliquez sur « ok » (ne surtout pas cliquer sur « ouvrir »).
Puis, pour TVSlide4Droid II, Cliquez sur « installer », puis sur ouvrir.
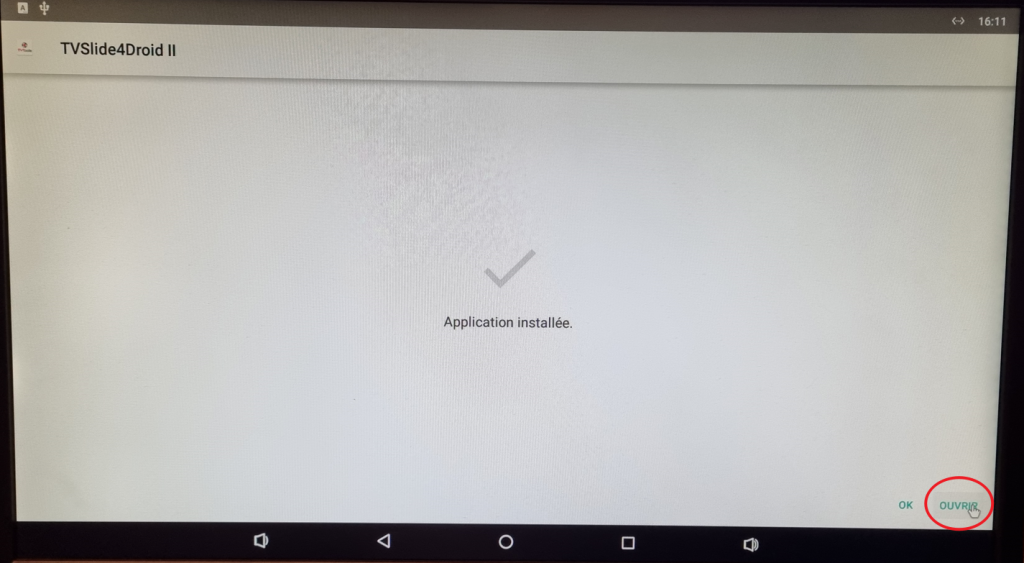
A la fin le Player se lance sur l’invite de saisi de la licence.
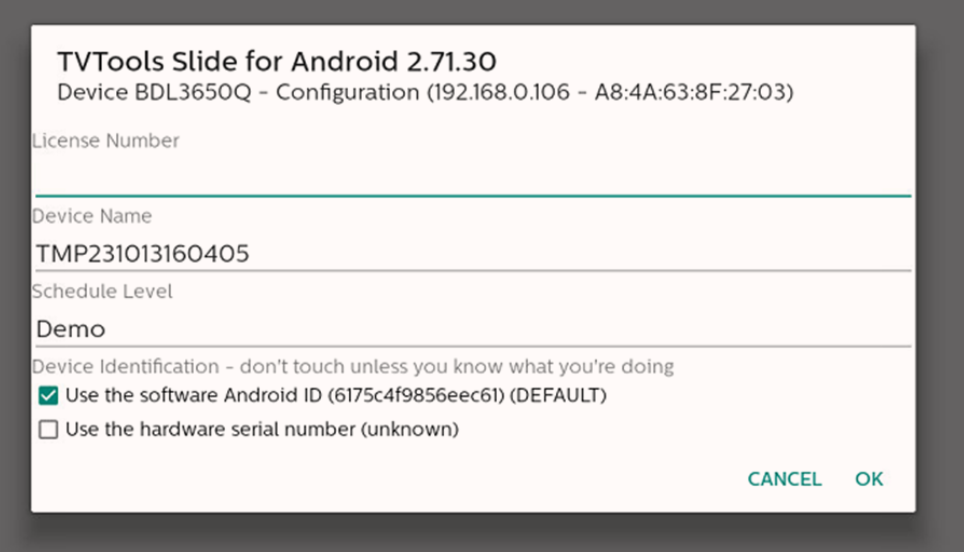
Passer TVLauncher en « Device Admin »
Avant de saisir la licence relever l’adresse IP
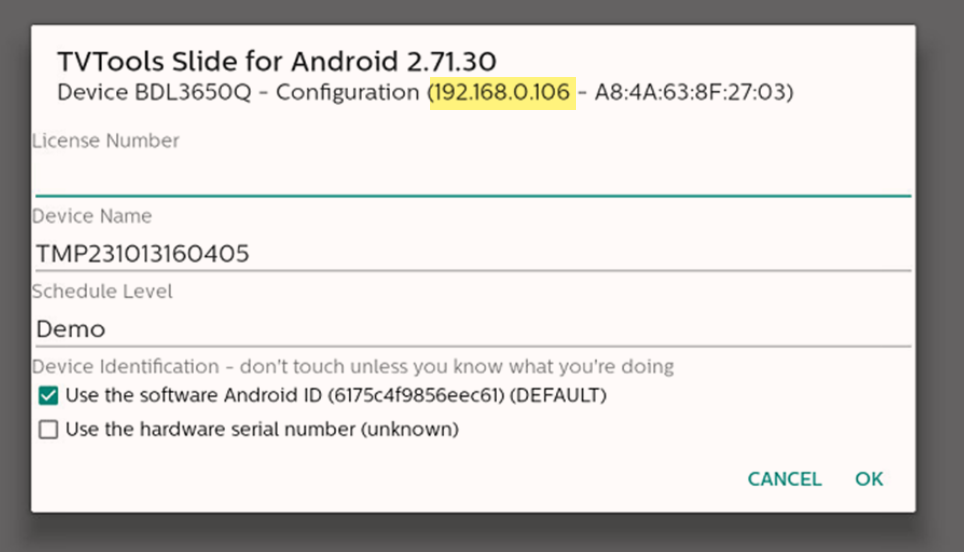
Depuis un ordinateur connecter à internet récupérer le dossier ADB via le lien suivant :
https://download.tecsoft.fr/ADB/ADB.zip
Dé-zipper le contenu de ce dernier dans un répertoire facilement accessible puis effectuer un clic
droit sur le fichier nommé « Device Owner » et choisir éditer ou modifier selon votre système.
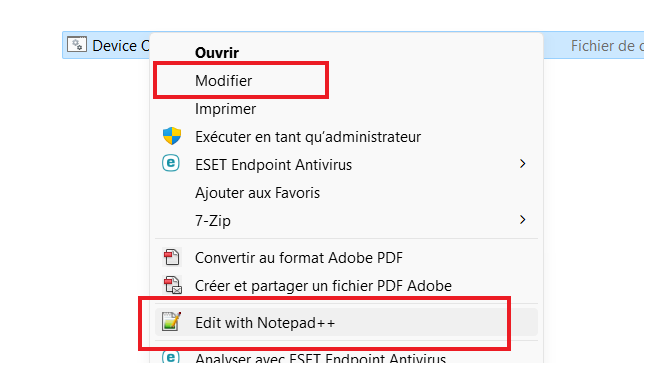
Un éditeur de texte va s’ouvrir il faudra alors modifier la première ligne en remplaçant par l’adresse IP
précédemment relevée. Puis sauvegarder et quitter
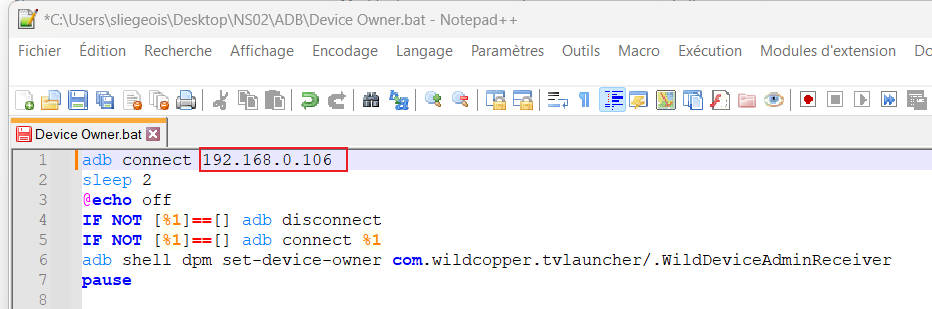
Pour finir cliquer sur le fichier Device Owner.
Une invite de commande va s’ouvrir et exécuter un paramétrage.
Appuyer sur entrée pour finir l’opération lorsque demandé.
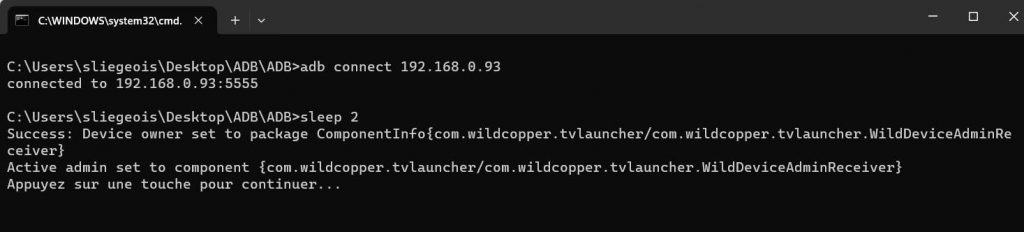
Redémarrer le Player électriquement.
Pour finir saisir votre licence et le nom du Player.
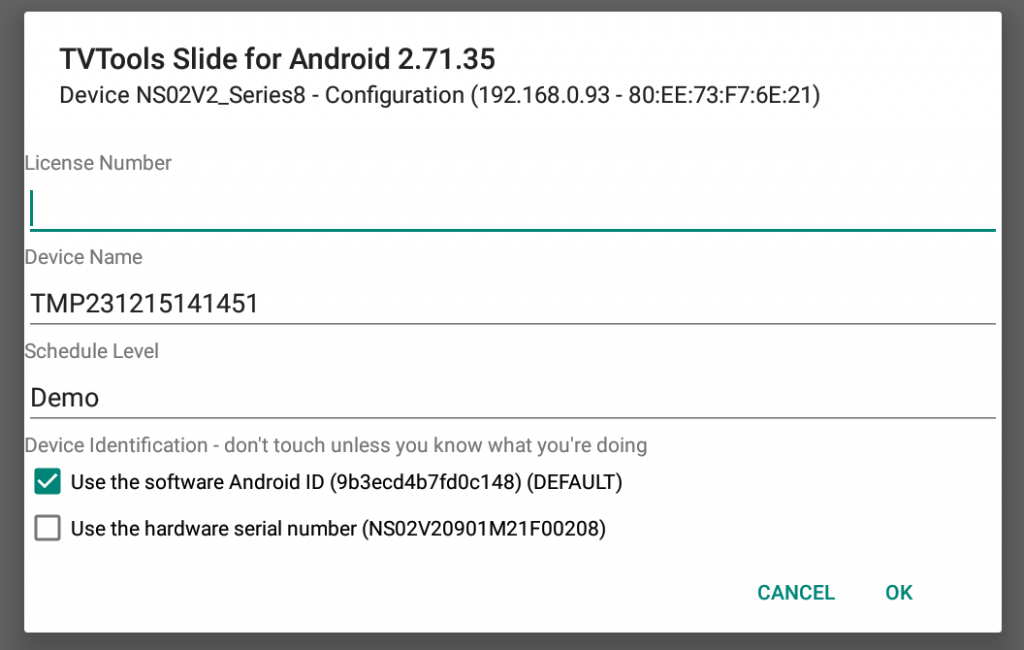
Attention : Toujours mettre un dénominatif devant le nom de votre Player : Si vous avez un Player qui doit s’appeler restaurant, il faut le nommer impérativement Monom_Restaurant par exemple.
Si vous veniez à l’appeler juste restaurant ou accueil, des risques de doublon de nom dans la base de données entrainant la perte du Player sont possibles.
Si en revanche vous veniez à remplacer une machine existante, rajouter B ou 2 à la fin du nom de votre machine.
Pour terminer appuyer sur OK pour que le Player se greffe au bon niveau associé à votre numéro de licence


