| Les grandes étapes 1. Installer l’écran Philips 2. Mettre à jour le logiciel de l’écran (firmware) 3. (Étape 1 BIS) Paramétrer l’écran 4. Installer l’application TVTools Le nécessaire : une clé USB 32go maximum, un ordinateur, une souris et la télécommande de la TV Philips. |
ETAPE 1 : Installer l’écran Philips
Cette étape est utile pour accéder aux paramètres. Elle sera réalisée 2 fois.
- Une première fois : pour flasher le firmware (mettre à jour le système de l’écran)
- Une deuxième fois : pour paramétrer l’écran final
La procédure
A l’allumage de l’écran, un écran s’ouvre avec un menu qui propose de sélectionner la langue de votre choix.
Pour sélectionner la langue :
- Utiliser les flèches de votre télécommande.
- Bon à savoir : si vous n’arrivez pas à changer de langue, et que le bouton START est dans un rectangle bleu, c’est que le pointeur de votre télécommande est sur le bouton START et non sur les choix de langue. Pour corriger : utiliser le bouton de flèche gauche de la télécommande. Puis sélectionnez votre langue (avec les flèches haut et bas de votre télécommande).
- Pour valider votre choix, faites flèche de droite et ok pour sélectionner le bouton START.
Dans notre cas, nous sélectionnons la langue française.
Sur l’écran suivant, « cloner les fichiers multimédia en interne », il faut appuyer sur ignorer en bas à droite en utilisant les flèches de la télécommande.

Sur l’écran suivant, « réglages de l’écran multimédia », utilisez aussi les flèches de la télécommande pour appuyer sur ignorer.
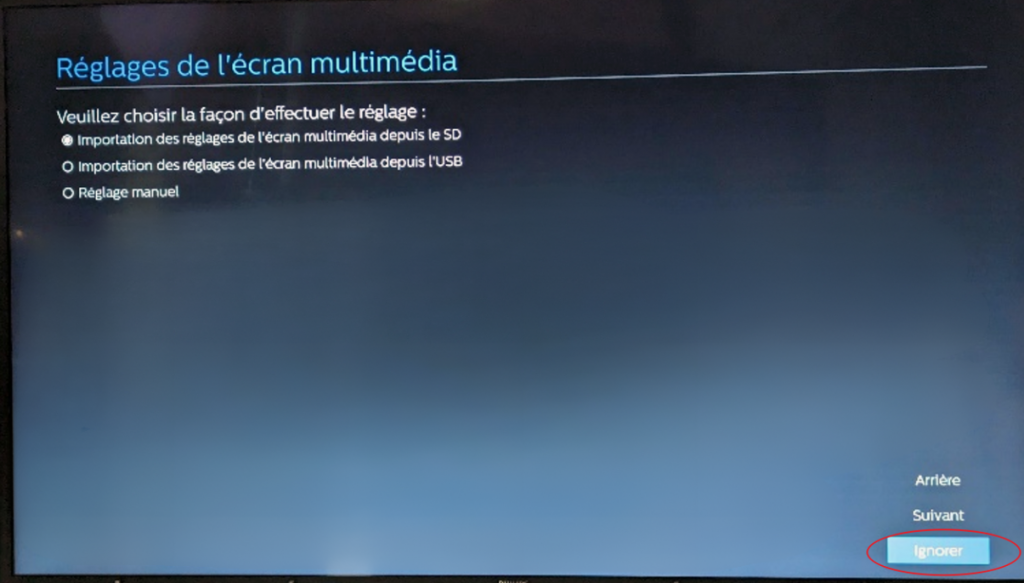
Sur l’écran suivant, « réglage de sécurité », appuyez sur suivant en bas à droite. Tout doit être sélectionné sauf : mot de passe administrateur, SNMP.
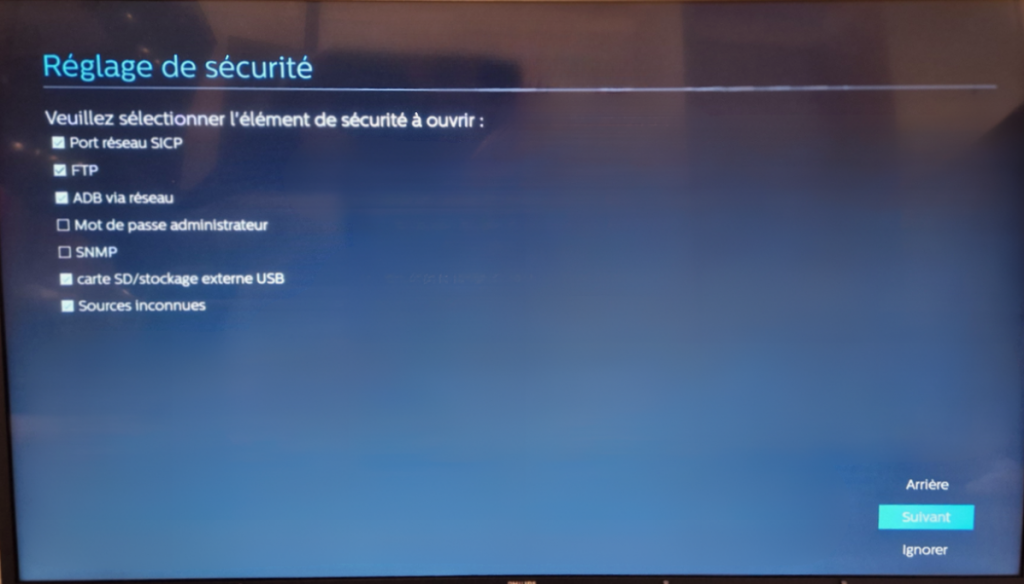
Sur l’écran suivant, « paramètre réseau », appuyez sur suivant.
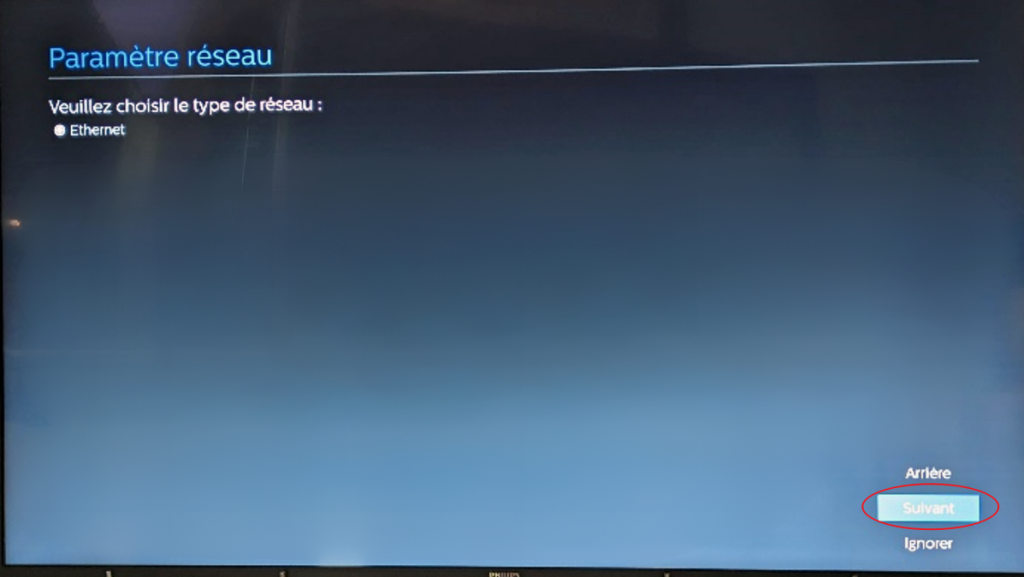
Sur l’écran suivant, activez Ethernet en appuyant sur ok de votre télécommande.
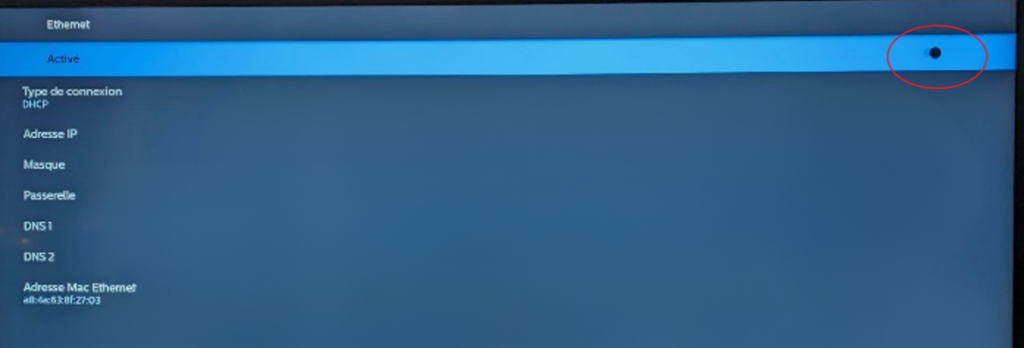
Et enfin, appuyez sur terminer.
A l’écran Waves, laissez et passez à l’étape suivante : la clé USB.
ETAPE 2 : Mettre à jour le firmware de l’écran
Cette étape est à réaliser qu’une seule fois et seulement si la version est inférieure à 1.15 (sinon passez directement à l’étape 3).
Formater la clé USB
Dans cette étape, il faut installer le firmware dans l’écran. Pour cela, il faut d’abord le copier sur votre clé USB. Cela se déroule sur votre ordinateur.
Prenez votre clé USB (FAT32) et votre ordinateur (sous Windows).
Allez dans l’explorateur de fichier
Puis clic droit sur la clé USB
Puis clic gauche sur formater
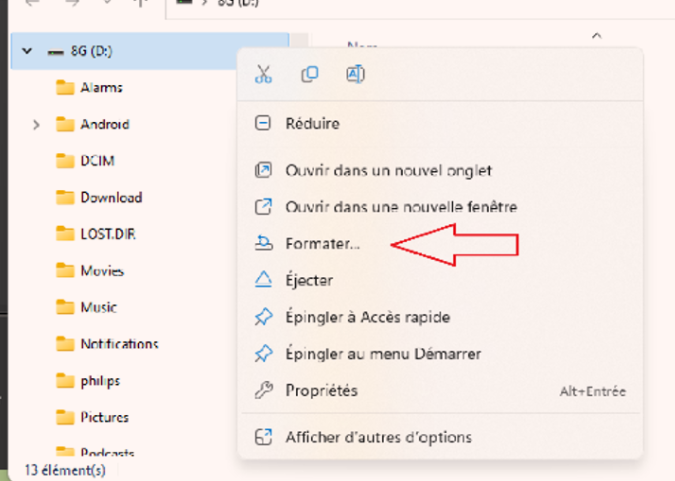
Puis sélectionnez les données comme ci-dessous (NB : “Capacité” est équivalent à la capacité de votre clé USB. Cela doit être de 32 Go maximum).
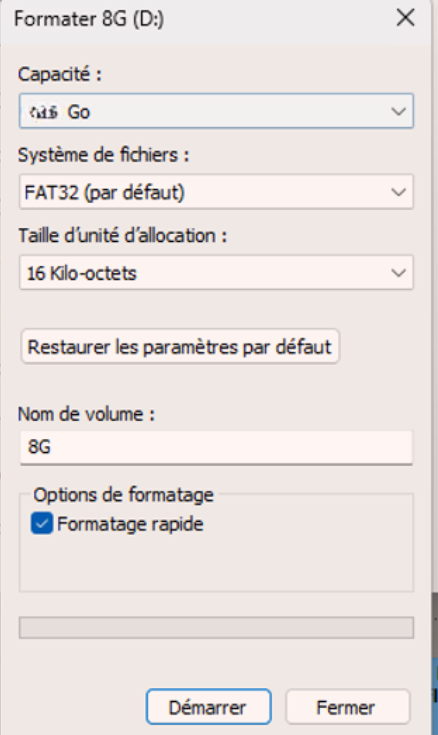
Puis cliquez sur démarrer, pour confirmer l’exécution du formatage.
Copier le firmware dans la clé USB
Maintenant, il faut mettre le fichier .zip correspondant au firmware dans la clé USB. Cette étape se déroule sur votre ordinateur.
Pour cela, allez sur le lien suivant : https://download.tecsoft.fr/zdrivers/philips/BDL3650Q/
Copiez le fichier .zip « update.zip » sur la clé USB (surtout ne pas dézipper le fichier) et suivez le protocole ci-après

Installer le firmware sur l’écran
La suite de la procédure se déroule maintenant sur l’écran.
Dans l’étape 1, nous nous étions arrêtés sur l’écran « Waves ». Soit c’est toujours le cas, soit vous avez un écran noir. Dans les deux cas, insérer à l’arrière de l’écran la clé USB, à l’arrière gauche de l’écran.

Puis avec la télécommande, faites les commandes, à la suite et rapidement : home (icone maison) + code : 1888
Ceci permet d’accéder au menu de l’écran Philips.


Sur votre écran, vous devez voir cet affichage :
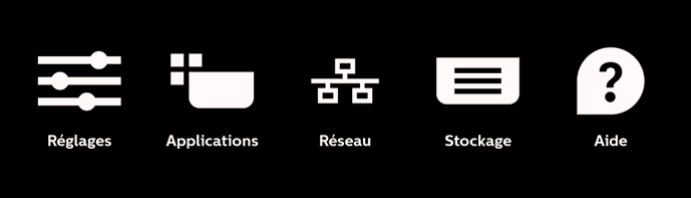
De là, appuyez sur réglage. Puis : écran multimédia
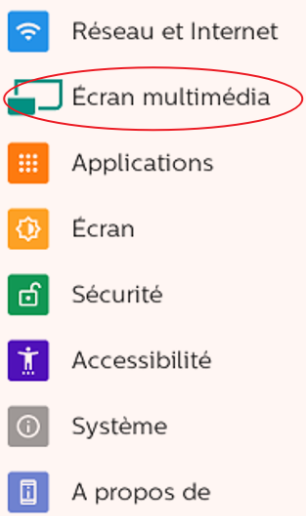
Puis : mises à jour du système
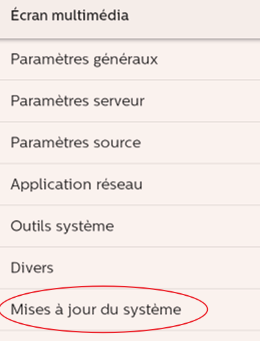
Selon le type d’écran Philips, il s’ouvre une fenêtre de choix qui vous propose entre « mise à jour locale » et « mise à jour à distance ». Appuyez sur « mise à jour locale ».
Une fois cela fait, sélectionnez votre clé USB puis le fichier .zip téléchargé précédemment (dans l’étape 2)
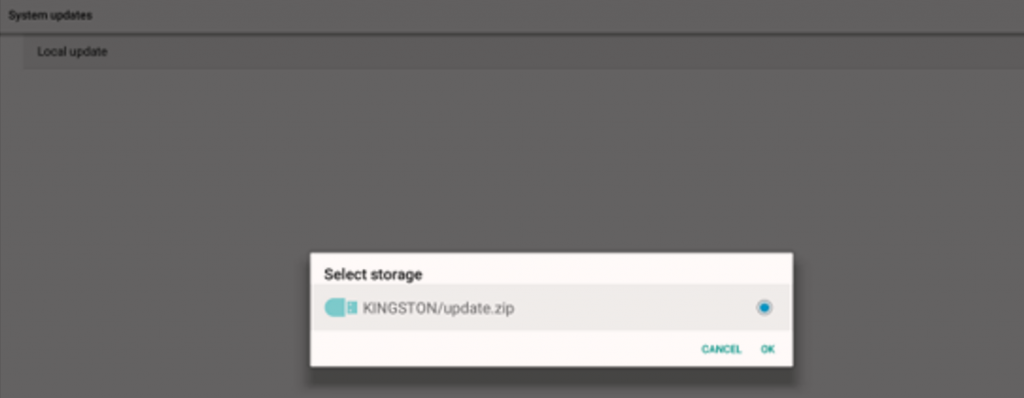
L’écran va redémarrer plusieurs fois, attendez que l’opération sois complètement fini.
Puis avec la télécommande, faites les commandes suivantes, à la suite et rapidement : info (icon I) + le code : 77

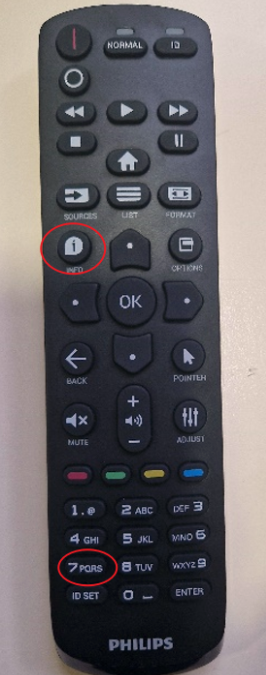
Vous tombez sur un panneau d’information.
Assurez-vous que la version android FQ version soit bien : FB01.15T_CusIntent
Et SICP version : v2.09

Finaliser l’installation du firmware sur l’écran
L’intérêt de cette étape de bien faire appliquer le firmware à l’écran.
De nouveau, avec la télécommande faite les commandes suivantes, à la suite et rapidement, pour pouvoir revenir sur le menu de l’écran : home (icone maison) + le code : 1888
Vous retrouvez l’écran suivant.
De là, appuyez sur réglages
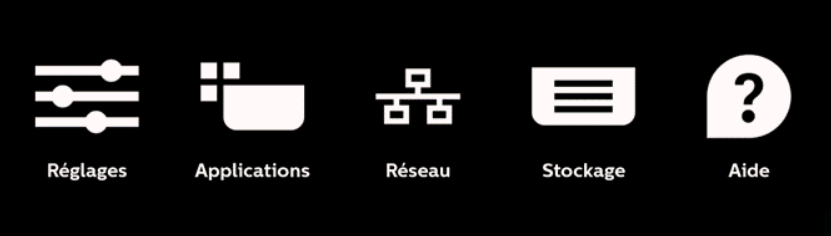
Puis écran multimédia
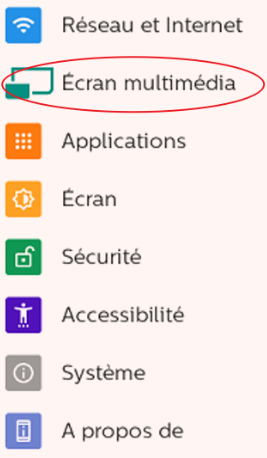
Puis outils système
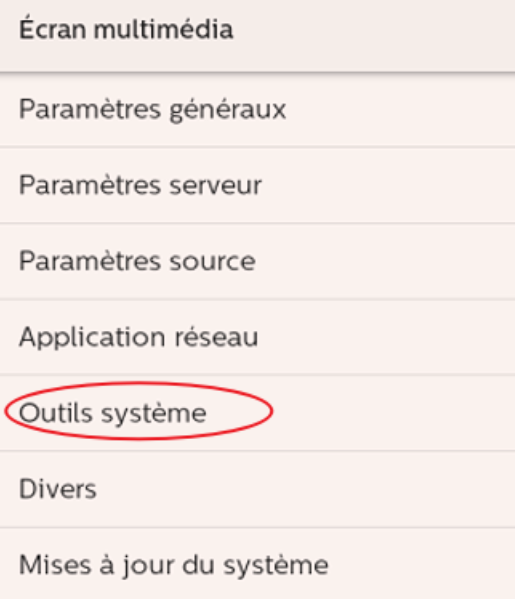
Puis préréglage d’usine, puis ok.
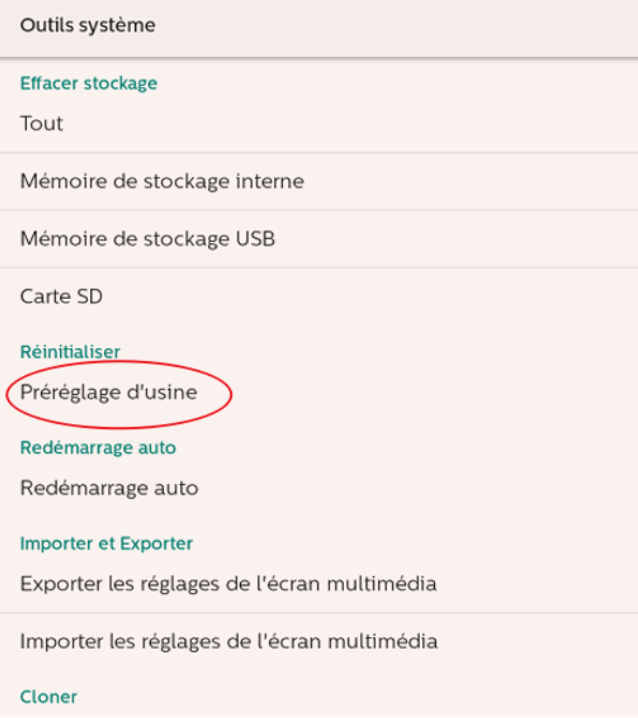
Attendez maintenant que l’écran redémarre sur le choix de la langue que nous avons vu tout à l’heure.
Puis recommencez l’étape une, jusqu’à atterrir sur l’écran waves. Puis réalisez l’étape 3.
ETAPE 3 : Installer l’application TVTools
A cette étape, vous avez déjà réalisé
- L’étape 1 : Installer l’écran Philips
- L’étape 2 : Mettre à jour le firmware de l’écran
- L’étape 1 BIS : Paramétrer l’écran
Maintenant, il faut installer TVTools sur votre écran.
Mettre le logiciel TVTools sur la clé USB
Sur votre ordinateur, prenez une clé USB 32go maximum
- Soit, vous reprenez celle utilisée précédemment, et vous supprimez le dossier .zip qui avait été installé dans l’étape 2
- Soit, vous en prenez une autre clé USB 32go maximum
Sur votre ordinateur, allez sur le lien https://d.tecsoft.fr/
Et téléchargez TVLauncher.apk sur votre clé USB.
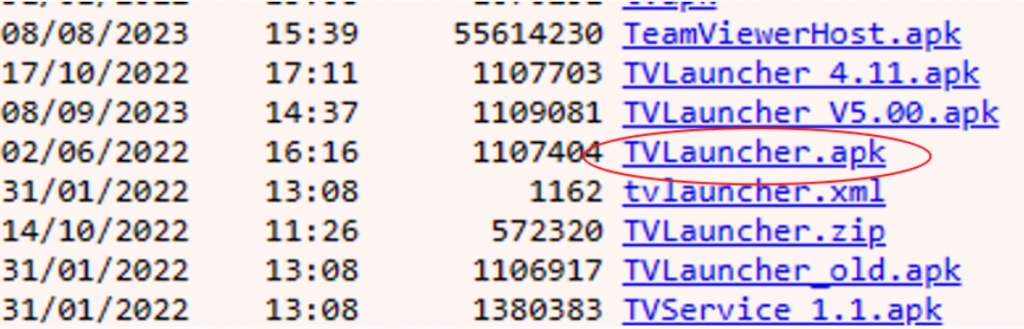
Installer le logiciel TVTools sur l’écran
Reprenons sur l’écran Philips. Pour information, a un moment de cette étape, il vous sera nécessaire d’utiliser une souris branchée à votre écran.
A ce moment-là, nous nous étions arrêtés à la fin de l’étape 1 BIS, à savoir l’écran Waves. Soit l’écran est toujours là, soit vous avez un écran noir. Dans les deux cas, insérer à l’arrière de l’écran la clé USB.
Puis, de nouveau, avec la télécommande faite les commandes suivantes, à la suite et rapidement, pour pouvoir revenir sur le menu de l’écran : home (icone maison) + le code : 1888
Allez sur application
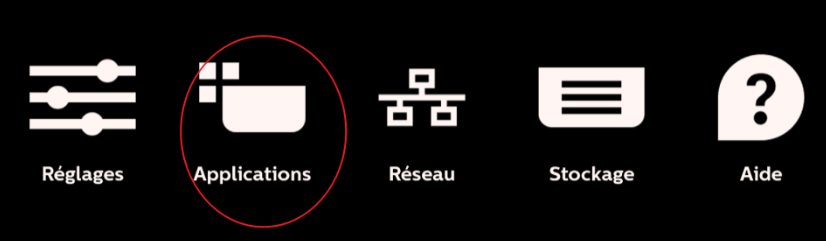
Puis gestionnaire de fichier
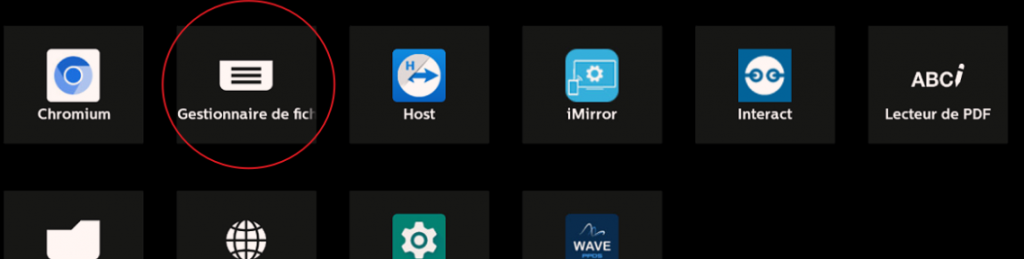
Puis sélectionnez votre clé
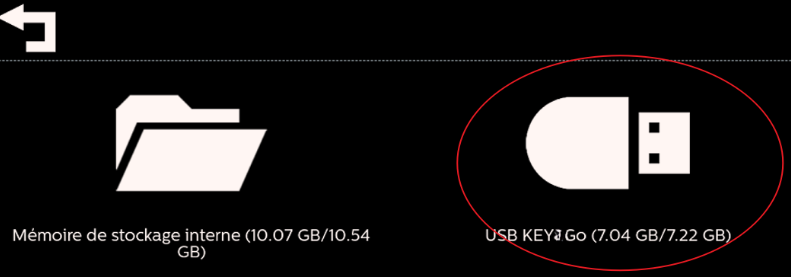
Sélectionnez TVTLauncher.apk
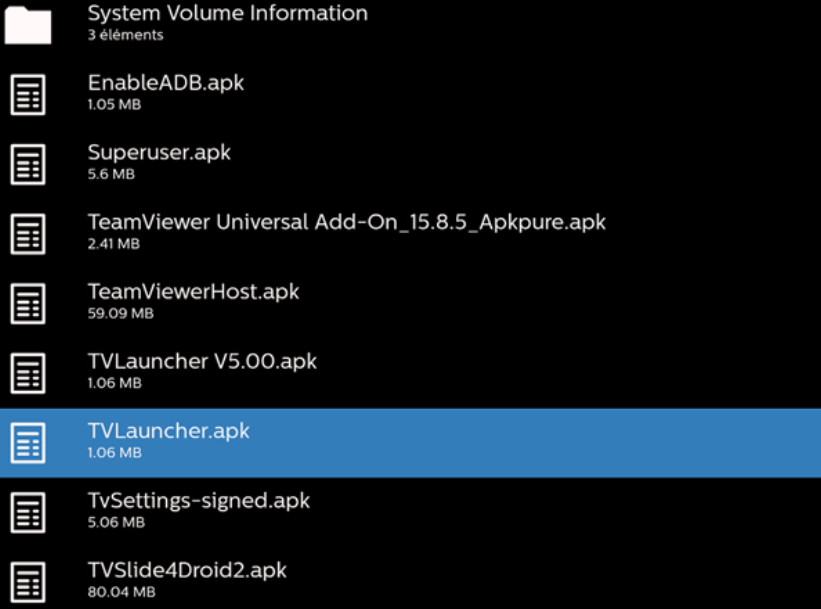
Faites ouvrir et installer
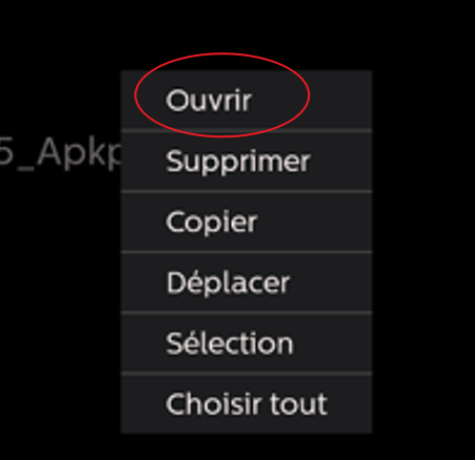

Faites ouvrir

Vérifiez que tout soit bien coché, puis faites continuer.
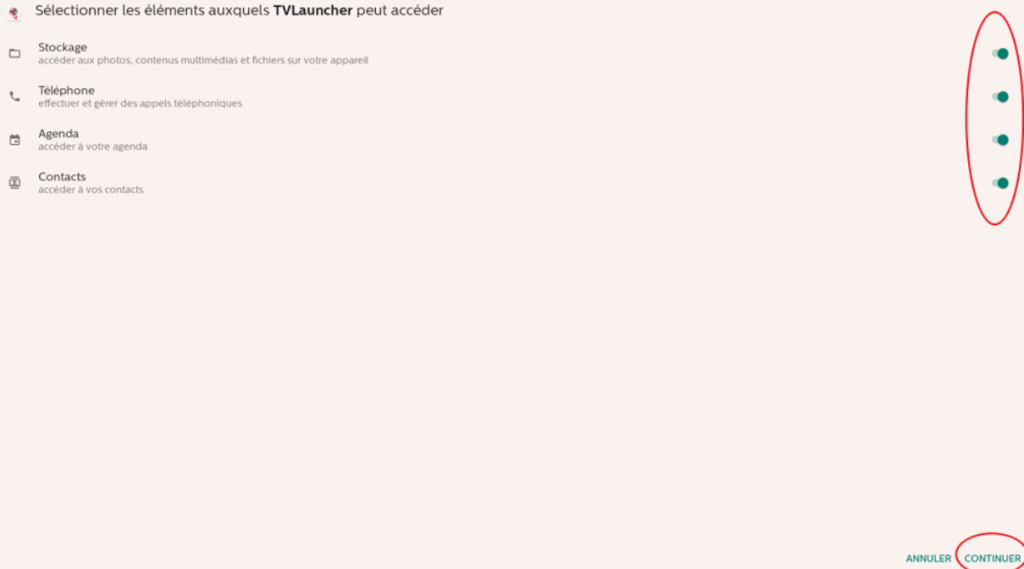
Un écran noir apparaît. De nouveau, avec la télécommande faite les commandes suivantes, à la suite et rapidement, pour pouvoir revenir sur le menu de l’écran : home (icone maison) + le code : 1888
Puis cliquez sur réglage.
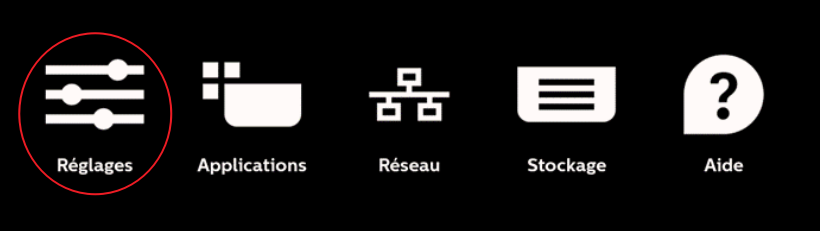
Puis sécurité
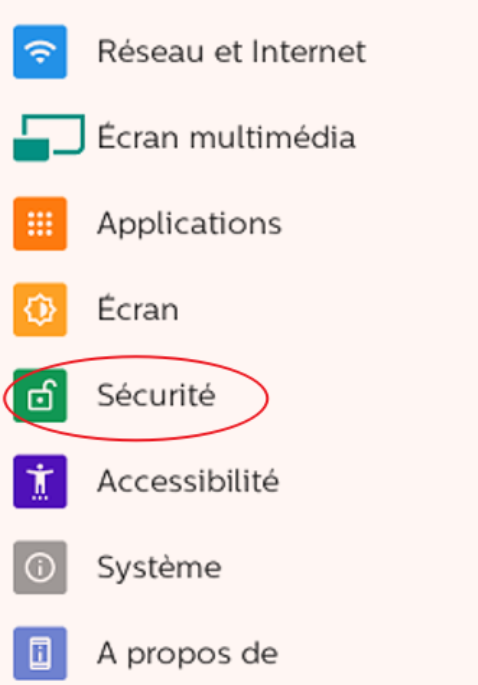
Puis cliquez sur applis d’administration
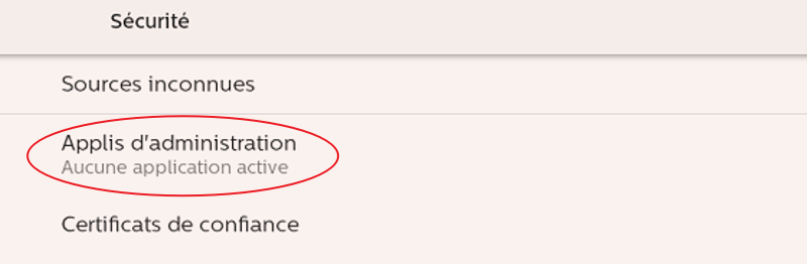
Cliquez sur TVTLauncher, puis avec une souris branché à l’écran, cliquez sur activer l’application d’administration de cet appareil (cette action ne fonctionnera pas avec la télécommande).
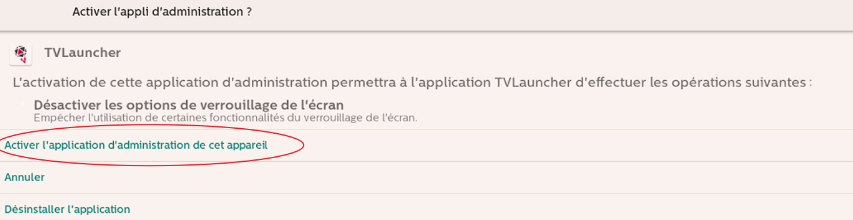
Puis, reprenez votre télécommande. Avec celle-ci, faites retour avec la flèche back

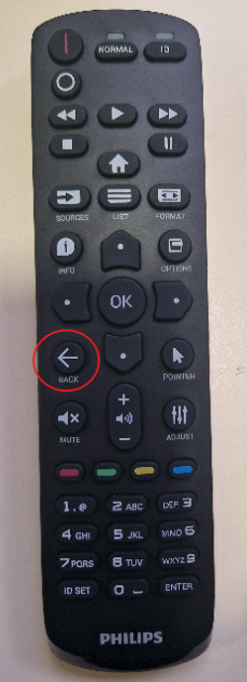
Dans le menu principal, cliquez sur applications.
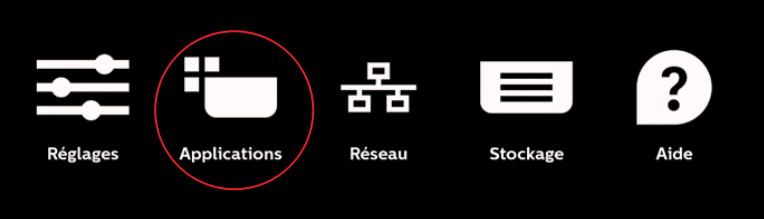
Puis lancez TVTLauncher
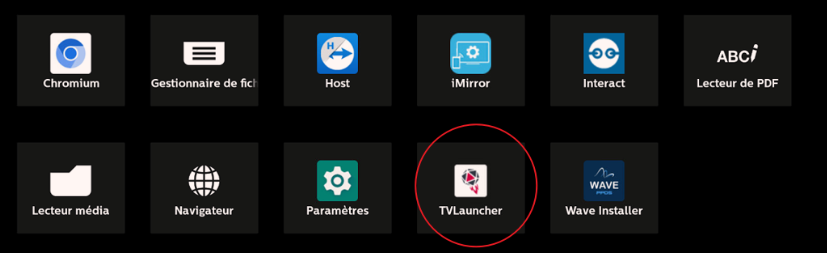
Le logo TVTools et des barres de progressions vont apparaitre attendez qu’il n’y en ait plus. Une fois que cela est fini retourner au menu principal (en faisant de nouveau, à la suite et rapidement, « home » puis le code « 1888 »).
Puis appuyez sur application.
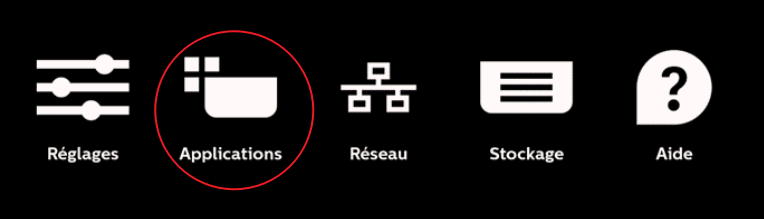
Cela va vous donner cet affichage. Reprenez la souris pour faire un clic gauche, n’importe où sur l’écran.
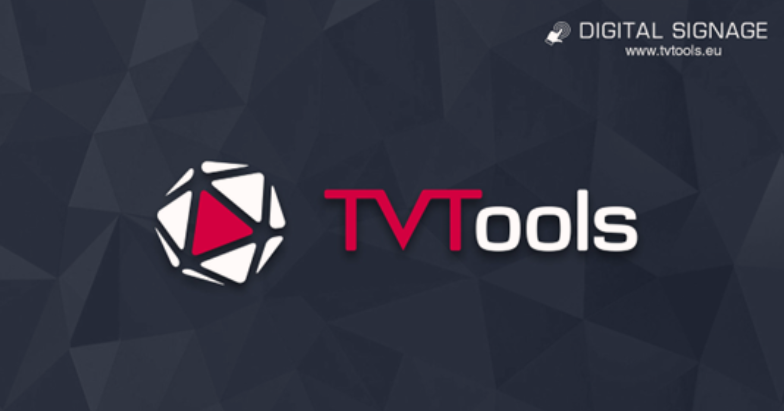
L’écran qui apparaît devient celui-ci. Avec la télécommande, appuyez sur gestionnaire de fichiers.
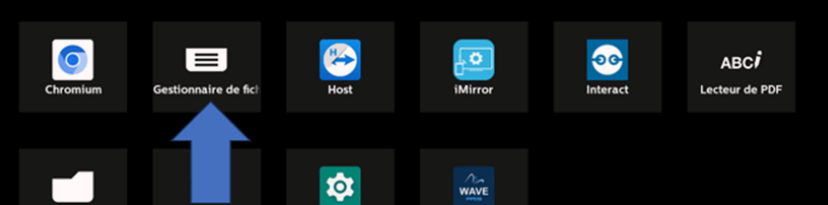
Toujours avec la télécommande, sélectionnez la mémoire de stockage interne
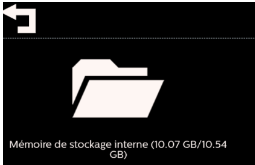
Appuyez sur le répertoire TVTLauncher
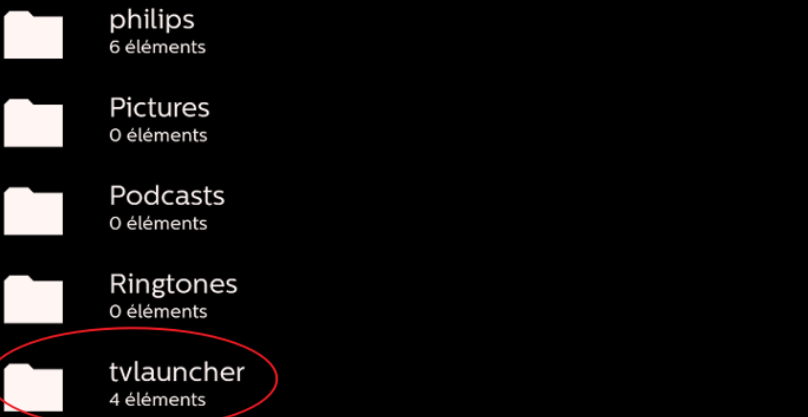
Puis, ouvrir
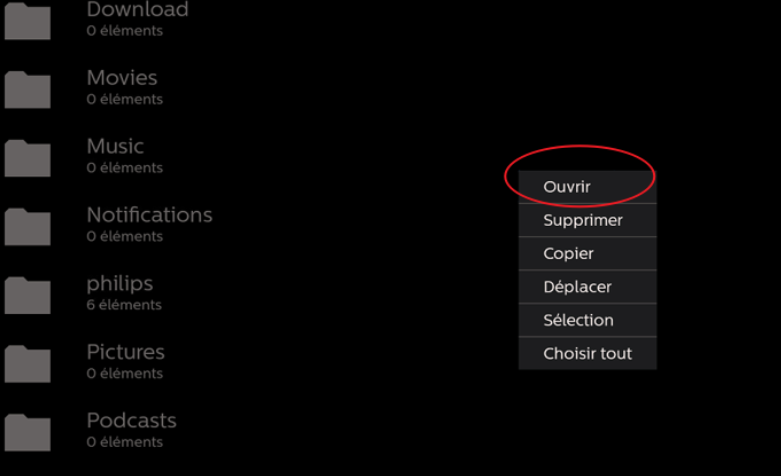
Appuyez sur tvslide4droid2.apk pour l’installer. Puis ouvrir.
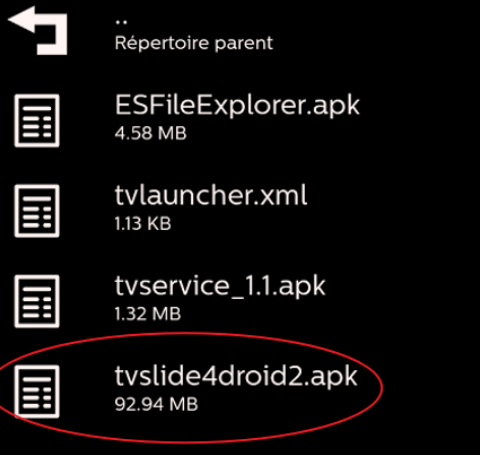
Procédez à l’installation

Puis appuyez sur ok (attention : ne surtout pas appuyer sur “ouvrir”)

Un fois cela fait, retournez au menu principal grâce à votre télécommande (en faisant de nouveau, à la suite et rapidement, « home » puis le code « 1888 »). Puis appuyez sur réglages.
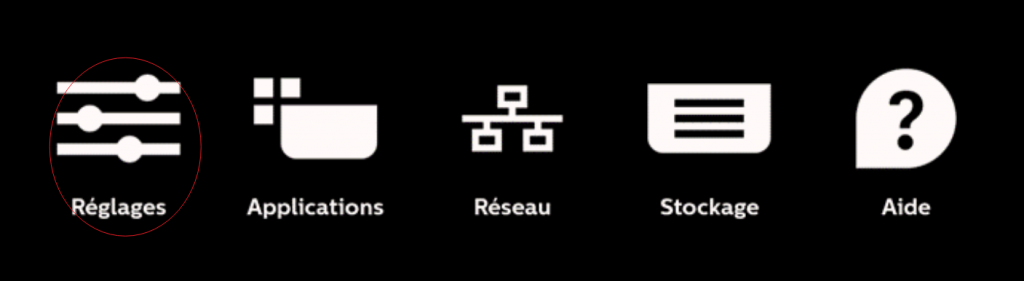
Puis appuyez sur écran multimédia
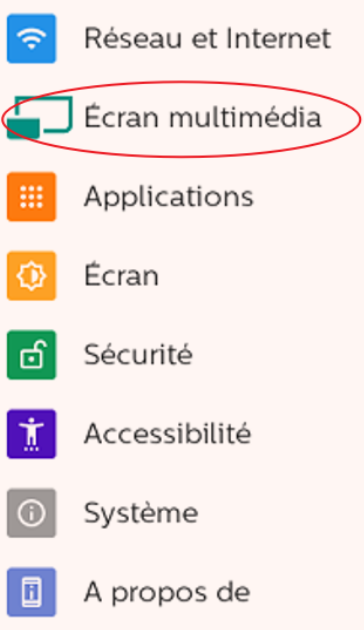
Puis appuyez sur paramètre source.
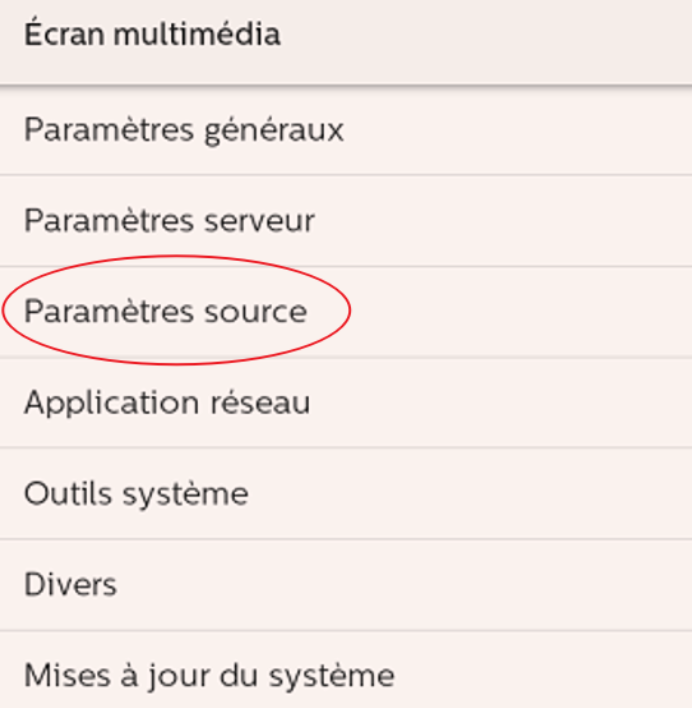
Ensuite, appuyez sur source android.
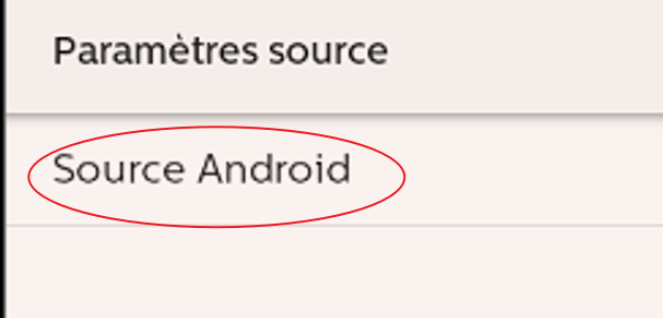
Puis appuyez sur personnaliser l’application.
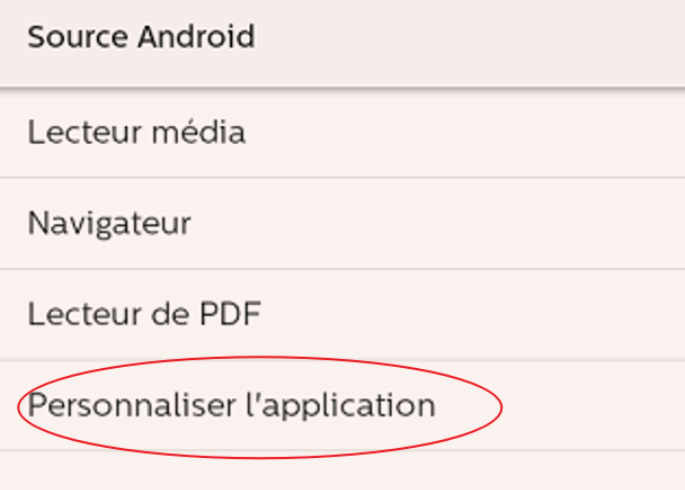
Appuyez ensuite sur choisir l’application.
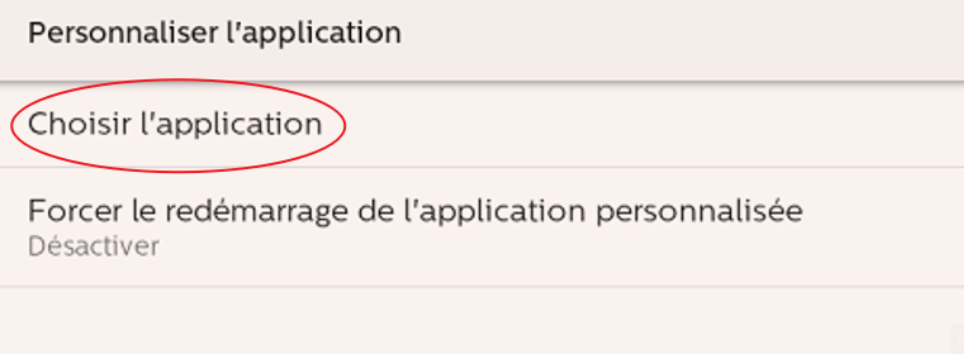
Choisissez « TVLauncher » puis « enregistrer »
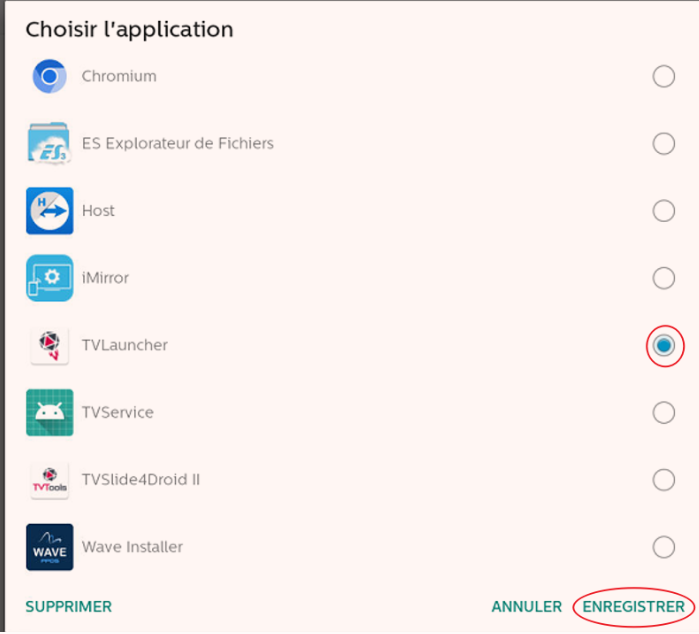
Maintenant éteignez l’écran à l’aide de la télécommande puis rallumez le. Vous allez arriver sur cet affichage :
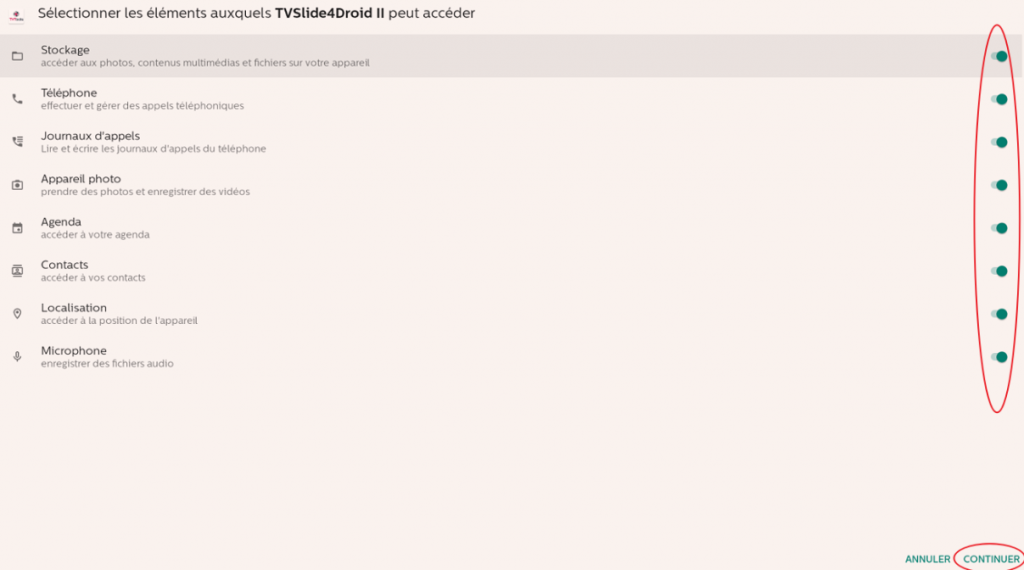
Vérifiez que tout soit bien cocher puis cliquez sur continuer.
Ici, l’installation du logiciel TVTools a été réalisé avec succès.
Vous pouvez ensuite rentrer votre licence TVTools, comme l’illustre le screen suivant.
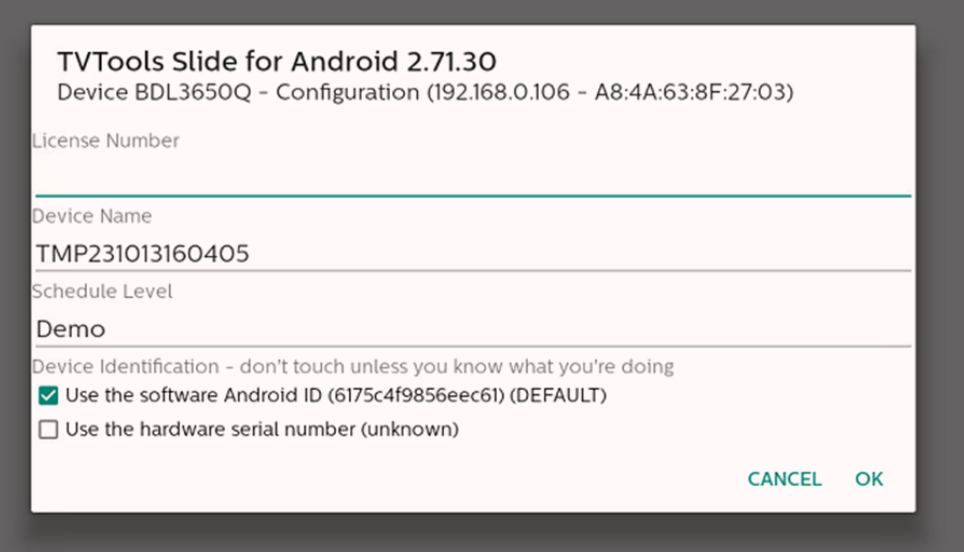
| Si besoin : vous pouvez cloner l’installation telle quelle pour déployer massivement TVTools sur d’autres écrans. |


