Paramétrer l’écran
Sélectionnez la langue qui correspond à vos besoins, ici nous utiliserons la langue anglais.
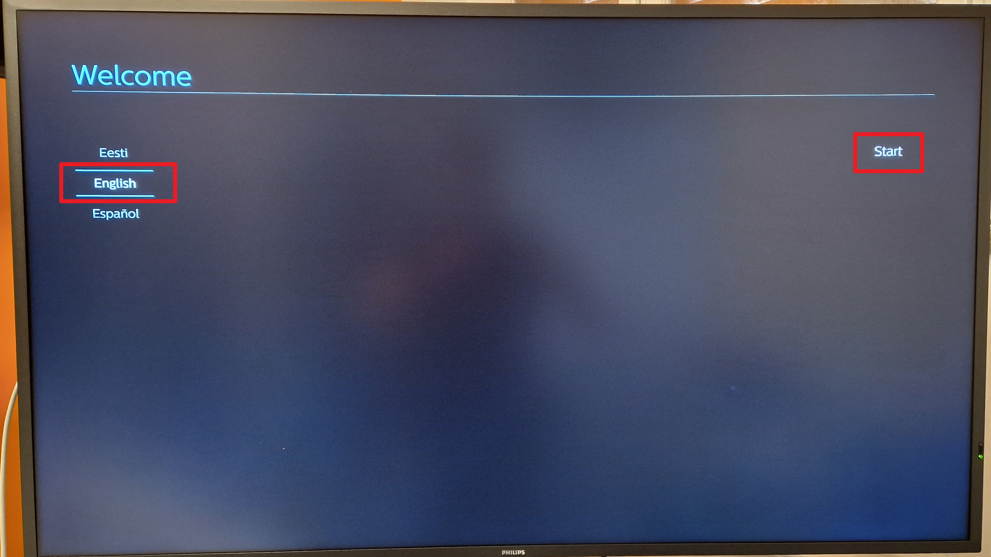
Dans l’écran suivant, faites uniquement suivant (« skip »)
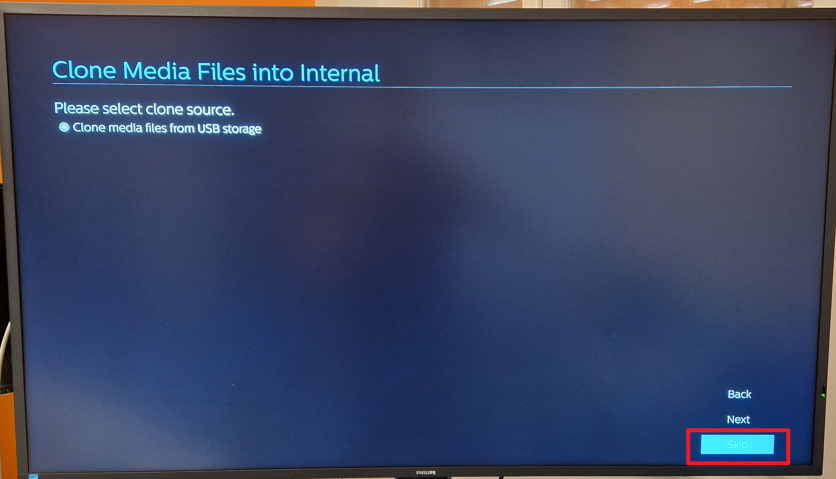
Sélectionnez l’installation manuel (ici « manuel setup »)
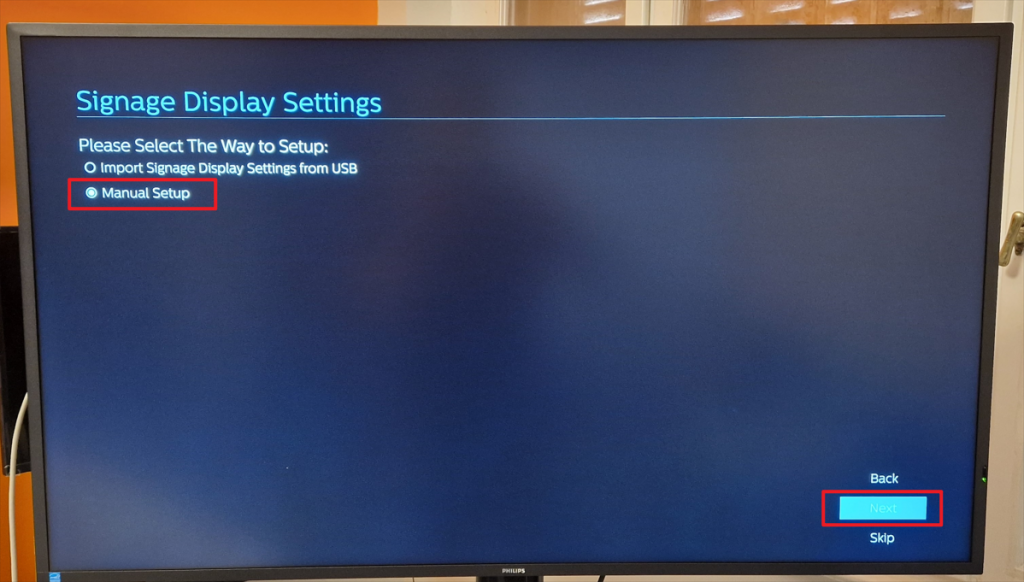
Dans l’écran suivant, écrivez le nom de l’écran (si vous souhaitez le modifier, vous devez vous munir d’un clavier branché à l’écran). Ici nous avons mis le nom de base de l’écran. Appuyez ensuite sur « suivant » (ici : next)
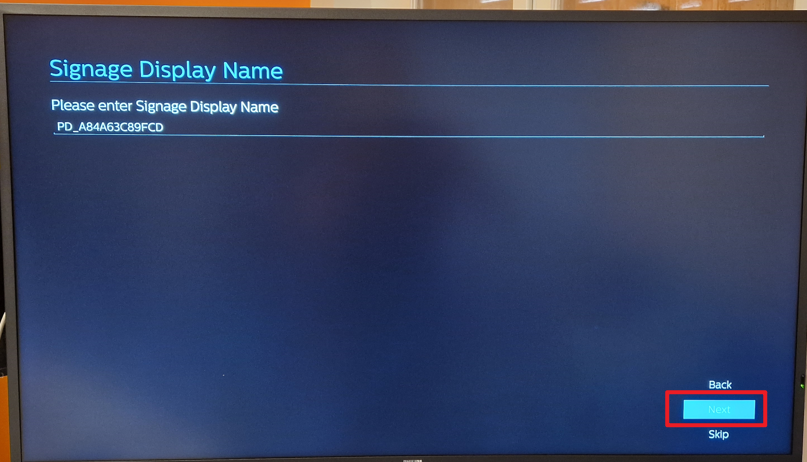
Dans l’écran suivant, activez le contrôle distance (remote control). Ici « enable » pour activer. Puis faites suivant (next).
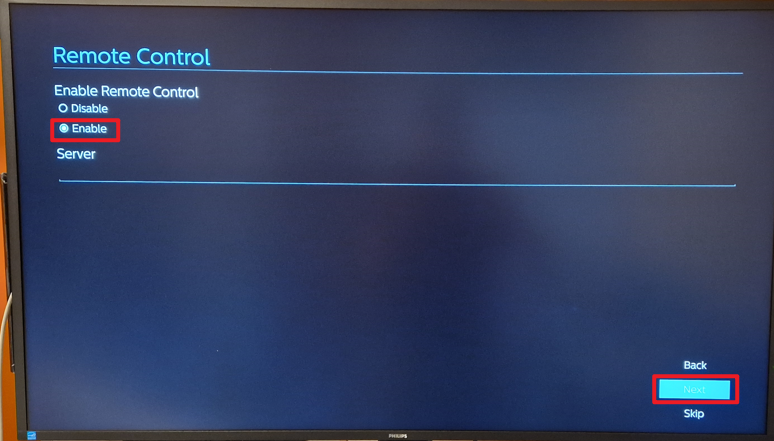
Dans l’écran suivant, activez toutes les encoches sauf mot de passe admin (ici : admin password). Puis faites suivant (next).
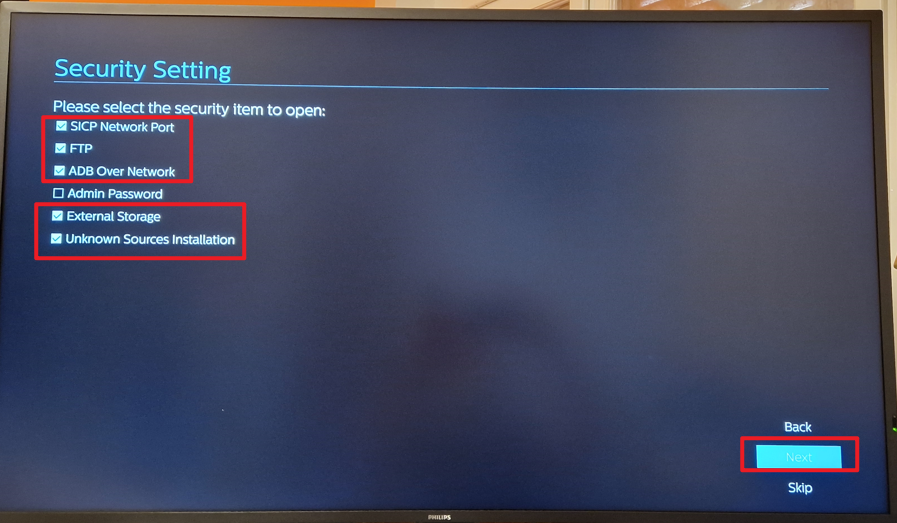
Activez le réseau Ethernet.
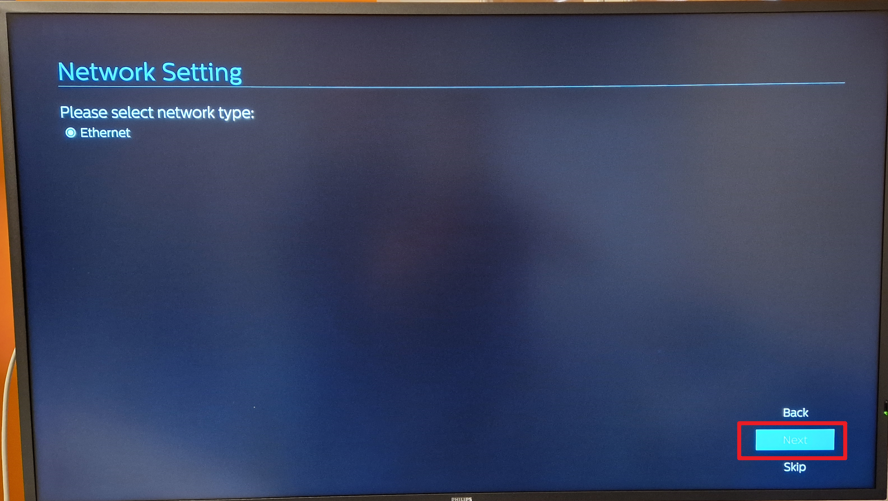
L’écran suivant indique la fin de cette première étape de procédure.
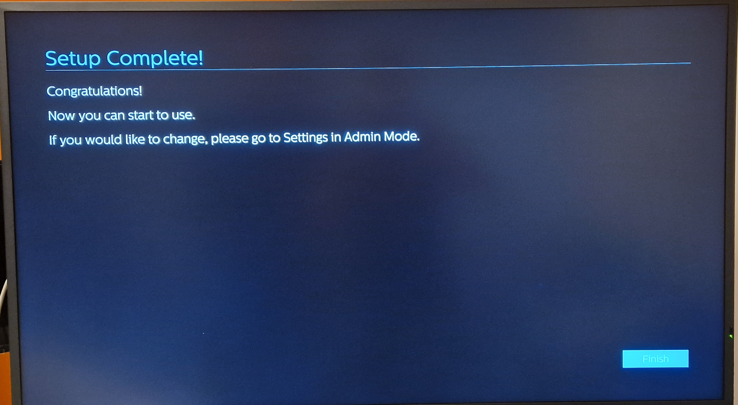
Installation de Wave et TVTools
Vous devez être sur cet écran.
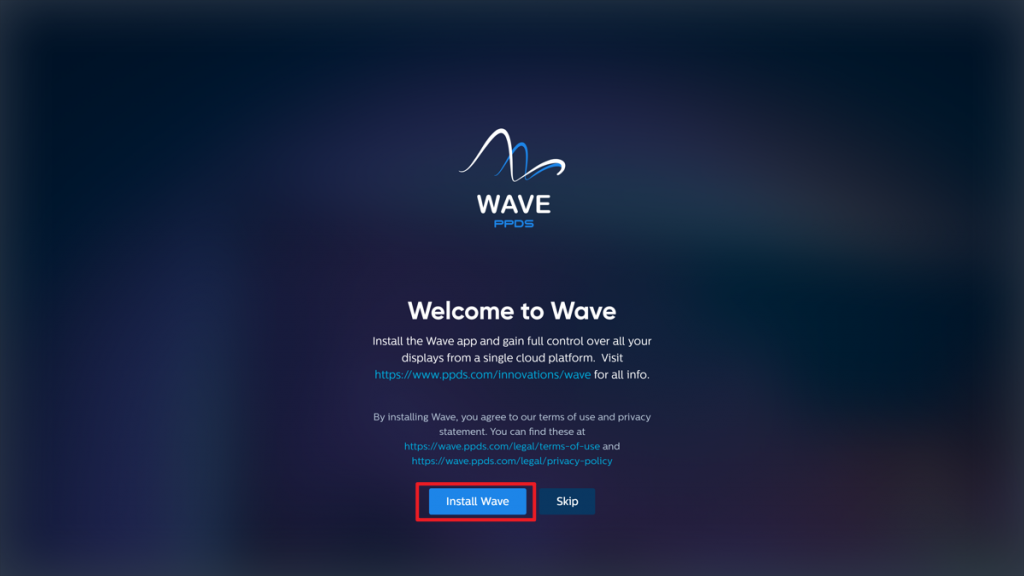
Récupérez le code qui s’affiche dans l’écran suivant et allez, à l’aide d’un ordinateur, sur le site : https://wave.ppds.com
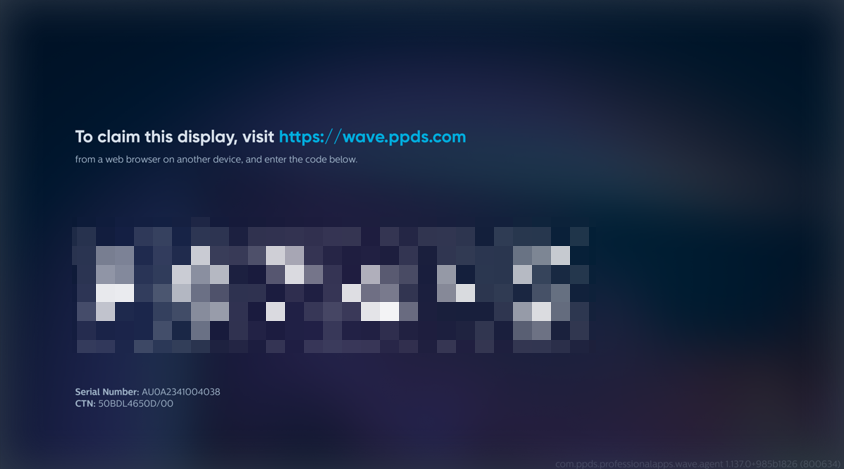
Dans l’interface de cette URL, de votre accès, cliquez sur le bouton bleu pour ajouter votre écran
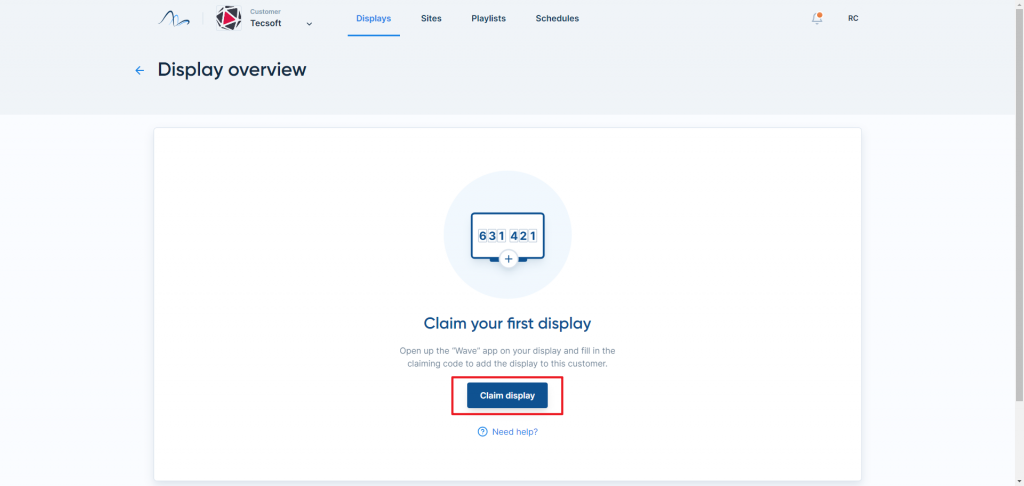
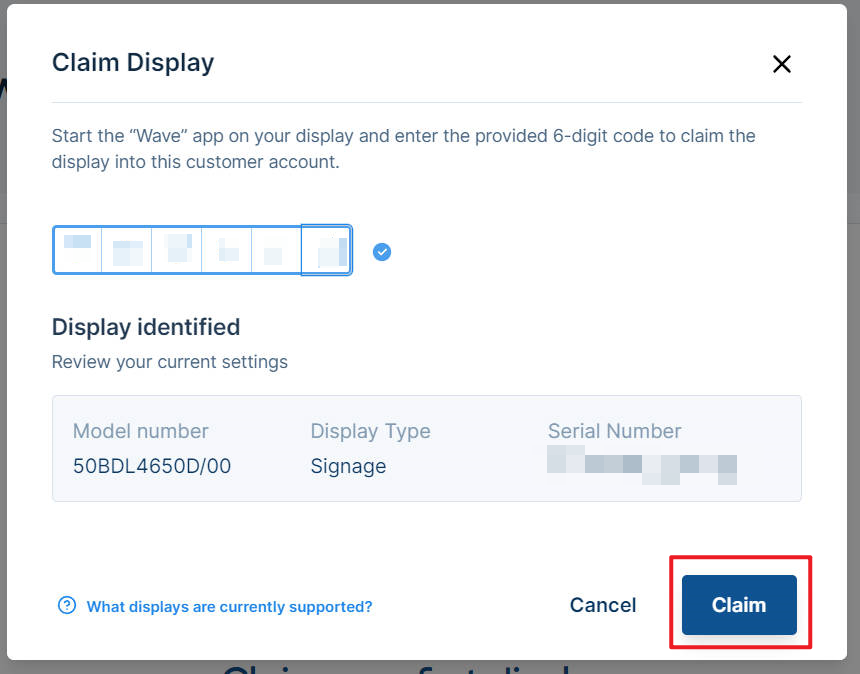
Dans l’écran suivant, veillez remplir les zones encadrées en rouge.
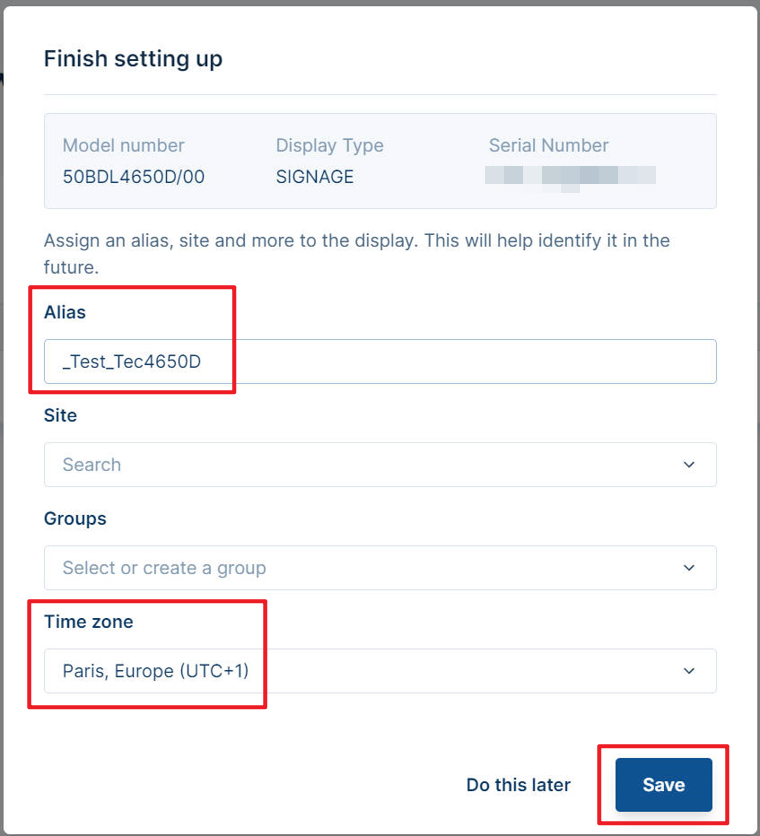
Cliquez ensuite sur « ajouter » (« add content »)
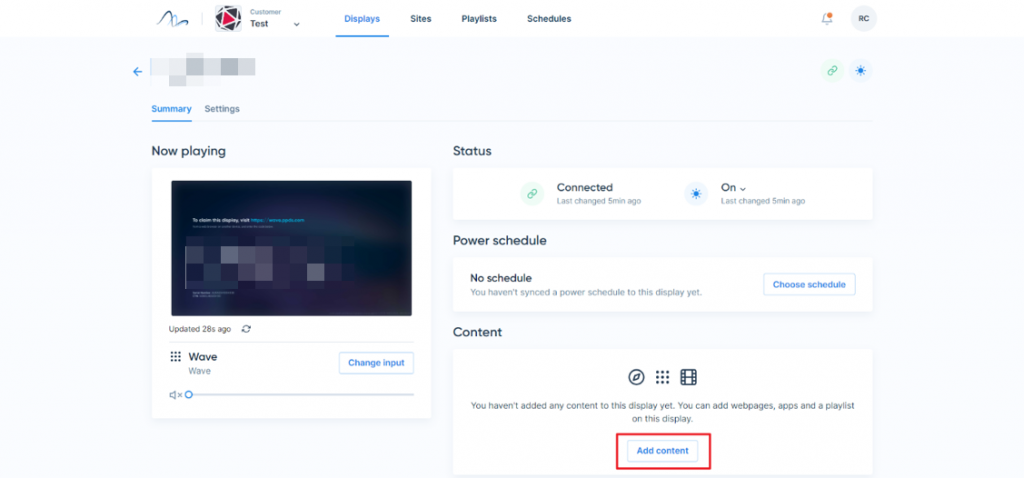
Cliquez sur applications, ajoutez l’application TVTools avec « add » et faites appliquer
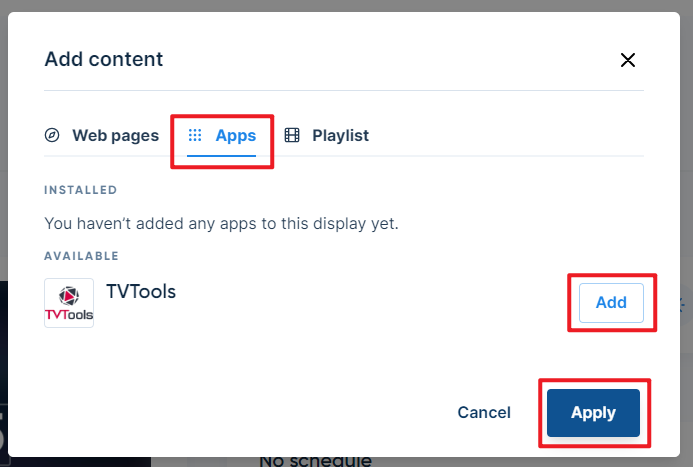
Vous pouvez confirmer ici que TVTools est correctement installé lorsque l’application apparaît de cette manière (sinon, veuillez la télécharger).
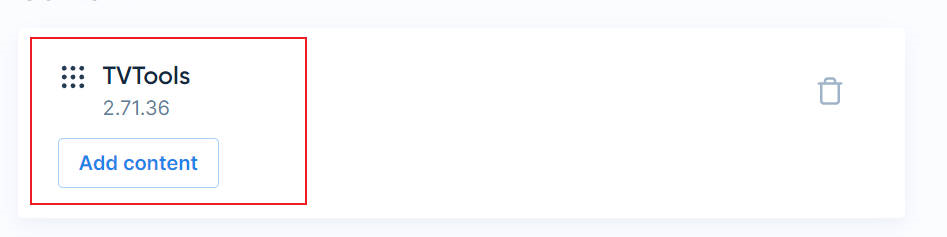
Cliquez pour changer la source « change input » ici.
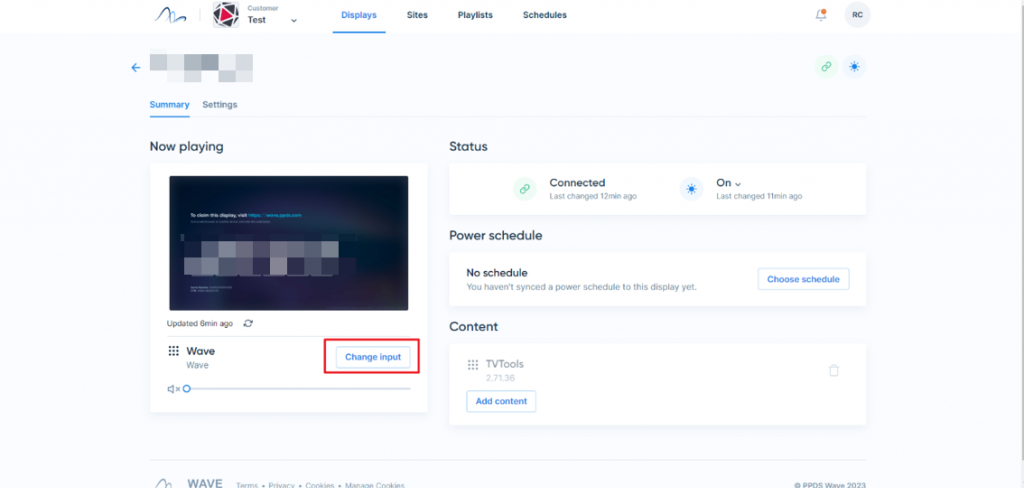
Sélectionnez « TVSlide4Droid II » et appliquez.
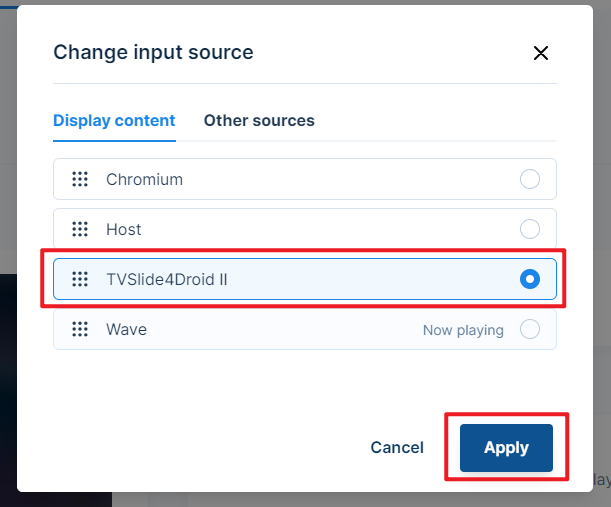
Le message suivant doit s’afficher.
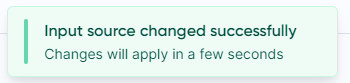
En allant sur « settings », cliquez sur « playback » et sélectionnez la bonne source comme ici et sélectionnez custom si ce n’est pas déjà le cas (selon l’écran, la source de l’écran est déjà paramétrée par défaut) :
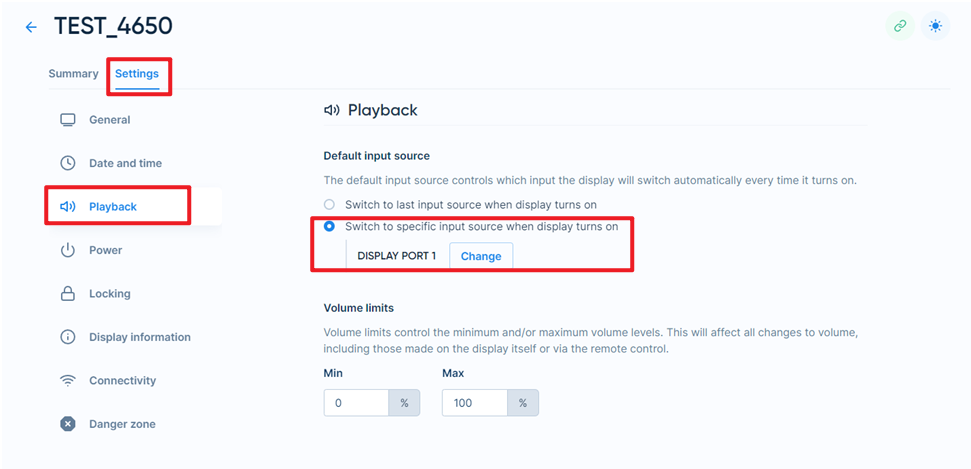
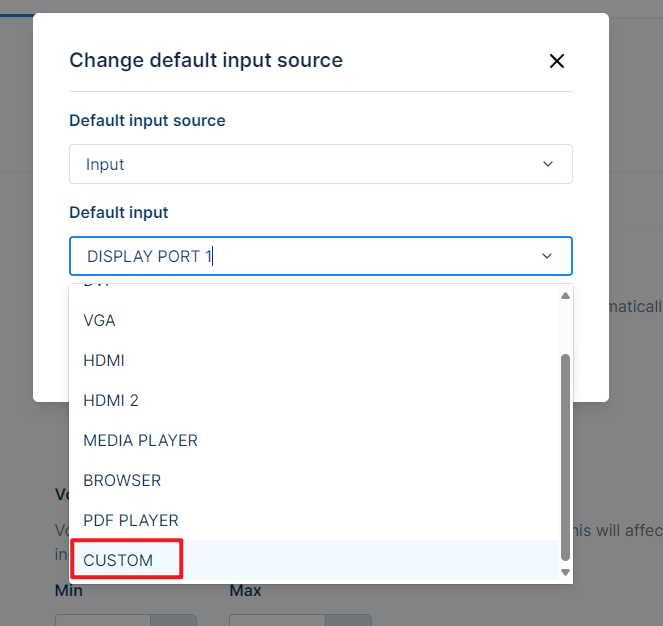
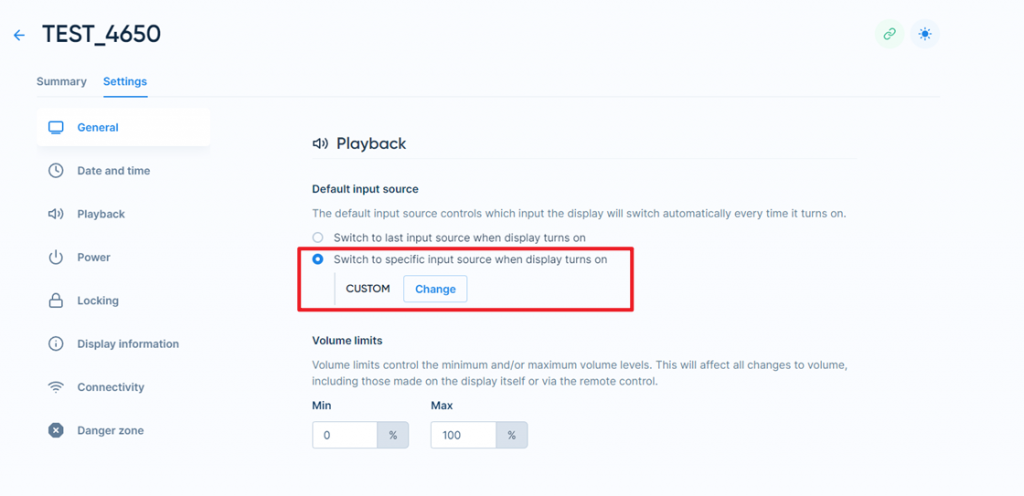
Sur l’écran Philips, une autorisation de droit s’affiche maintenant.
Vérifiez que chaque élément sont cochés et faites continuer.
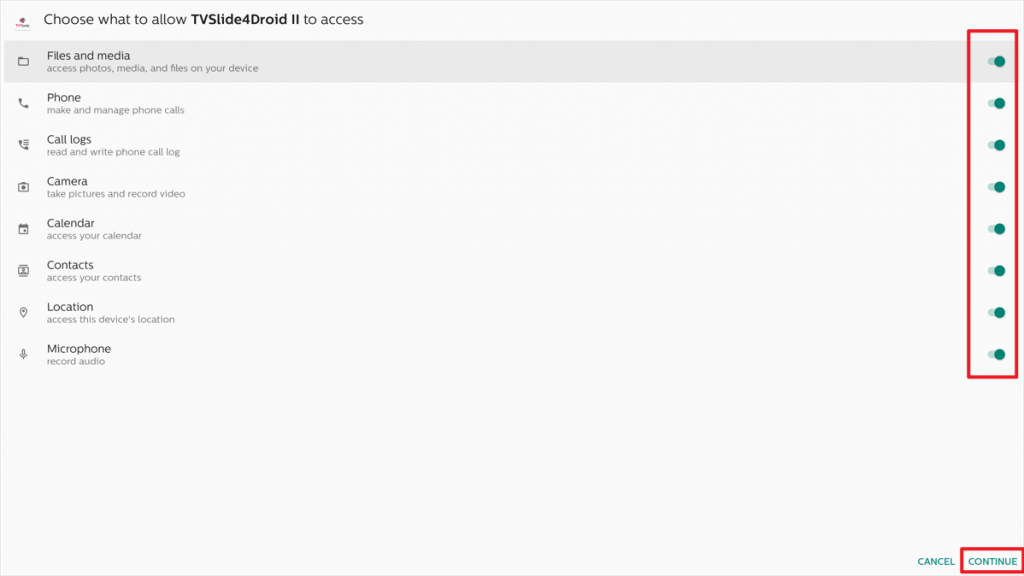
L’invitation de licence s’affiche sur votre écran.
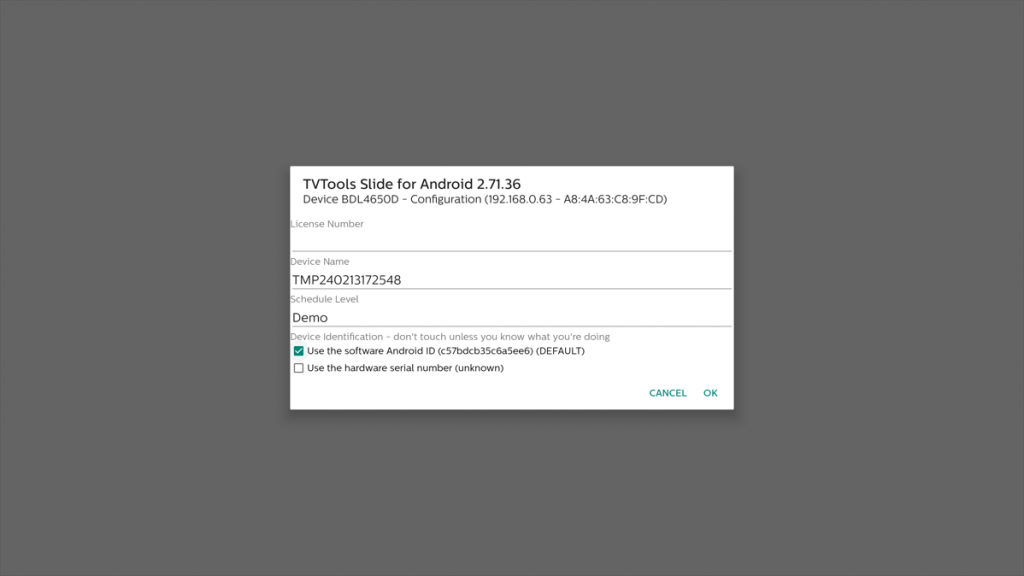
Puis avec la télécommande, faites les commandes, à la suite et rapidement : home (icone maison) + code : 1888 Ceci permet d’accéder au menu de l’écran Philips.

Sélectionnez les paramètres « settings »
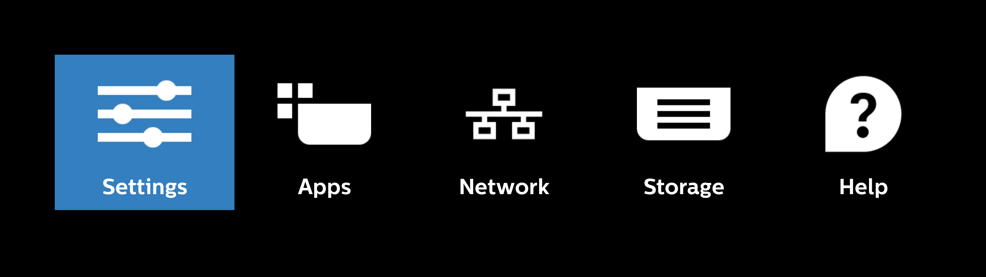
Sélectionnez celui correspondant à « signage display »
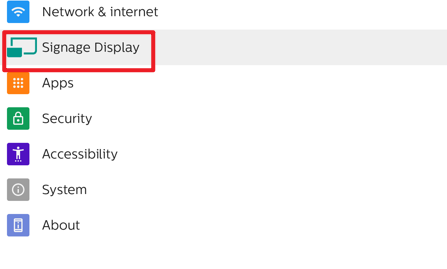
Puis suivez les instructions suivantes :
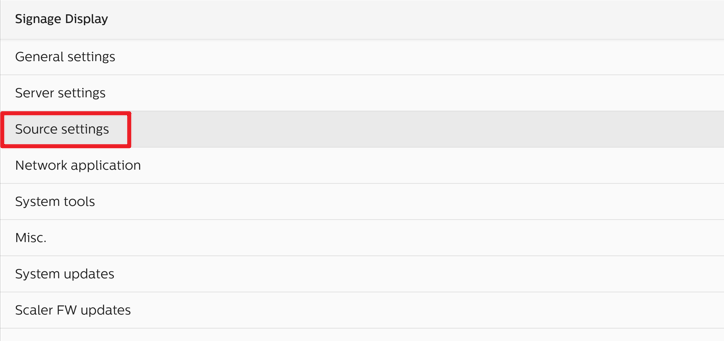
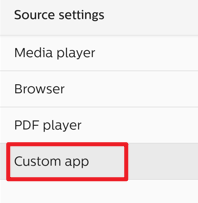
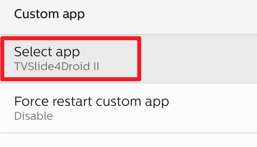
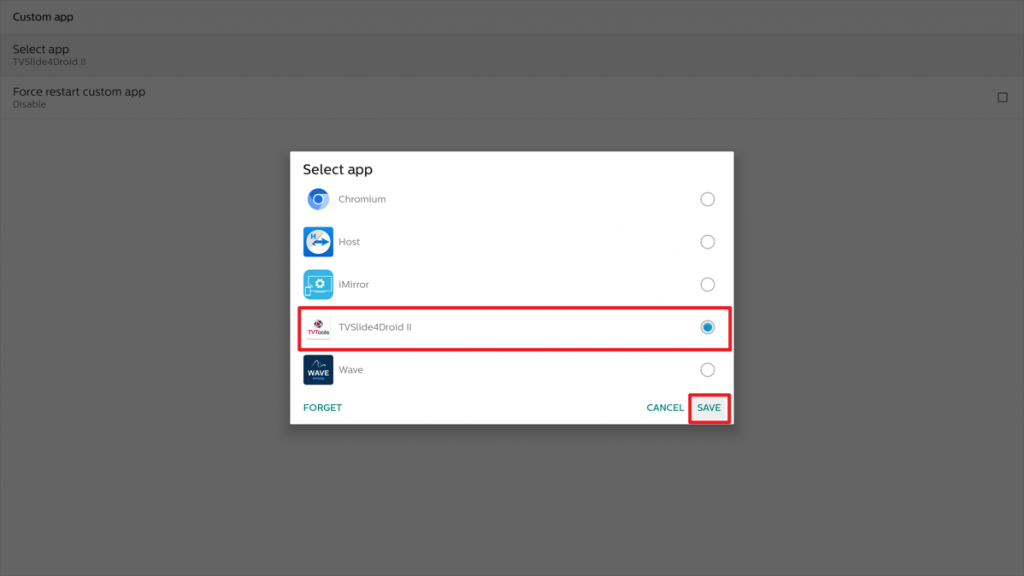
Vous pouvez maintenant éteindre et rallumer l’écran avec le bouton « power » de la télécommande.
Si l’écran redémarre sur l’écran d’invitation de saisie de licence, l’écran est bien paramétré.
Attention : lors de la mise à jour de l’application TVSlide4Droid, il faut à nouveau sélectionner la source dans Wave (comme indiqué au début de la documentation).


