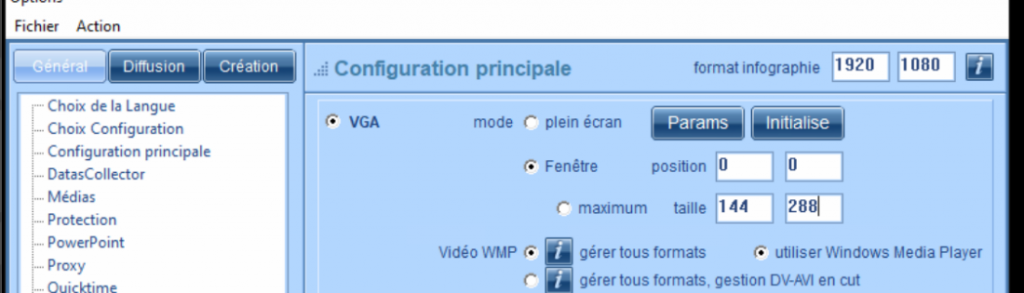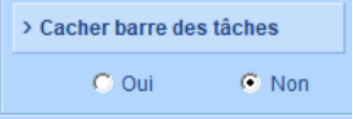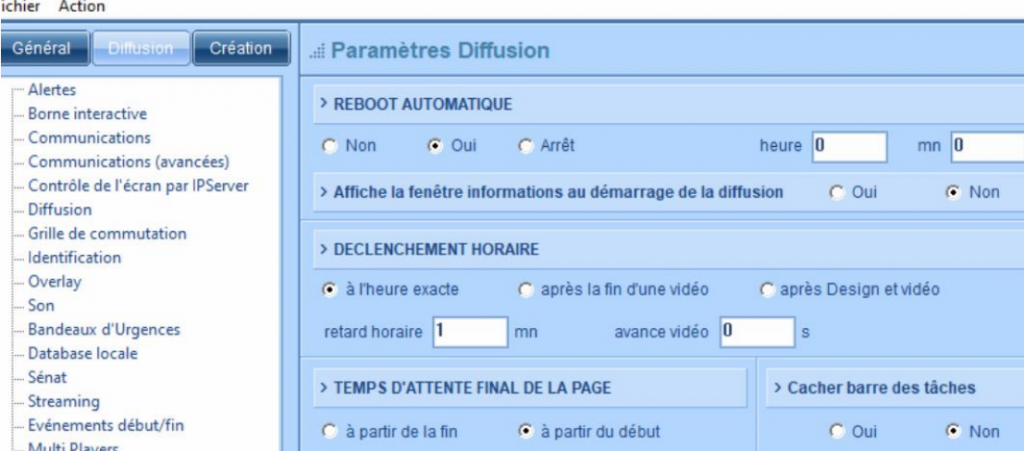| Les grandes étapes 1. Téléchargement des fichiers d’installation 2. Installation du logiciel TVTools 3. Mise à jour du logiciel TVTools Le nécessaire : un ordinateur sous Windows connecté à internet, un clavier et une souris, ainsi qu’un moniteur (ou TV) |
ETAPE 1 : Téléchargement des fichiers d’installation
Pour commencer la procédure, veillez à ce que votre Windows soit activé et mis à jour (avec Windows Update dans vos paramètres).
Téléchargez et installez Microsoft .NET Framework 4.8 en cliquant ce lien :
https://go.microsoft.com/fwlink/?linkid=2088631
Lors de cette procédure, nous allons utiliser des fichiers zip. Veuillez télécharger 7-zip pour pouvoir dézipper les fichiers. Pour cela, cliquez sur ce lien et installez 7-zip
https://www.7-zip.org/a/7z2201-x64.exe
(Ne pas utiliser un autre logiciel que 7-zip pour extraire)
Téléchargez ces deux fichiers
- L’installation : https://download.tecsoft.fr/installV14.zip
- Mise à jour du logiciel https://download.tecsoft.fr/TVTools-versions/latest/jr.zip
ETAPE 2 : Installation du logiciel TVTools
En premier, décompresser avec 7-zip le premier fichier : installation. Pour cela :
- Clic droit sur le dossier
- 7-Zip
- Extraire ici
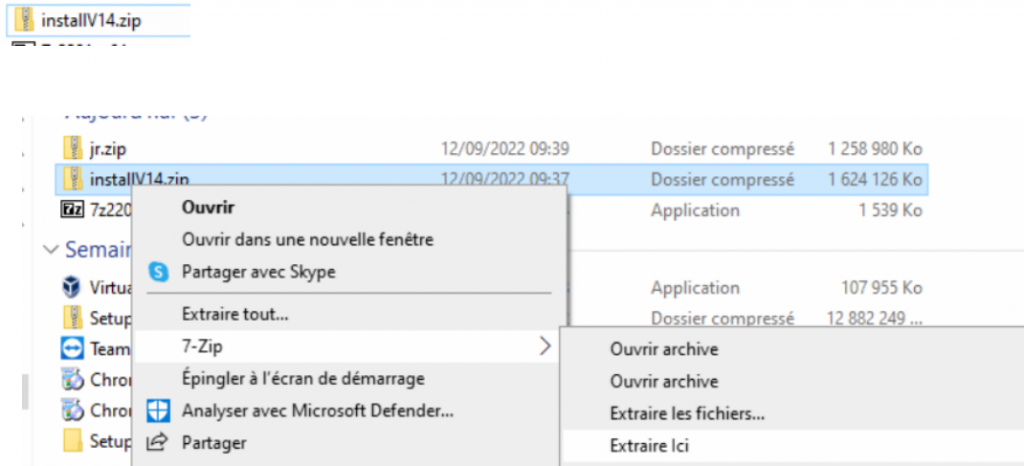
Lancez setup_tvtools.exe en double cliquant dessus.
Veillez à garder cocher uniquement « diffuseur TVT-Tools »
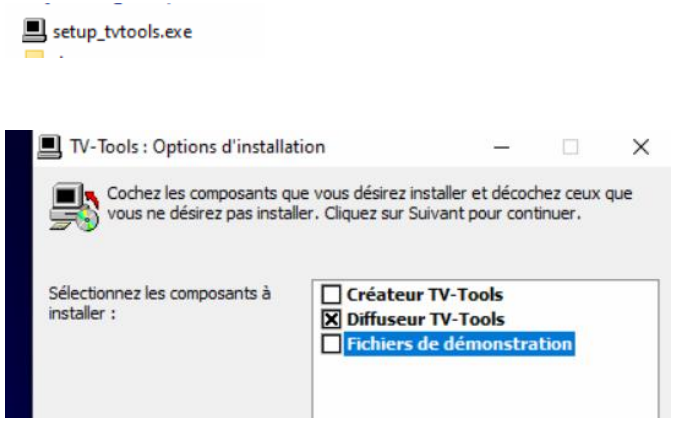
En cliquant sur suivant, une nouvelle fenêtre s’ouvre. Cliquez sur « oui » à la question « souhaitez-vous que le diffuseur démarre automatiquement au reboot de l’ordinateur ? »
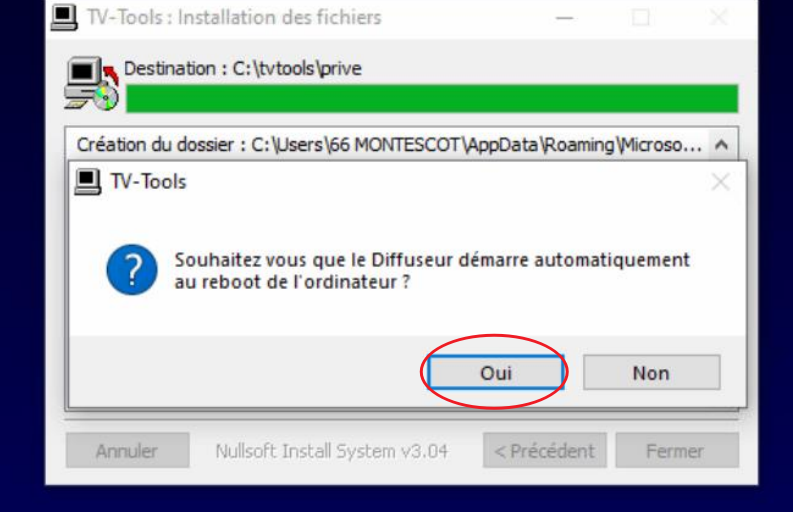
Une fenêtre va s’ouvrir, cliquez sur « télécharger et installer cette fonctionnalité »
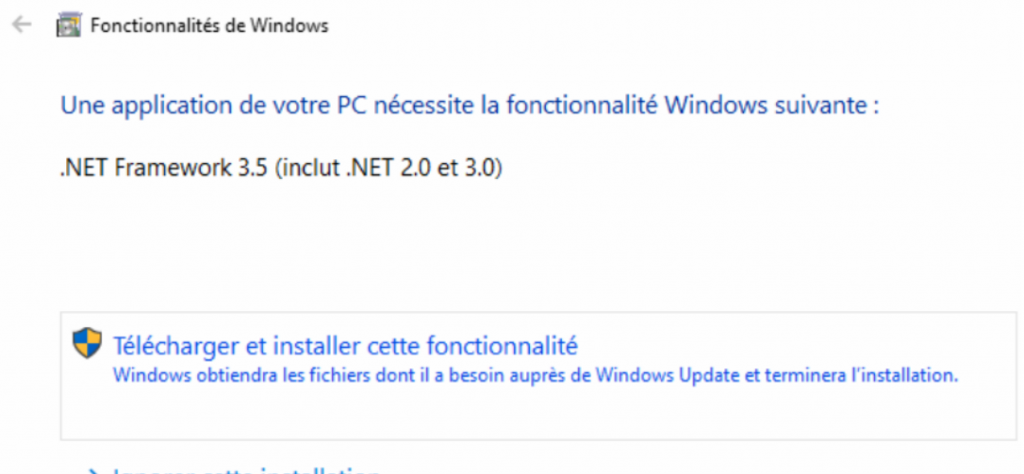
ETAPE 3 : Mise à jour du logiciel TVTools
Accéder au logiciel TVTools
Une fois cela fait, vous pouvez mettre à jour le logiciel TVTools, avec le fichier nommé : Jr.zip
Pour cela, décompressez le fichier vers le disque « c:\ » en racine (et pas dans un sous dossier)
- Pour extraire : clic droit sur le dossier, 7-zip, Extraire les fichiers…
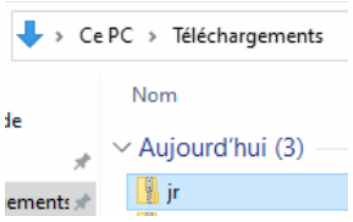
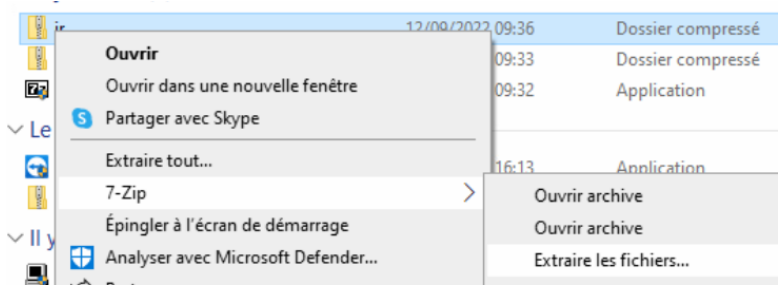
- Pour extraire vers la racine du disque C:\ : remplacez le contenu de la boite « extraire vers » par : C:\
Attention : décochez la case sous dossier (entouré en rouge dans le screen suivant)
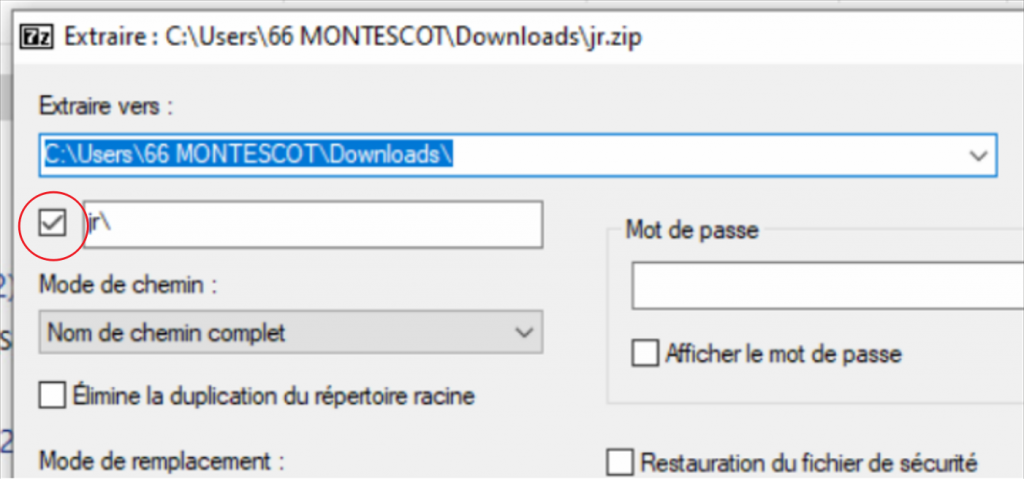
- Vous devez avoir ce paramétrage
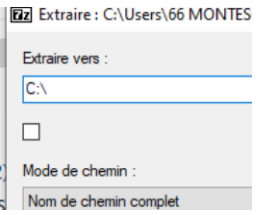
- Cliquez sur ok
Une fenêtre de demande de confirmation d’écrasement doit s’ouvrir, faites oui pour tous
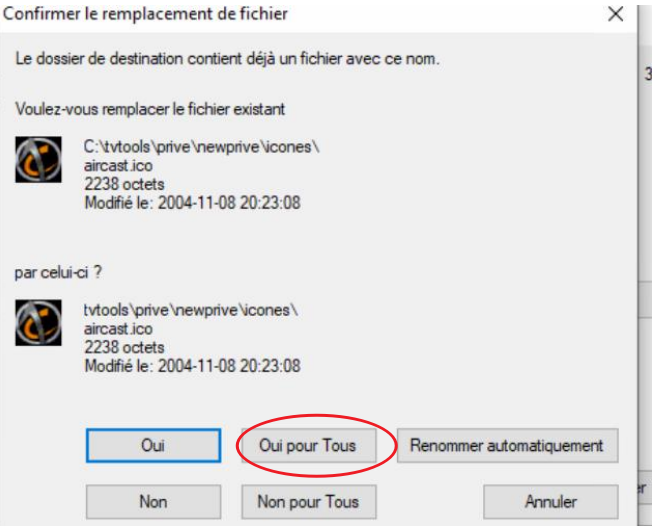
Installez tous les compléments Microsoft Visuel C.
Tous les fichiers VC_redist doivent être installés
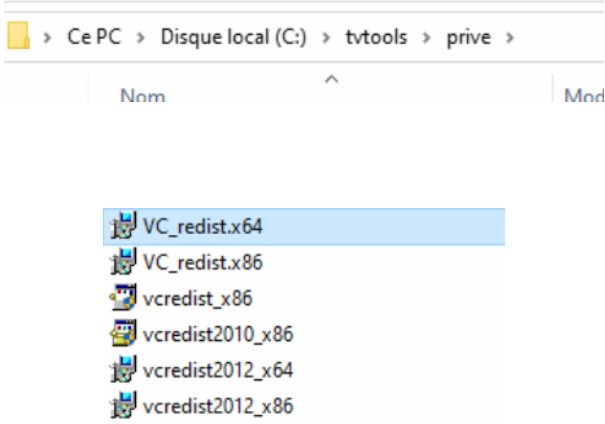
Lancez le programme options.exe
- Soit, vous le retrouvez automatiquement sur le bureau de votre PC
- Soit, en exécutant C:\tvtools\prive\options.exe
- En faisant clic droit sur l’icône Windows > exécuter > écrivez « C:\tvtools\prive\options.exe » > ok
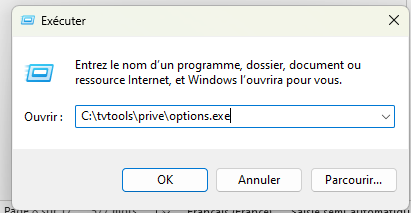
Et activez votre licence TVTools (en 12 caractères).
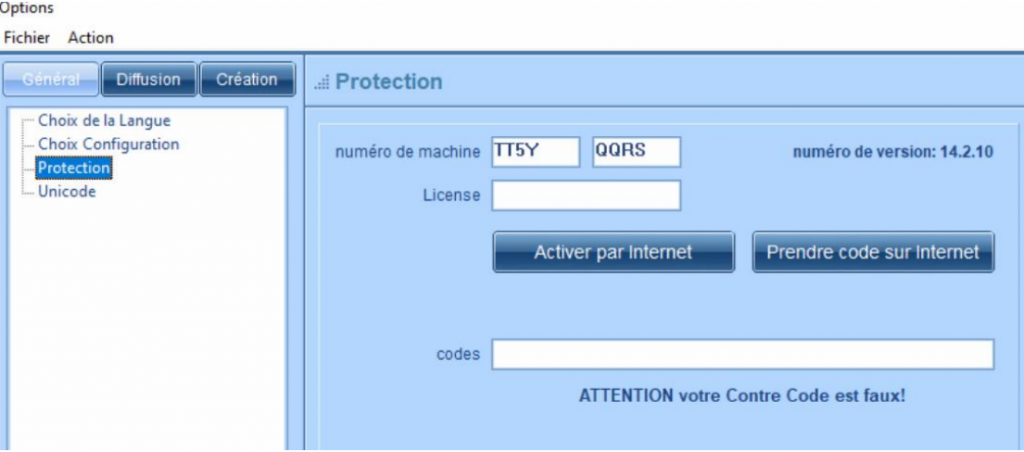
Procédure pour activer votre licence TVTools
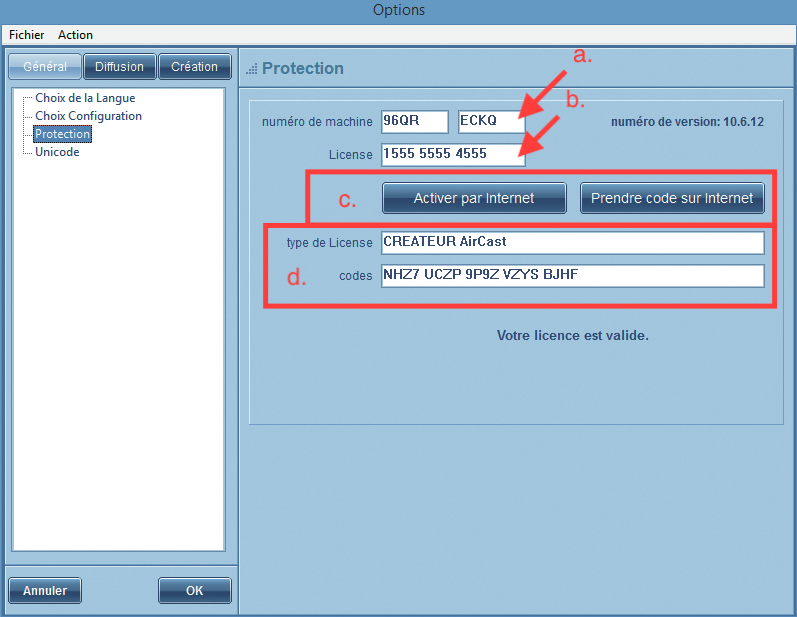
a. Numéro unique à chaque ordinateur. Ce numéro est affiché automatiquement.
b. Numéro de licence composé de 3 séries de 4 chiffres. Ce numéro vous est fourni avec le CD d’installation, il peut aussi être collé sur le côté de l’ordinateur ou figurer sur le contrat de licence.
c. Boutons pour l’activation de la licence (1) et du code de débridage (2) du logiciel par internet.
d. Type de version du logiciel et code de débridage activé. Une licence correspond à une machine.
Une fois les éléments remplis, cliquez sur « activer par internet » pour passer à la fenêtre d’activation de débridage du logiciel.
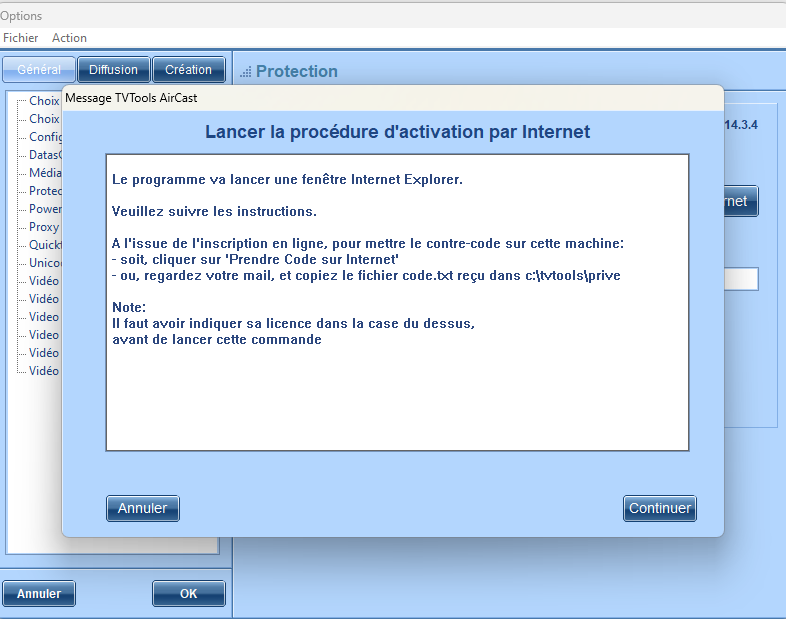
Faites « continuer ».
Un navigateur internet doit s’ouvrir pour vous permettre de vous connecter.
Si aucun navigateur ne s’ouvre, cliquez directement sur ce lien : http://activate2.tvtools.info/matru2013/defaultfr.aspx
Deux options
- Connectez vous à votre compte
- Créez votre compte
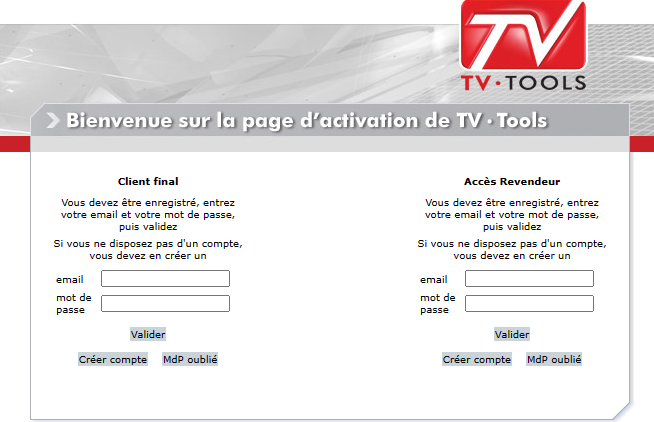
Une fois connecté, vous atterrissez sur cette page que vous devez remplir avec vos informations.
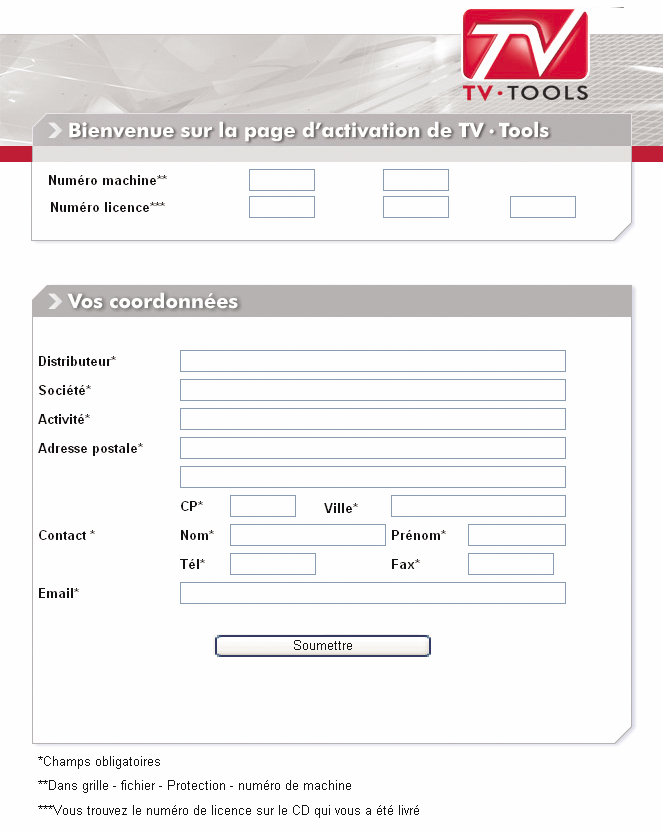
Rattacher le player au serveur
Nous reprenons à la fin de l’étape « accéder au logiciel TVTools ».
Allez dans l’onglet diffusion en haut à gauche
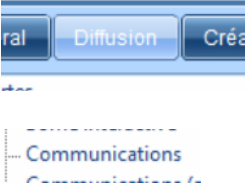
Veillez à ce que chaque élément soit correspondant au screen suivant. Cochez « oui »
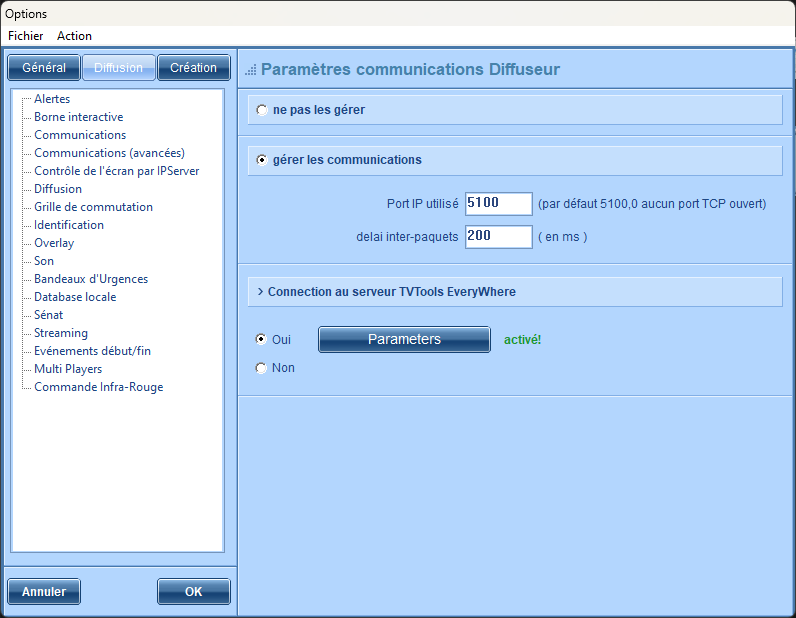
Cliquez sur « parameters », cette fenêtre va s’ouvrir :
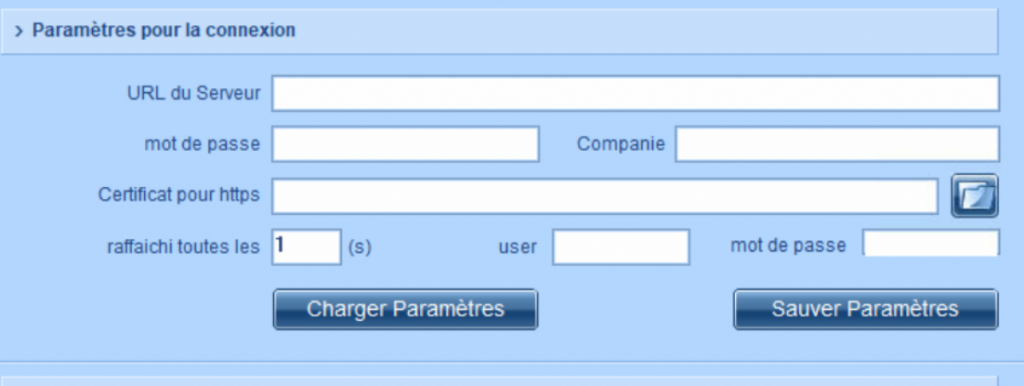
Pour remplir les informations, cliquez sur « charger paramètres » et sélectionnez le fichier zip appelé « configEWS.zip » présent dans votre dossier C:\tvtools
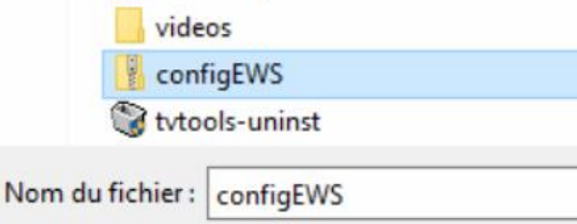
Enregistrez avec un nom original et unique (attention : tout doublons fera échouer la procédure)
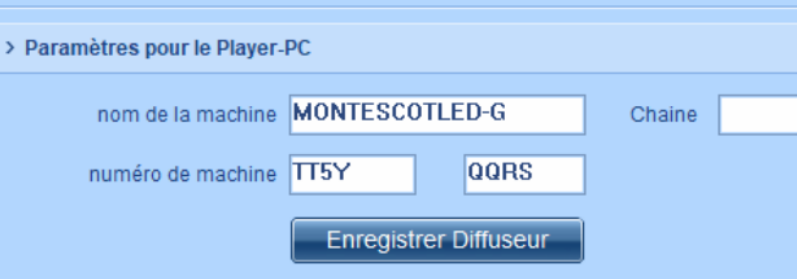
Cet écran confirme le succès de la procédure.
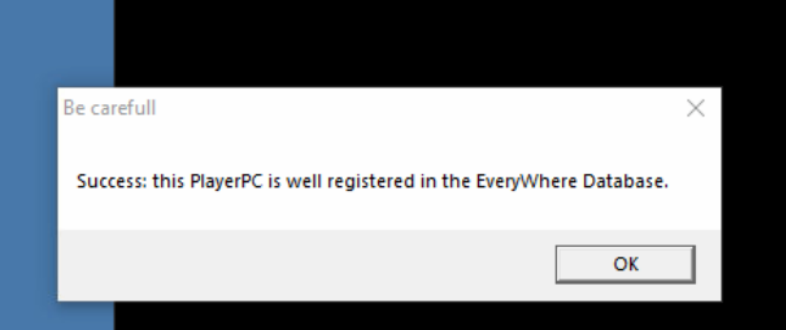
Spécificité pour les écrans LED
Faites l’installation (le setup) à la résolution physique de l’écran (en pixel)