Qu’est-ce que TVTools Légal ?
TVTools Légal est un service d’affichage légal conçu spécialement pour les mairies et les administrations. Grâce à notre solution, vous pouvez diffuser facilement une communication moderne et interactive à vos administrés et visiteurs à partir d’un dispositif interactif tel qu’une borne, un totem ou un pupitre.
Notre service garantit un accès ininterrompu, 24h/24, à tous les documents légaux. Avec notre interface tactile personnalisée ou entièrement développée sur mesure, vos citoyens peuvent se connecter facilement à votre site web et à votre portail citoyen, et rechercher tout document grâce à un clavier numérique intuitif. De plus, l’affichage dynamique TVTools vous permet d’accéder en temps réel à la météo, aux actualités et au trafic routier, offrant ainsi un service complet à vos administrés.
Enfin, lorsque vos appareils sont en veille, vous pouvez les utiliser pour mettre en avant les activités de votre ville, de vos commerces et de votre région, renforçant ainsi le lien avec votre communauté.
En conclusion, avec TVTools Légal, la communication et l’accès à l’information sont simplifiés et modernisés.
TVTools Légal : Classic ou Adaptative ?
Pour mener à bien votre projet d’affichage légal, il est essentiel de définir au préalable deux éléments : l’orientation et le type de modèle.
- Concernant l’orientation, vous pouvez choisir entre un affichage en portrait (vertical) ou en paysage (horizontal). Ceci aura un impact sur la disposition des zones tactiles.
- Ensuite, pour le type de modèle, vous avez le choix entre deux options : TVTools Légal Classic ou TVTools Légal Adaptative.
TVTools Légal Classic
Le modèle TVTools Légal Classic propose jusqu’à 9 boutons tactiles associés à des rubriques. Chaque bouton est entièrement personnalisable, tant en termes de contenu que d’apparence. Un avantage majeur de cette option est qu’elle s’intègre parfaitement avec notre logiciel TVTools WebAccess de contribution et de supervision d’affichage dynamique.
Vous pourrez ainsi facilement modifier le contenu via cette interface, accessible à tous les utilisateurs, et qui ne nécessite aucune compétence technique spécifique.
C’est une option efficace et flexible qui couvre un large éventail de besoins.
TVTools Légal Adaptative
Dans le cas où le modèle Classic ne répond pas à vos attentes pour votre projet, vous pouvez opter pour un modèle sur-mesure : le TVTools Légal Adaptative.
Ce choix offre plus de liberté en termes de fonctionnalités et de personnalisation, mais il est important de noter que la création d’un modèle sur-mesure peut prendre plus de temps. De plus, les modifications futures sur ce modèle sur-mesure nécessiteront un niveau technique plus avancé.
L’interface TVTools Légal
TVTools Légal Classic
Afin de répondre à la plupart des besoins de bornes interactives nous avons réalisé une interface sous forme de zones. La mise en page de ces zones est figée selon deux modèles : un « modèle paysage » et un « modèle portrait« . Hormis la zone de navigation, le contenu des autres zones est personnalisable.
Modèle paysage
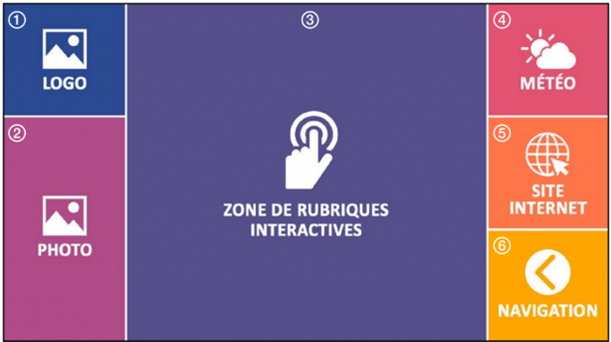
- Emplacement de votre logo
- Emplacement de votre visuel personnalisé
- Zone principale avec vos rubriques cliquables
- Météo de votre localité
- Line vers votre site internet
- Zone de navigation et de recherche
Exemple d’un modèle paysage
Ci-dessous vous pouvez voir un exemple de borne destinée à de l’affichage légal d’une commune. Cet exemple est réalisé et personnalisé à l’aide du modèle paysage. Il comptabilise ici 9 rubriques dans la zone principale (en zone 3).
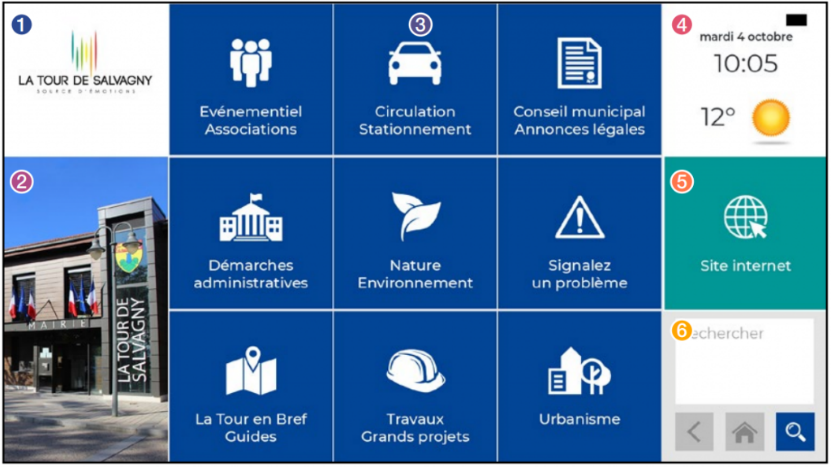
Modèle portrait
Dans l’utilisation d’une présentation au format portrait, la mise en page ainsi que la disposition des zones change. Il nous est donc indispensable de savoir en priorité si votre borne sera au format « paysage » ou « portrait ».
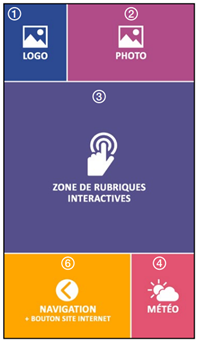
- Emplacement de la date, l’heure et du logo
- Emplacement de votre visuel personnalisé
- Zone principale avec vos rubriques cliquables
- Météo de votre localité
- Zone de navigation, de recherche et site internet
Exemple d’un modèle portrait
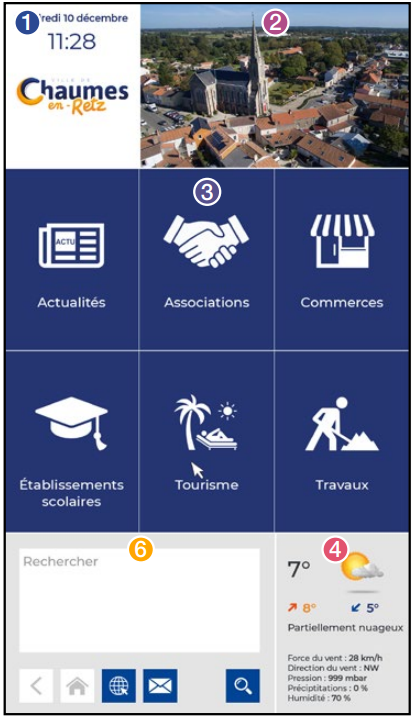
Dans cet exemple réalisé à partir du modèle portrait il y a cette fois-ci 6 rubriques dans la zone principale (en zone 3). Pour remplir pleinement cette zone les boutons vont donc être rectangulaires et non carrés.
Veuillez noter que, dans le format portrait, les informations météo sont plus complètes. On dispose des températures maximales et minimales, des indications du vent, de la pression, des indices d’humidité et de précipitations.
Pour finir la zone de navigation étant plus large, elle dispose d’un bouton supplémentaire pour l’accès au site internet. Il n’y a donc pas de zone spécifique pour le site internet
TVTools Légal Adaptative
Si le modèle d’affichage légal Classic ne répond pas pleinement à vos besoins d’affichage, nous pouvons concevoir votre projet sur-mesure. Ce type de prestation demande toutefois davantage de temps de développement et de création ainsi qu’un cahier des charges bien défini.
NB : si notre modèle TVTools Touch Classic n’est pas compatible avec vos besoins d’affichage, n’hésitez pas à nous contacter et à nous faire par de vos contraintes, nous trouverons la solution la plus adaptée pour la réalisation de tous vos projets.
Quelques exemples d’affichage légal sur mesure
Le département des Hautes Alpes (administration)
Pour ce projet le choix s’est porté sur un type de navigation déstructurée sur un fond de montagnes en plein écran. La mise en page est ici différente pour chacune des pages.
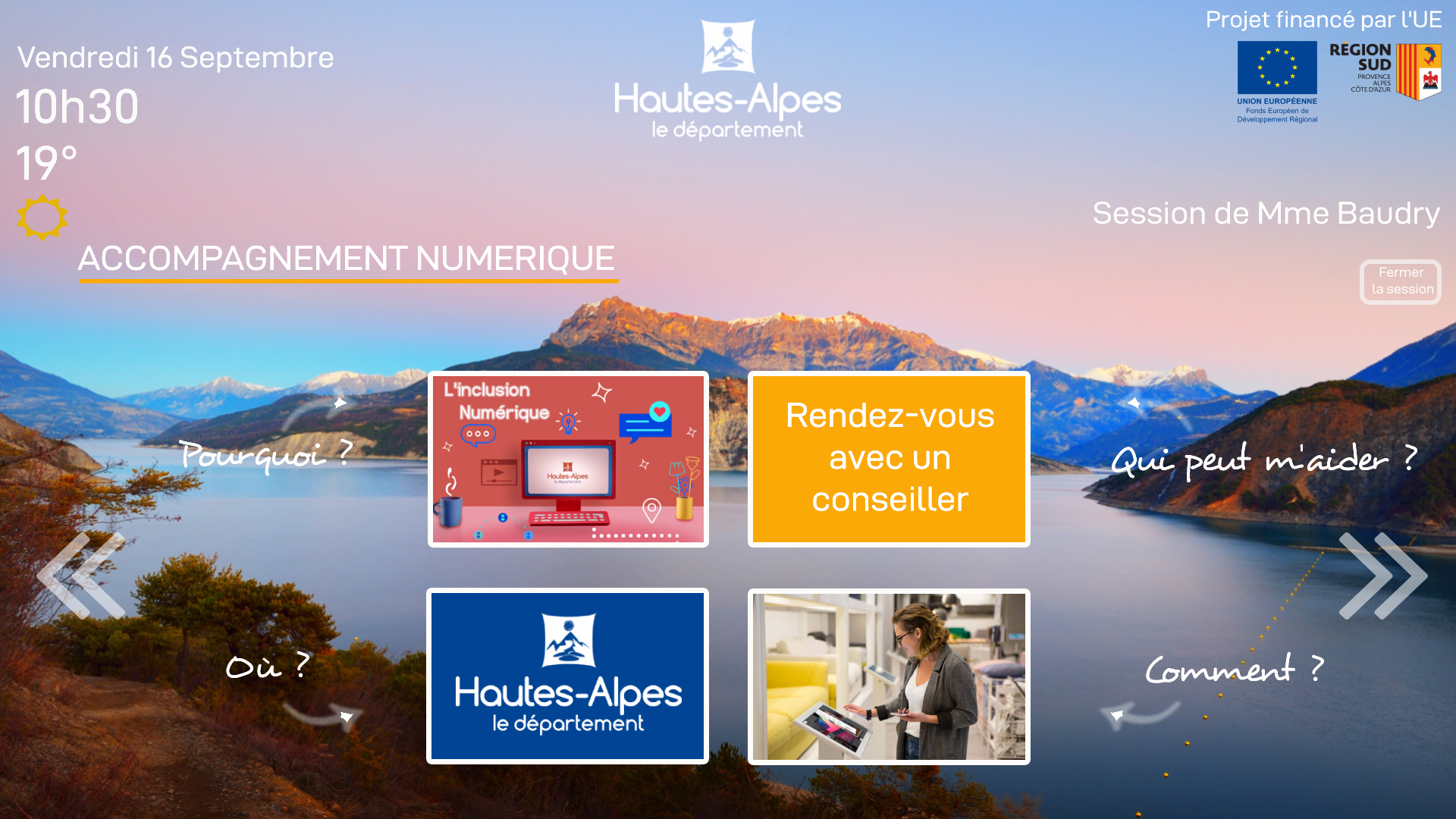
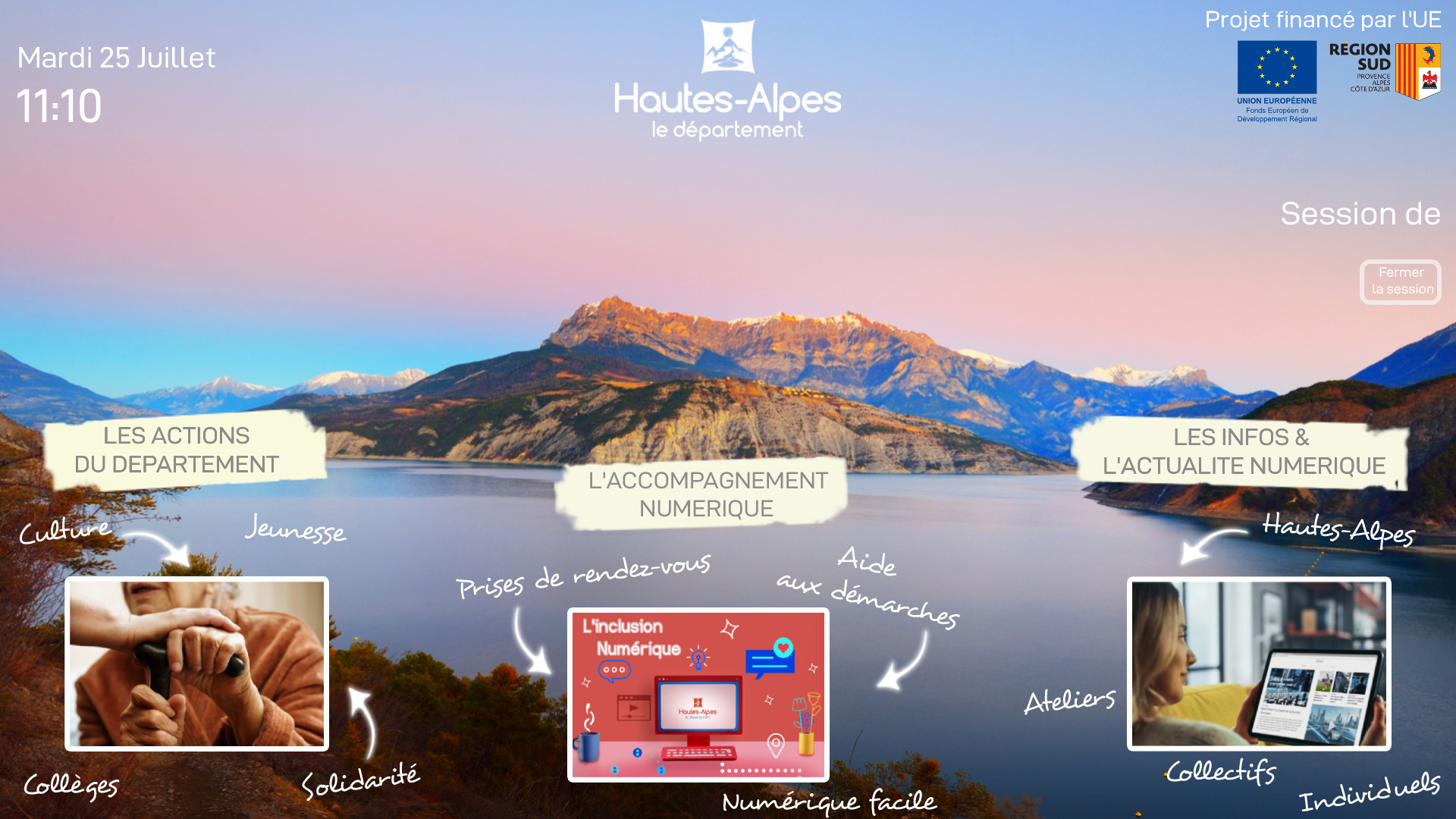
Ehpad St-Charles (santé)
Pour ce projet l’Ehpad St-Charles a choisi une base d’un TVTools Touch Classic avec 8 rubriques principales. Cependant la volonté était d’ajouter également une rubrique spécifique « Plan » afin d’orienter les visiteurs dans les locaux et d’y situer un numéro de chambre. Cette rubrique fait appel à un module interactif spécifique avec sa propre navigation à droite pour gérer les étages, les groupes de chambres répertoriées par couleurs et les chemins à emprunter).
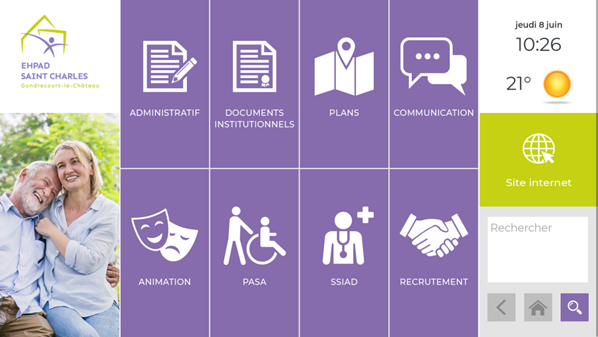
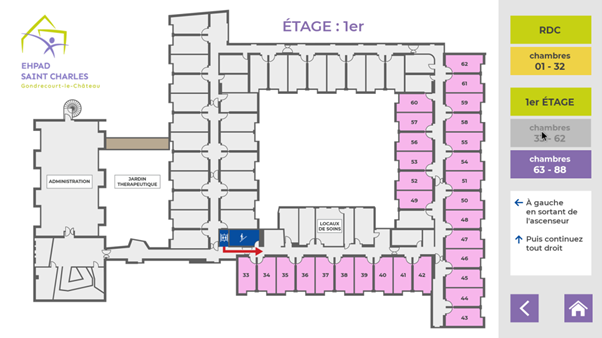
Société industrielle Mahle (industrie)
La société Mahle a mis en place une borne interactive pour que les visiteurs puissent connaître les consignes de sécurité avant de rentrer sur ce site sensible. Le visiteur prend connaissance des informations, valide les acquis lors de différentes étapes, puis fini par éditer un badge nominatif pour rentrer sur le site avec une prise de rendez-vous avec un accompagnateur.


Borne interactive Rex Rotary (commercial)
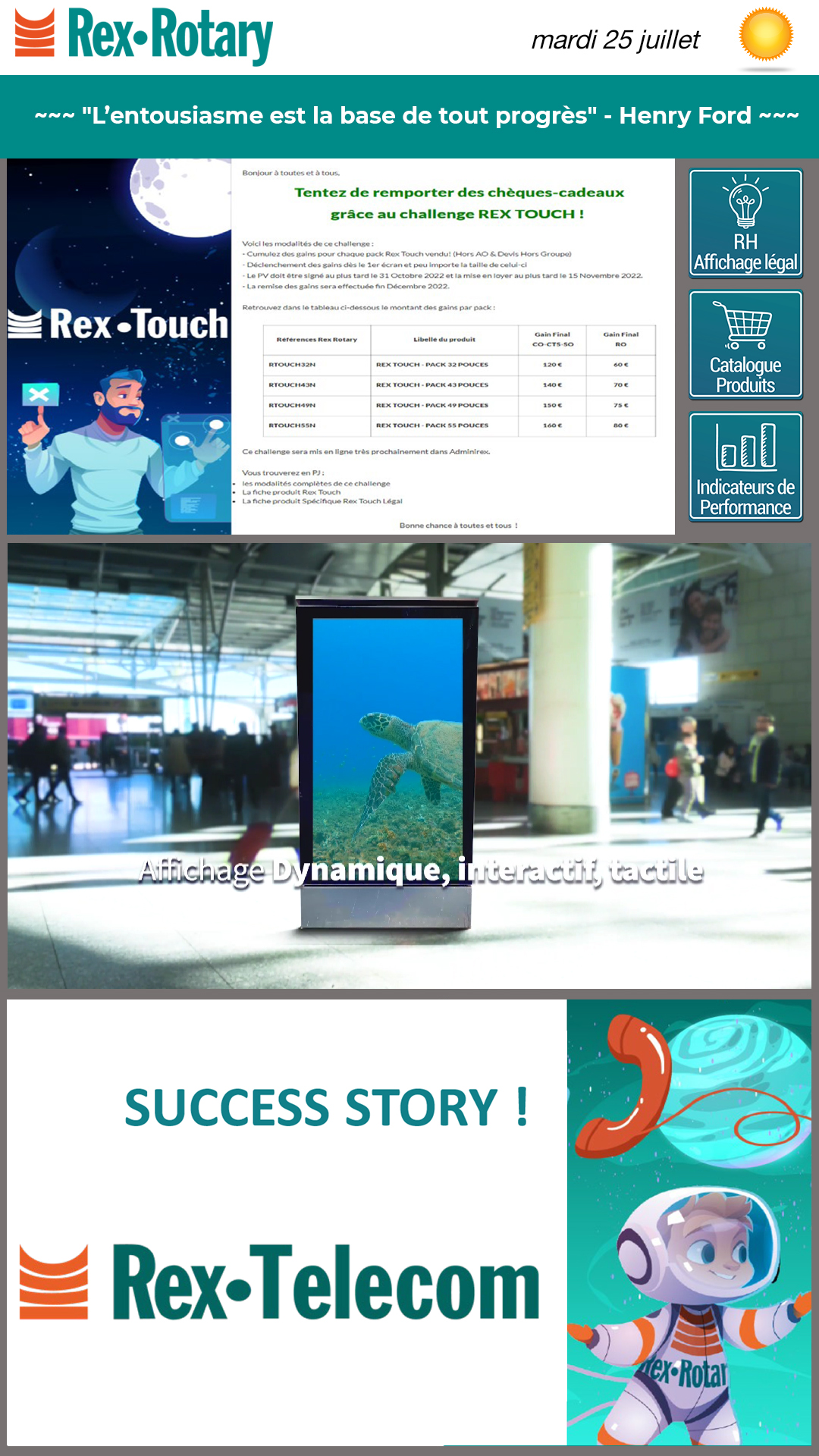
La société Rex Rotary souhaite communiquer d’une part sur leurs savoir-faire à l’aide de vidéos thématiques et didactiques. D’autre part elle souhaite présenter leurs catalogues interactifs de produits. Les différents produits sont classés par thèmes et consultables sous forme de fichiers « pdf ». Une rubrique « indicateur de performance » permet d’afficher un modèle spécifique avec les chiffres clés de l’entreprise par secteurs.
Types de zones et contenus
Dans notre solution TVTools Légal Classic, le système de zones permet de découper l’information de façon bien distincte à l’écran.
Le service sur mesure TVTools Légal Adaptative n’est pas affecté par cette partie. Vous êtes libre de définir les types de zones et de contenus avec nos équipes selon les besoins de votre projet.
Chaque zone a donc un type de contenu spécifique dont voici le détail.
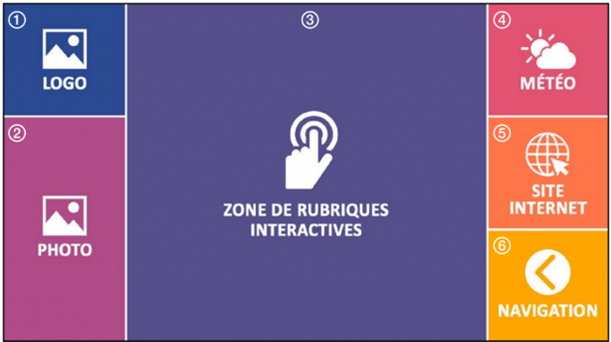
- Zone logo : le logo est positionné en haut à gauche de l’écran. Il peut être au format « jpg » sur fond blanc ou au format « png » afin de conserver la transparence. Votre fichier doit avoir une taille supérieure à 300 pixels de large et être en mode « RVB ».
- Zone photo : vous pouvez nous demander d’utiliser une image générique ou inclure un de vos visuels dans la partie basse, à gauche de l’écran. Ce visuel doit également être en « RVB », au format « jpg » ou « png ». La taille est de 380 x 720 pixels, mais nous pouvons recadrer au besoin. Attention : vous pouvez y placer de 2 à 9 rubriques maximum. Mais chaque rubrique peut contenir une infinité de sous-rubriques. En fonction du nombre de rubriques, cette zone va automatiquement se fragmenter en différents boutons cliquables (de formes carrées ou rectangulaires selon le nombre).
- Zone de rubriques : cette grande zone, considérée comme zone principale, remplit la partie centrale de l’écran. C’est dans cet emplacement que vous allez définir les différentes rubriques de votre borne.
- Zone météo : elle permet d’afficher l’heure et la date du jour ainsi que les informations de la météo locale.
- Zone internet : correspond à un bouton cliquable qui vous permet d’accéder à votre site internet en plein écran. Des boutons permettent de revenir à l’écran d’accueil ainsi qu’une minuterie en cas d’inactivité de la borne.
- Zone de navigation : elle permet de naviguer de page en page au sein de votre borne, d’accéder aux sous-rubriques et aux différents médias, de revenir à tout moment à l’écran d’accueil et aussi de rechercher un élément grâce au clavier virtuel proposé.
La mise en page et la taille des zones n’étant pas les mêmes dans le mode portrait, quelques préconisations sont différentes concernant notamment les deux zones « logo » et « photo ».
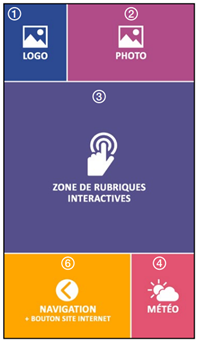
- Zone logo : le logo est positionné en haut à gauche de l’écran sous la date du jour et de l’heure. Il peut être au format « jpg » ou au format « png » en mode « RVB » et doit avoir une taille supérieure à 280 pixels de large.
- Zone photo : votre image doit être en « RVB », au format « jpg » ou « png », avec une taille de 720 x 440 pixels. Au besoin nous nous chargeons de mettre l’image à la bonne taille. Dans ce cas merci de nous fournir une image au format paysage.
Côté utilisateur de l’interface
Notre solution TVTools Légal Classic, qu’elle soit au format portrait ou paysage fonctionne en 4 étapes de navigation :
- Une playlist en plein écran (cycle d’information continu)
- Une page d’accueil
- Une page de sous-rubriques
- Une page de consultation d’un élément (URL, pdf, photo, etc…).
La playlist
Cette option est facultative.
Nous installons par défaut une playlist en plein écran dont vous pouvez aisément agrémenter le contenu depuis TVTools WebAccess (météo, flux RSS, vidéos, photos, etc.). Cette playlist se joue en boucle. Un message déroulant incite l’utilisateur à cliquer sur l’écran pour pouvoir accéder à l’écran d’accueil de votre borne. Nous pouvons désactiver cette fonction si vous souhaitez que votre borne soit directement accessible.
Pour en savoir sur TVTools WebAccess, cliquez ici.

L’écran d’accueil
Il s’agit de la page principale de votre borne qui obéit au système de zones et fixe votre mise en page. La page d’accueil contient les boutons d’accès à vos différentes rubriques.
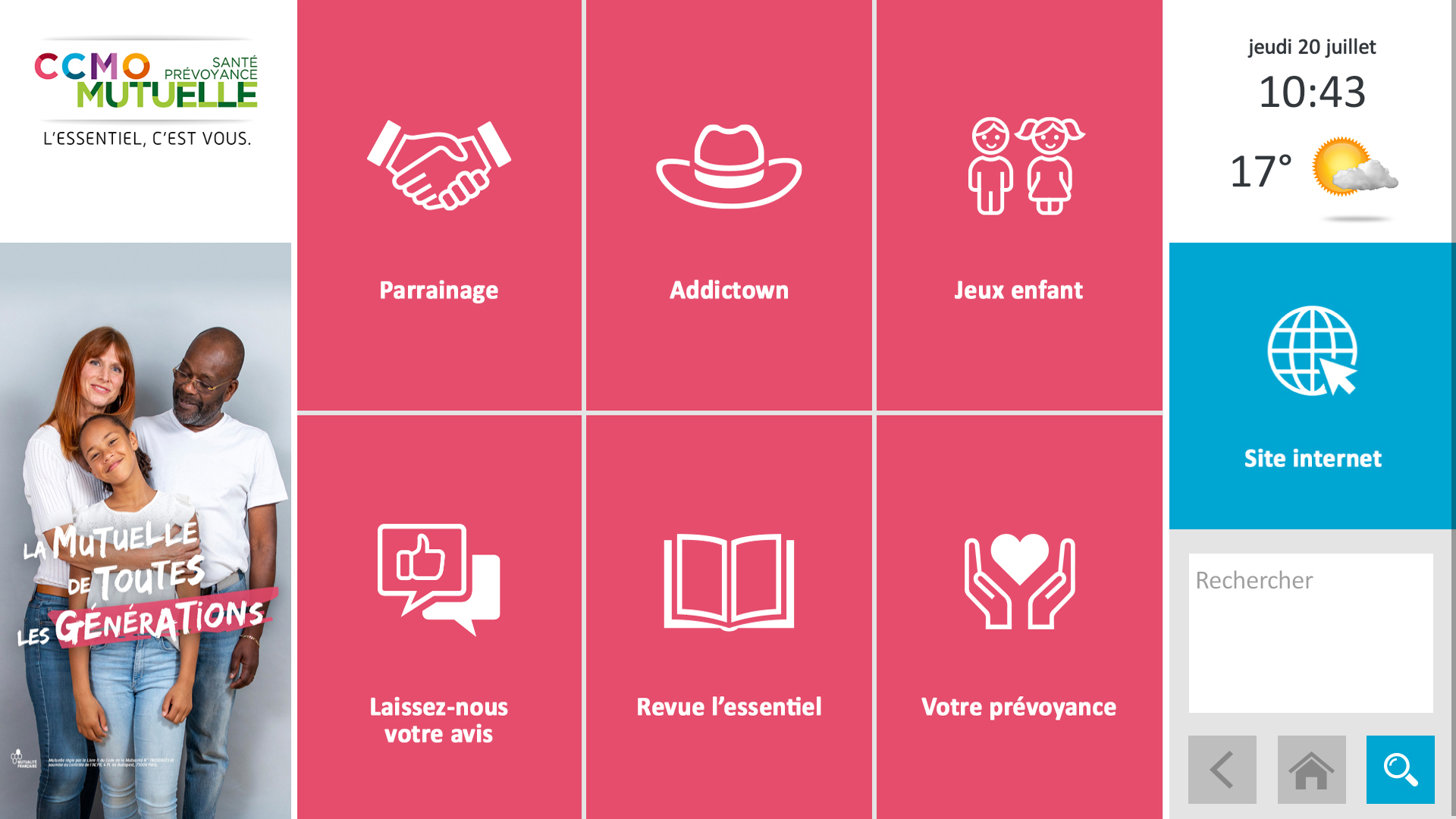
La page de sous-rubriques
Cette page présente visuellement l’arborescence des dossiers et fichiers de chaque rubrique. Vous pouvez créer une arborescence complexe de sous-dossiers à plusieurs niveaux. Chaque fichier est automatiquement cliquable et permet d’ouvrir le fichier en plein écran pour le consulter.
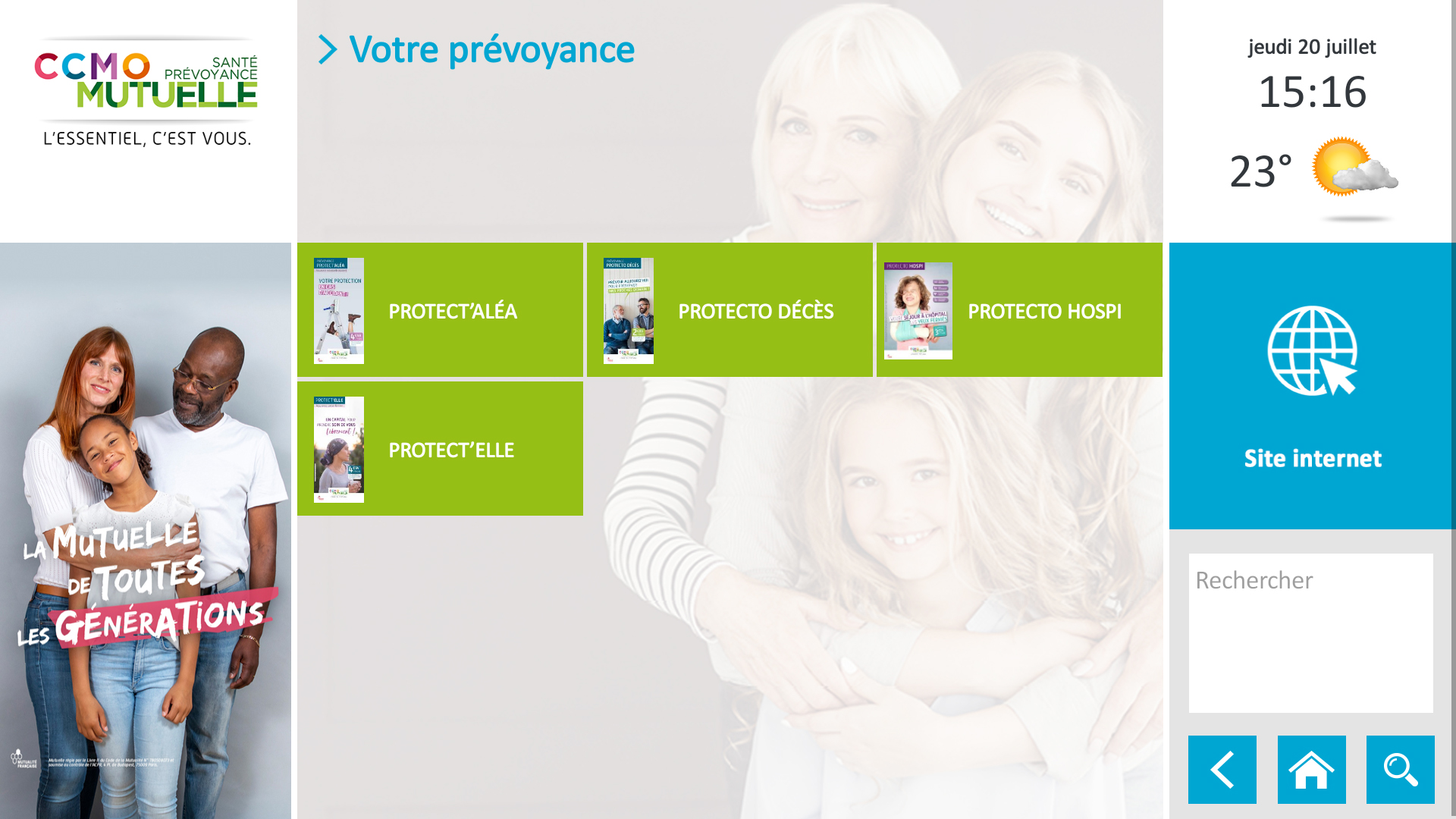
Dans l’exemple ci-dessus la rubrique « prévoyance » ne contient aucun dossier mais uniquement 4 fichiers pdf. Ces fichiers sont ici identifiés par un nom (qui peut être différent du nom du fichier) + une vignette.
La page de consultation
Ici le fichier sélectionné va s’ouvrir en plein écran. Dans le cas d’un fichier média (pdf, images, vidéos…), il va s’ouvrir dans une « visionneuse« . Si c’est une URL, la page internet va s’ouvrir dans une nouvelle page en plein écran. Dans l’exemple ci-dessus, il s’agit d’un fichier pdf où l’utilisateur peut aller de page en page en les faisant glisser à l’aide d’un slider. On peut également passer d’un média à un autre au sein de la même rubrique avec les flèches « suivant » et « précédent« . On peut également fermer la visionneuse avec la croix en haut à droite et ainsi revenir sur la page de sous-rubriques.
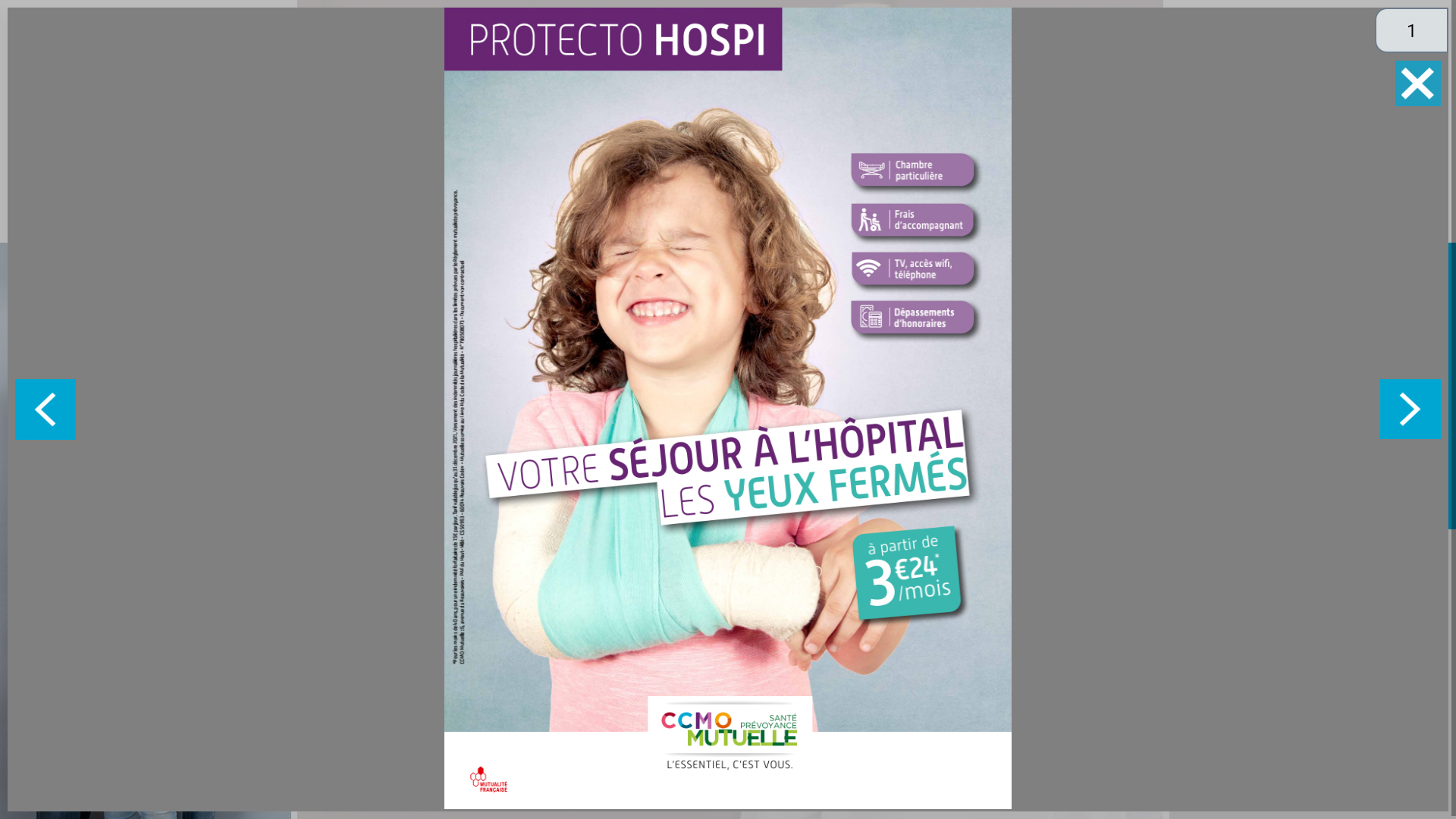
Côté administrateur de l’interface
Le service sur mesure TVTools Légal Adaptative n’est pas affecté par cette partie. Vous êtes libre de définir les types de zones et de contenus avec nos équipes selon les besoins de votre projet.
Paramétrage
Étape 1
Dans la partie « médiathèque » de TVTools WebAccess, sélectionnez le dossier destiné à contenir vos médias de votre borne. Cliquez ensuite sur les 3 points en haut à droite et faites « afficher propriétés »
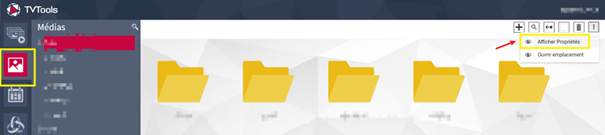
Dans « ADMIN » cochez « cochez « Dossier pour informations légales », puis sauvegardez avec la petite disquette.
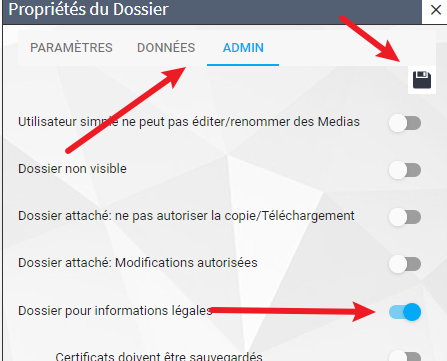
Pour le détail du paramétrage, voici les éléments pour les bornes TVTools Légal :
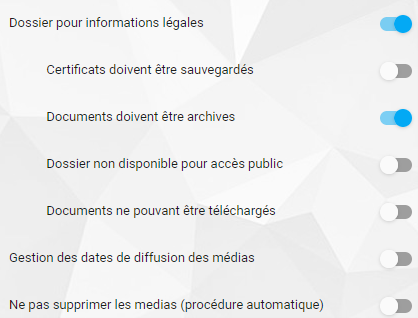
« Certificats doivent être sauvegardés » : TVTools WebAccess va générer des certificats d’import de fichier
« Documents doivent être archivés » : Permet aux documents d’être archivé plutôt que supprimer à la fin de leur date de diffusion
« Dossier non disponible pour accès public » : Ce dossier deviendra non disponible en accès public
« Documents ne pouvant être téléchargés » : Par défaut un document peut être téléchargé depuis la médiathèque (activer cette option / désactive cette fonction)
« Gestion des dates de diffusion des médias » : Permettre de piloter les dates de diffusion des médias. A la fin de la date définie, le média sera alors archivé et plus visible à la diffusion. Bon à savoir : si ce n’est pas coché, chaque média sera alors traité comme des médias classiques, pour supprimer à la diffusion il faut supprimer le média dans votre dossier
« Ne pas supprimer les médias » : Empêche TVTools de supprimer les médias après leur date de diffusion
Etape 2
Une fois fait, fermer la fenêtre à l’aide de la petite croix en haut à droite. Puis, dans l’arborescences générale de votre médiathèque, faites clic droit sur le dossier en question, et cliquez sur « paramètres légal »
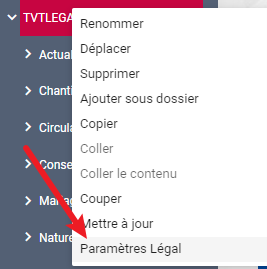
Une fenêtre va s’ouvrir, le mot de passe est le suivant : « Tecsoft57 »
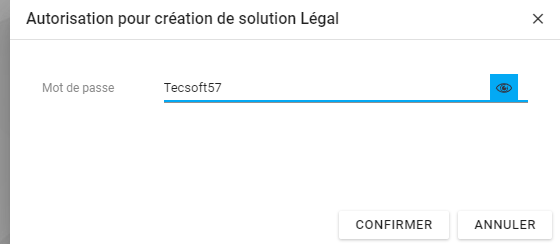
Choisissez ensuite l’orientation de votre affichage légal (portrait / paysage)
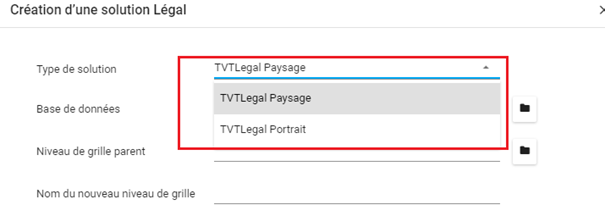
Vous allez ensuite choisir un « Base de données » qui est la playlist qui sera jouée lorsque personne n’interagira avec l’écran

Vous allez ensuite devoir choisir un niveau de grille parent (celui qui contiendra votre système d’affichage légal et de votre player)

Et enfin définir un nouveau nom car il y a bien un sous niveau qui sera créé

Une fois tout ceci fait, vous arrivez par défaut sur le premier menu de personnalisation.
Personnalisation
Informations générales
Dans la suite de ce qui est expliqué précédemment, les trois premiers éléments ne peuvent être changés, à savoir :
- Type de solution
- Playlist
- Niveau de grille
Pour remplacer le niveau par défaut des pictogrammes, si vous en avez d’autres des personnels, utilisez ce compartiment :

Pour modiifier le logo, cliquez sur le compartiment suivant. Votre logo se retrouvera ensuite dans la zone en haut à gauche de votre affichage légal

De la même manière, vous pouvez modifier l’image d’en bas à gauche, puis celle centrale (celle en gond de votre solution légale).
Vous pouvez ensuite configurer les éléments
- Nom de ville (relatif à la météo)
- Nom ville affichée à l’écran (relatif à la météo)
- Site internet
- Email de contact
Pour les éléments param1, param2, param3, ils ne sont pas à tenir compte sauf contre-indication d’un technicien.
Pictogramme et page d’accueil de l’interface
Lors de la connexion à TVTools WebAccess la structure de votre borne sera déjà mise en place par nos soins.
Depuis l’onglet « Médias » vous allez trouver un dossier principal contenant l’arborescence de sous-dossiers qui correspondent à vos différentes rubriques. Ces rubriques sont matérialisées par des boutons sous forme de pictos.
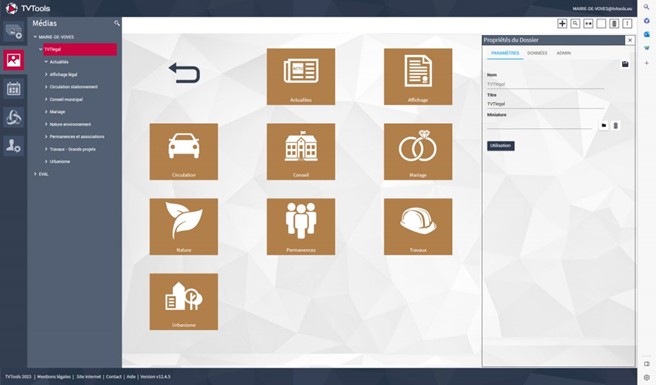
En sélectionnant une des rubriques dans la « Zone d’arborescence des dossiers » (à gauche de l’écran), vous accéder à la fenêtre des « Propriétés du Dossier » (à droite de l’écran). Dans l’exemple ci-dessous nous avons sélectionné la rubrique « Conseil municipal » d’une borne de mairie.
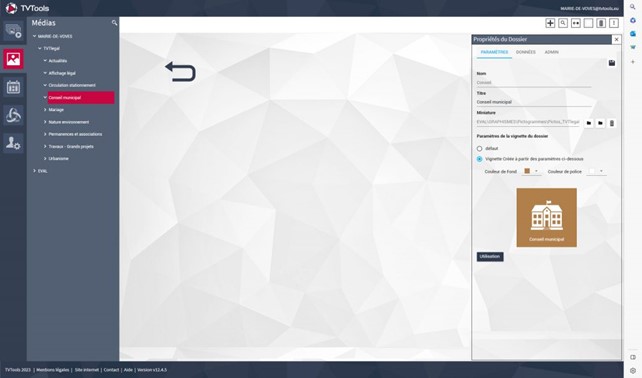
Si vous souhaitez modifier un bouton de rubrique, vous pouvez intervenir sur 3 paramètres :
- Le champ « Titre » : permet de changer le texte du bouton.
- Le champ « Miniature » : qui permet de changer le visuel du bouton. Nous mettons à disposition de nombreux pictos au format svg dans la librairie qui s’ouvre par défaut.
Vous pouvez importer vos propres visuels sous forme de pictos transparents. Vous avez aussi la possibilité d’importer une image avec le picto et le texte intégré ou également une photo.
Les « Paramètres de la vignette du dossier » : vous pouvez demander que les boutons soient de la couleur bleue par défaut ou personnaliser votre couleur ainsi que la couleur du texte.
Afin de conserver vos changements, cliquez sur le bouton « sauvegarder » en haut à droite.

Mise en place du diffuseur
Une fois que vous avez terminé de paramétrer votre système, il vous suffit de déplacer un diffuseur vers le niveau de grille créé à l’étape 2, et le lecteur devrait alors prendre en compte toutes les informations définies.
Cependant, veuillez noter que lors d’une personnalisation, il sera nécessaire de redémarrer ou de réinitialiser le lecteur, appelé RAZ le player, pour que les modifications soient prises en compte, si celui-ci est déjà présent dans le niveau.
Exploiter l’affichage légal
Utilisation et ajout de média
Depuis l’onglet « Médias » sélectionnez la rubrique de votre choix. Dans l’exemple ci-dessous nous avons choisi la rubrique « Affichage légal ». Cette rubrique est pour le moment vide. Nous souhaitons y placer du contenu. Pour ceci cliquez sur le bouton « importer » à droite de l’écran.
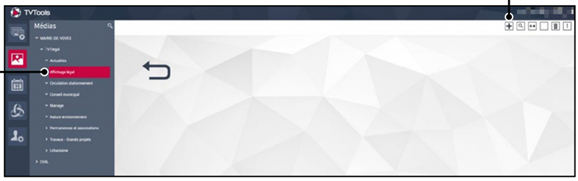
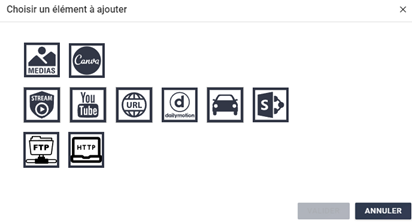
Vous pouvez ajouter différents types de fichiers (des médias, des modèles Canva, des URL(s) etc…).
Nous allons par exemple cliquer sur le bouton « Médias » pour importer des fichiers au format « pdf ». La fenêtre d’explorateur Windows s’ouvre. Sélectionnez alors votre ou vos fichiers puis validez l’opération en cliquant sur « ouvrir ».
NB : Vos fichiers vont être copiés sur le serveur. Vous pouvez également faire un simple « glisser-déposer » de vos fichiers dans cette fenêtre de « Médias ».
Lors de l’ajout d’un média vous aurez l’apparition d’une fenêtre similaire
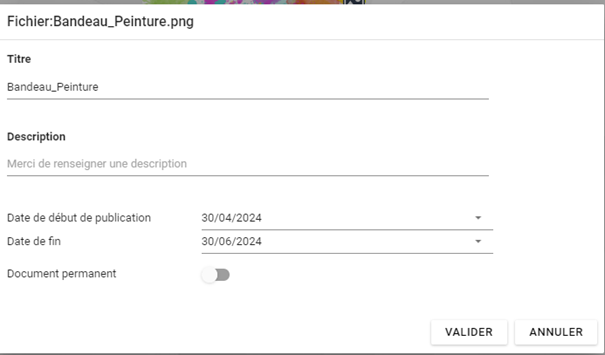
Titre : son nom
Description (optionnel) : Une description courte du fichier
Date de de début de publication : La date à partir de laquelle le document est disponible à la lecture
Date de fin : La suppression automatique d’un document est programmée à sa date de fin de disponibilité, sauf si l’option « Document permanent » est sélectionnée ou si un paramétrage spécifique empêche la suppression générale.
Document permanent : Empêche la suppression du média
Mettre à jour le contenu de votre affichage légal
Pour mettre à jour le contenu de votre affichage légal, dans notre solution TVTools Légal Classic l’utilisateur bénéficie notre interface web dédiée : TVTools WebAccess.
Grâce à cet outil, l’utilisateur peut non seulement intervenir sur la personnalisation des rubriques principales mais surtout agrémenter en contenu chacune des rubriques de façon simple.
La documentation complète de TVTools WebAcces est accessible ici.


