Authentification moderne
L’authentification dite “Moderne” a été mise en place pour remplacer l’ancien système d’authentification EWS par login/password, car Microsoft va procéder à sa désactivation dans les mois à venir (cf. Basic Authentication Deprecation in Exchange Online – September 2022).
Rendez-vous dans votre portail Azure en cliquant sur le lien suivant : https://portal.azure.com
Puis dans « Azure Active Directory »
Rendez-vous ensuite sur « inscription d’application », puis « Nouvelle inscription »
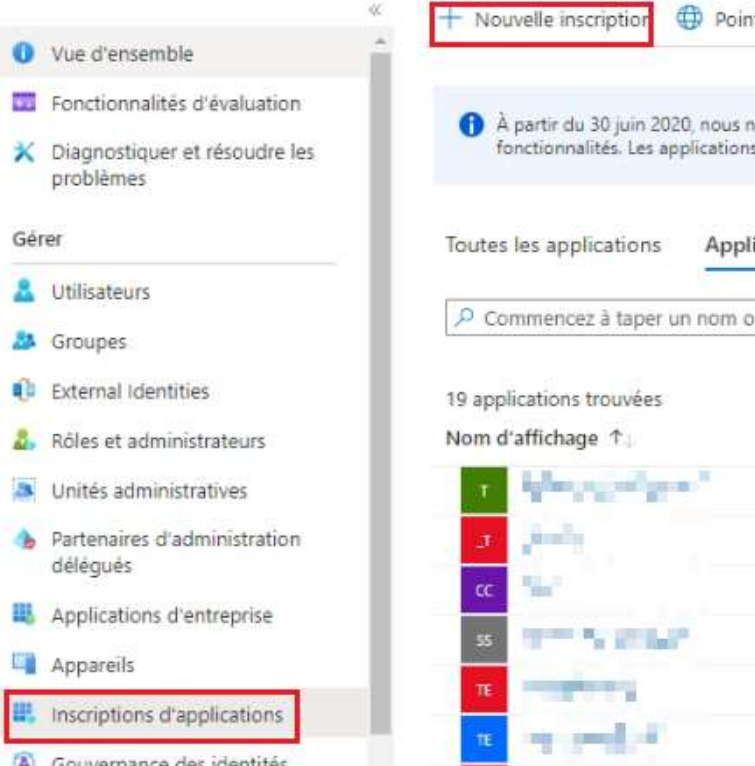
Mettez un nom de votre choix,
Laissez par défaut « Comptes dans cet annuaire d’organisation uniquement…
Choisissez la plateforme « Web »
Enfin, ajoutez en « URI de redirection » : Le nom de votre serveur de redirection, ici j’utiliserai notre serveur « prod6 »
Puis cliquez sur s’inscrire

Dans le volet de gauche sélectionnez « API autorisées »

Sélectionnez : Ajouter une autorisation

Sur la page « Demander des autorisations API », sélectionnez « Microsoft Graph »
Puis autorisations déléguées
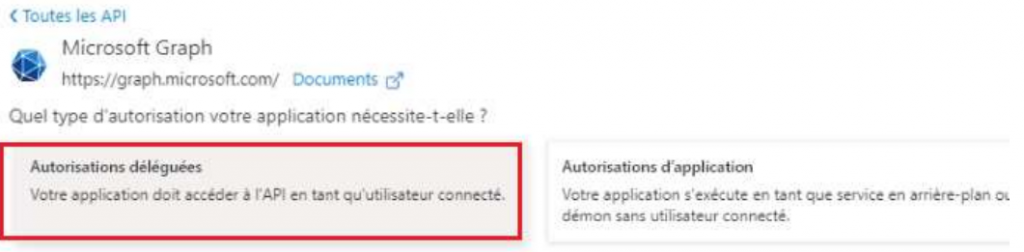
Dans la barre de recherche tapez EWS, cochez l’autorisation « EWS.AccessAsuser.All » et « ajouter des autorisations »
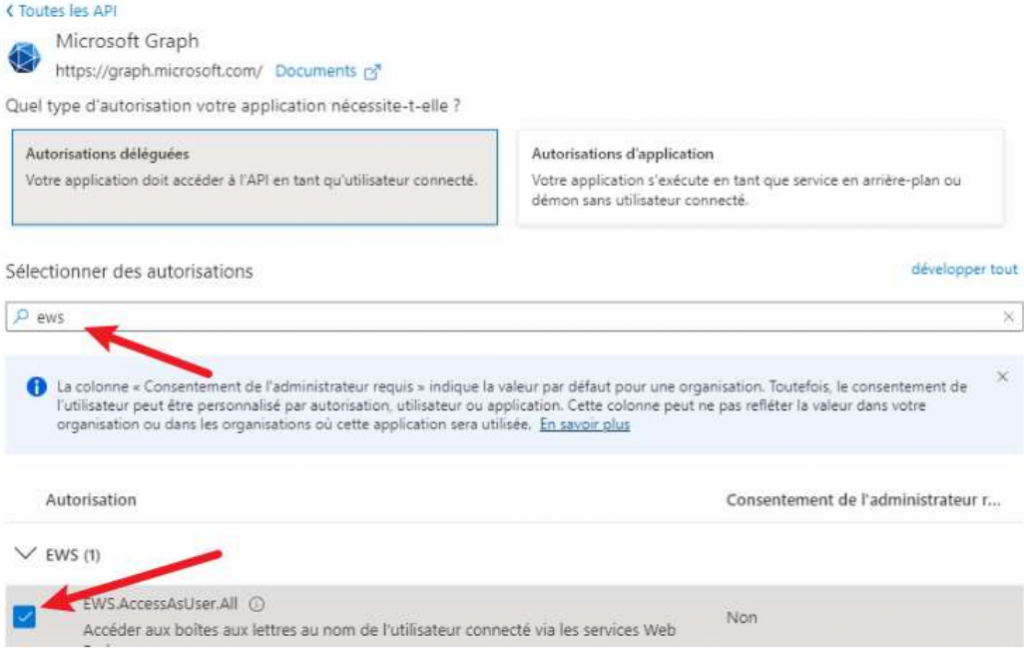
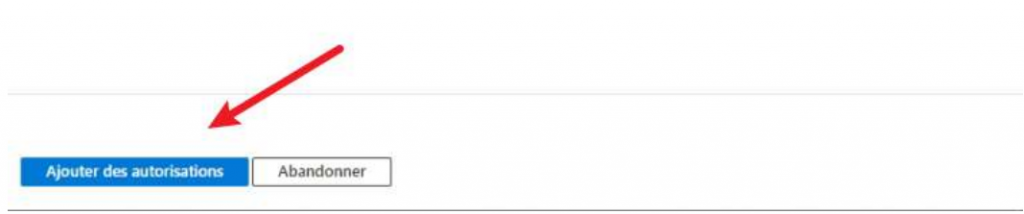
Le résultat doit être :
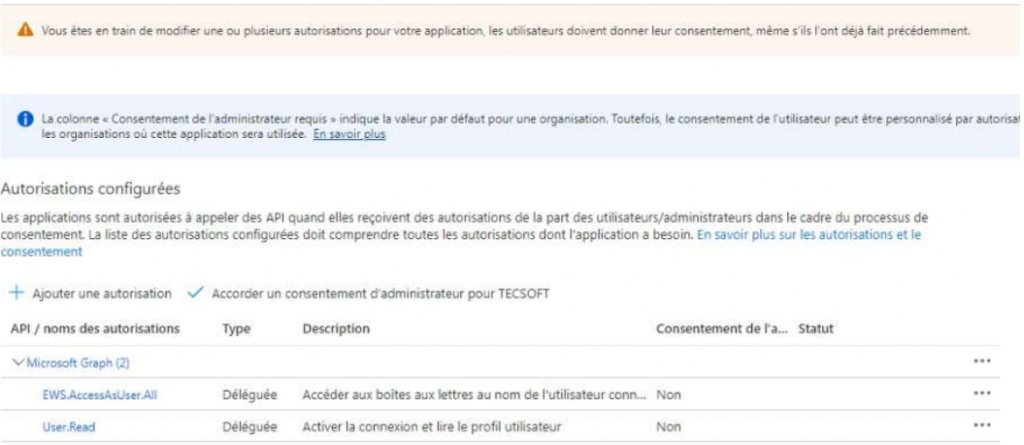
Cliquez sur « Accorder l’autorisation d’administrateur pour l’entreprise », puis acceptez la boite de dialogue de consentement.
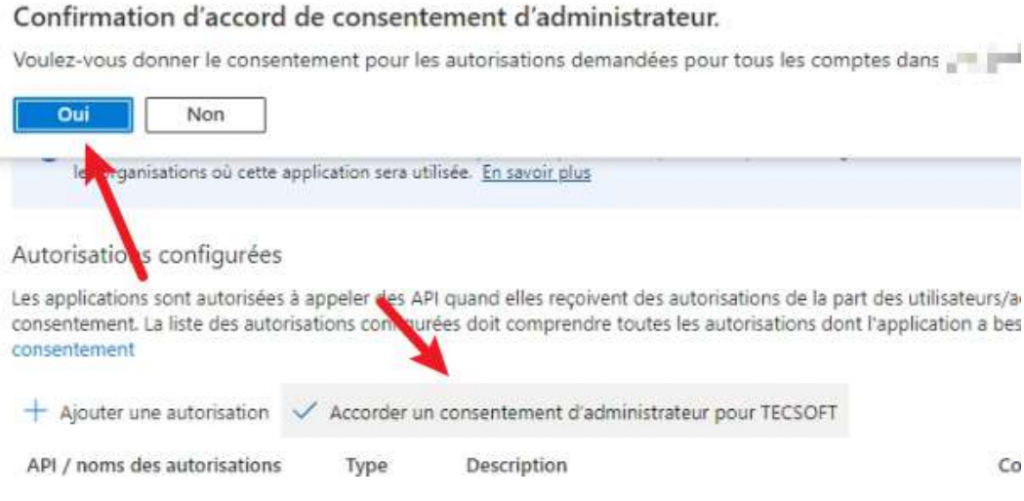
Rendez-vous ensuite dans « Certificats & secrets » sur le volet de gauche

Et créez un nouveau secret client
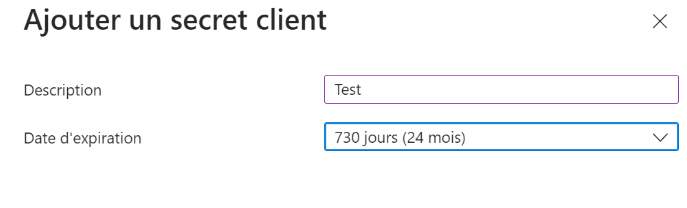
Notez la valeur (celle-ci sera offusquée à tout jamais après avoir quitté la page)

Rendez-vous une dernière fois dans « Authentification »

Et cochez les deux jetons

Enfin, allez dans « Vue d’ensemble » et récupérer les informations « TenantID » (ID de l’annuaire) et « ClientID » (ID d’application client), à cela vous ajoutez le « secret », vous détenez donc 3 informations nécessaires a la configuration de la solution de booking sur TVTools
Impersonation d’application
Le compte utilisé pour générer le token doit avoir les droits d’impersonnation et voici comment le faire :
Rendez-vous dans votre « centre d’administration Exchange
Dans « autorisations » cliquez sur « Rôles d’administrateur »
Dans les Rôles d’administrateur, sélectionnez « Application impersonation » et cliquez sur le plus « + » pour ajouter un groupe de rôle
Une fois nommé (nommage libre) dans « Rôles », cliquez à nouveau sur le plus « + » et ajoutez « ApplicationImpersonation ».
Cliquez ensuite sur « ajouter » ou faites un double clic, puis cliquez sur « OK »
Descendez ensuite dans le tableau « Membres » et cliquez à nouveau sur le plus « + » de ce menu puis ajoutez le compte correspondant au booking (portant généralement des noms comme « TVTbooking » ou encore « TVTOOLS »
Cliquez ensuite sur « OK ».
Mise en place dans TVTools WebAccess
Rendez-vous sur l’onglet correspondant au roombooking sur le volet de gauche de TVTools WebAccess
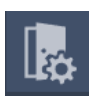
Puis sélectionnez les paramètres du booking
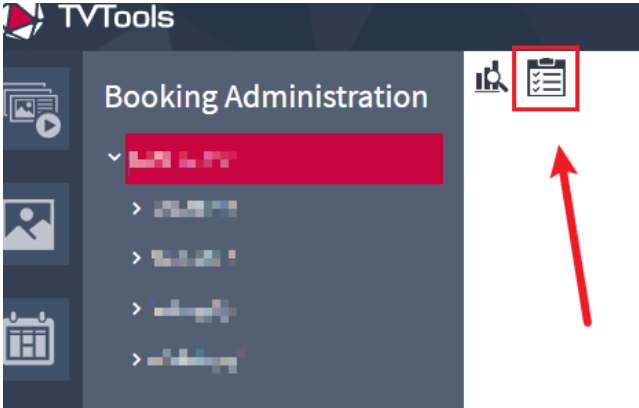
Ici vous allez sélectionner (si ce n’est pas déjà le cas) type de solution booking : office 365 avec token utilisateur

Vous allez ensuite entrer les informations récupérer dans l’application Microsoft Azure et vous allez cliquer sur « Obtenir token office 365 »
Vous devriez voir le texte en dessous changer et commencer par « token status: obtenu… » avec une date valide.
Si besoin, contactez le support.
NB : dans le cas où vous avez une application intégrée office 365, veillez utilisez cette documentation.


