Authentification moderne
L’authentification dite “Moderne” a été mise en place pour remplacer l’ancien système d’authentification EWS par login/password, car Microsoft va procéder à sa désactivation dans les mois à venir (cf. Basic Authentication Deprecation in Exchange Online – September 2022).
Rendez-vous dans votre portail Azure en cliquant sur le lien suivant : https://portal.azure.com
Puis dans « Azure Active Directory »
Rendez-vous ensuite sur « inscription d’application », puis « Nouvelle inscription »
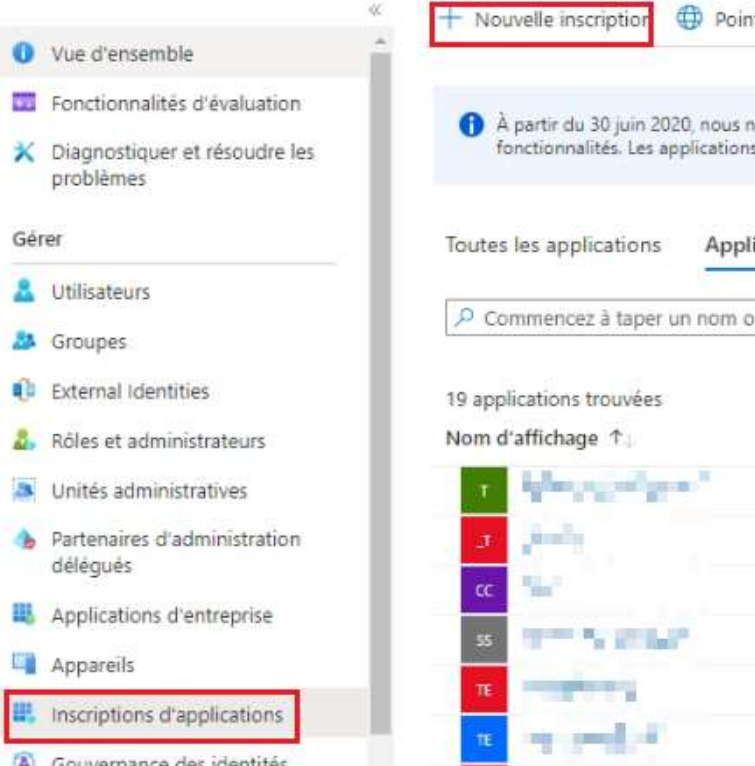
Mettez un nom de votre choix,
Laissez par défaut « Comptes dans cet annuaire d’organisation uniquement…
Choisissez la plateforme « Web »
Enfin, ajoutez en « URI de redirection » : Le nom de votre serveur de redirection, ici j’utiliserai notre serveur « prod6 »
Puis cliquez sur s’inscrire

Dans le volet de gauche sélectionnez « API autorisées »

Sélectionnez : Ajouter une autorisation

Sur la page « Demander des autorisations API », sélectionnez « Microsoft Graph »
Puis autorisations déléguées
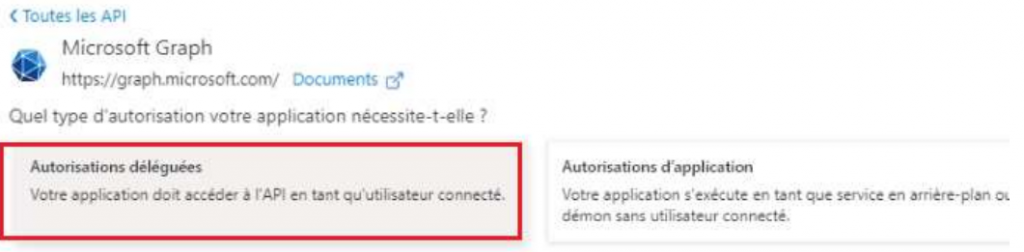
Dans la barre de recherche tapez EWS, cochez l’autorisation « EWS.AccessAsuser.All » et « ajouter des autorisations »
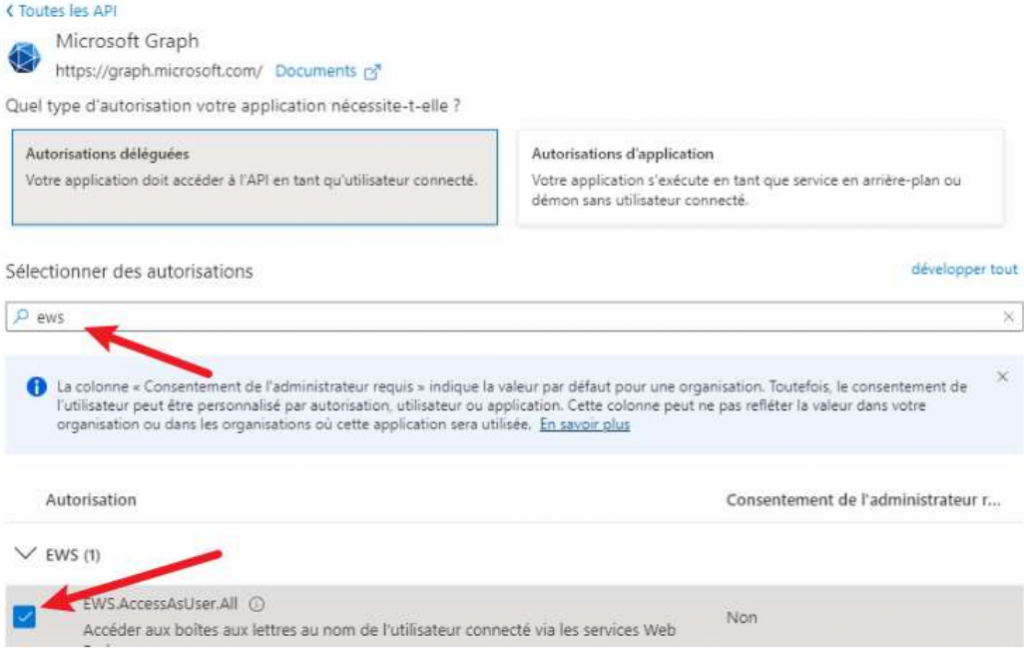
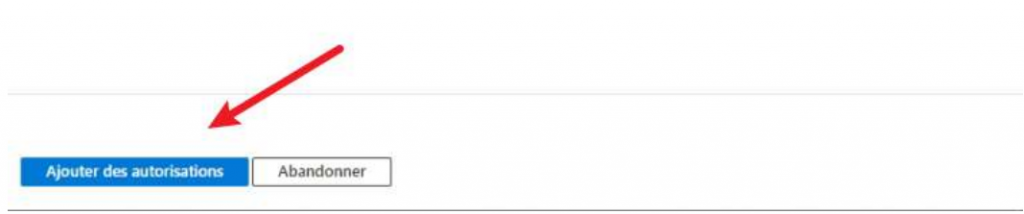
Le résultat doit être :
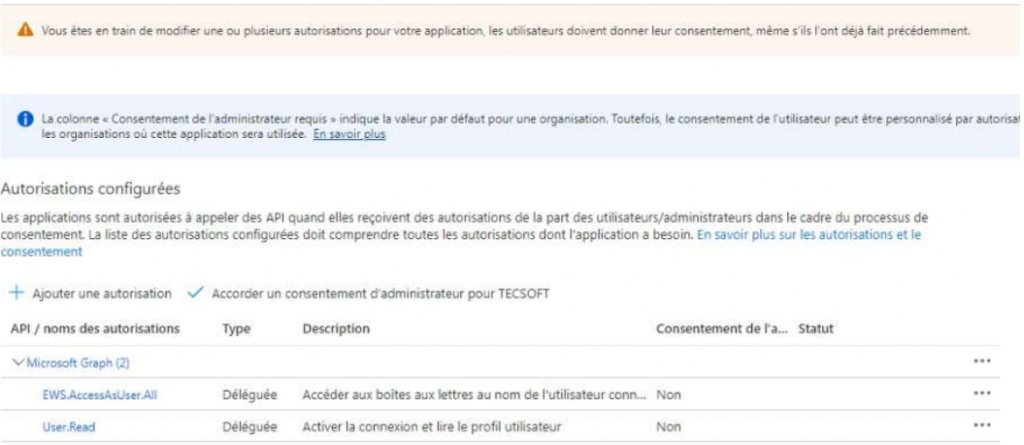
Cliquez sur « Accorder l’autorisation d’administrateur pour l’entreprise », puis acceptez la boite de dialogue de consentement.
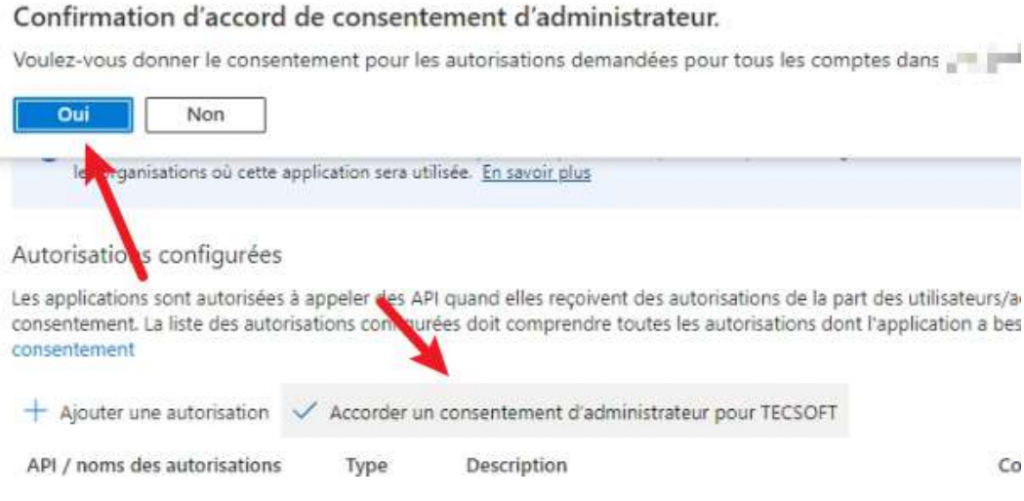
Rendez-vous ensuite dans « Certificats & secrets » sur le volet de gauche

Et créez un nouveau secret client
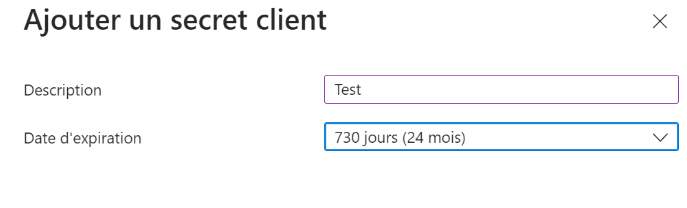
Notez la valeur (celle-ci sera offusquée à tout jamais après avoir quitté la page)

Rendez-vous une dernière fois dans « Authentification »

Et cochez les deux jetons

Enfin, allez dans « Vue d’ensemble » et récupérer les informations « TenantID » (ID de l’annuaire) et « ClientID » (ID d’application client), à cela vous ajoutez le « secret », vous détenez donc 3 informations nécessaires a la configuration de la solution de booking sur TVTools
Authentification intégrée Office365 pour TVTools WebAccess
Pour l’authentification unique Office365, il est nécessaire de créer 2 applications dans votre Azure une pour le front end (l’application Angular), une pour le back end (un webservice)
Le but est de fournir à Tecsoft 5 données (voir en fin de mail pour l’exemple Tecsoft) :
- Domain
- Tenant Id
- Font End Client Id
- Back End Client Id
- Back End Secret
Et du côté de votre Azure, d’indiquer l’url de redirection vers le front end TVTools.
Pour le Front End
Dans votre portail Azure, merci de noter le domaine principal (Domain)
Inscrivez une nouvelle application.
Donnez un nom à votre application, puis indiquez l’url de redirection : https://prod6.tvtools.eu/webaccess/#/microsoft-sso (merci de changer cette url par celle indiquée dans le mail qui vous sera envoyé).
Cliquez sur « s’inscrire » en base de la page, vous obtenez :
Merci de copier dans un document l’ID de l’application FrontEnd (clientId front end) et l’ID de l’annuaire (tenantId)
Cliquez sur « Authentification » cocher « jeton d’accès » et « jeton d’ID »
Enregistrez vos modifications (en haut de page)
Pour le Back End
Inscrivez une nouvelle application
Ne pas indiquer d’url de redirection, puis cliquez sur « s’inscrire »
Copiez dans un document l’ID de l’application Back End (clientId back end)
(Note : le Back End Secret n’est pas nécessaire pour une authentification simple, uniquement dans le cas où l’utilisateur a besoin d’accéder à ses contacts dans l’interface TVTools)
Cliquez sur « Certificats et Secrets », ajoutez « un nouveau secret client », puis bien copiez dans le document ce « Back End Secret ».
Cliquez sur « Exposer une API » puis sur « Ajouter une étendue »
Et juste cliquez sur « Enregistrer et continuer »
Une nouvelle fenêtre s’ouvre, merci d’indiquer un nom « api-access » par exemple, puis de cliquer sur « Ajouter une étendue »
Cliquez sur « Ajouter une application cliente » et indiquez le clientId front end (l’id de l’application azure que vous avez créée pour le front end)
Puis, cochez la case en dessous et cliquez sur « Ajouter une application »
Cliquez sur « Manifeste », et remplacez « groupMembershipClaims »: null,
Par « groupMembershipClaims »: « SecurityGroup »,
Après modifications :
Sauvegardez vos modifications
Ensuite afin que l’application puisse accéder aux groupes auxquels appartient l’utilisateur, il est nécessaire d’ajouter le droit « GroupMember.Read.All »
Pour cela, dans Api autorisées, cliquez sur « Ajouter une autorisation ».
Puis cliquez sur « Microsoft Graph »
Cliquez sur « Autorisation de l’application »
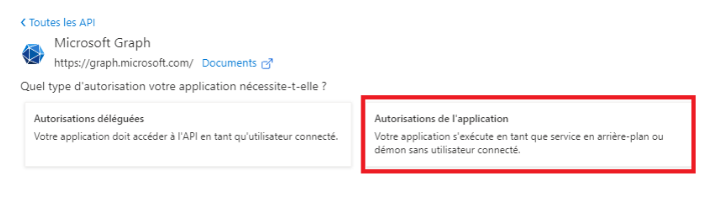
Sélectionnez
Plus cliquez sur « accorder le consentement »
Vous devriez obtenir un check vert.
La procédure est terminée.
Merci de communiquer à Tecsoft vos données.
Dans notre exemple, nous avons :
Domain: tvtools.onmicrosoft.com ou tvtools.info
Tenant Id: 46b25b97-b33c-49c9-8a07-ea4de40621b4
Font End Client Id: d7238c20-c777-4064-af09-2e698137bf73
Back End Client Id: a5b3da94-e008-44ae-a0d7-b5d688803925
Back End Secret: 3f~hAnkx.Z~y-z_73oyX–b05aC5NBynNH (not necessary, necessary when user need to find his contacts in TVTools interface)
Impersonation d’application
Le compte utilisé pour générer le token doit avoir les droits d’impersonnation et voici comment le faire :
Rendez-vous dans votre « centre d’administration Exchange
Dans « autorisations » cliquez sur « Rôles d’administrateur »
Dans les Rôles d’administrateur, sélectionnez « Application impersonation » et cliquez sur le plus « + » pour ajouter un groupe de rôle
Une fois nommé (nommage libre) dans « Rôles », cliquez à nouveau sur le plus « + » et ajoutez « ApplicationImpersonation ».
Cliquez ensuite sur « ajouter » ou faites un double clic, puis cliquez sur « OK »
Descendez ensuite dans le tableau « Membres » et cliquez à nouveau sur le plus « + » de ce menu puis ajoutez le compte correspondant au booking (portant généralement des noms comme « TVTbooking » ou encore « TVTOOLS »
Cliquez ensuite sur « OK ».
Rendez-vous ensuite sur un powershell en mode administrateur depuis un ordinateur sous windows et entrez les commandes suivantes (en utilisant le compte admin de l’office365 et non le compte utilisé pour gérer les salles dans la solution TVTools) :
install-Module -Name AzureAD
Install-Module AzureADPreview $MySession = New-PSSession -ConfigurationName Microsoft.Exchange -ConnectionUri
https://ps.outlook.com/powershell/ -Credential $AceCred -Authentication Basic -AllowRedirection
import-pssession $MySession
Si on vous demande de confirmer, entrez « t » pour tout confirmer,
Quand vous arrivez à la fenêtre de login, donnez les crédentiels de l’admin du compte office365
Puis faites : import-pssession $MySession
Entrez ensuite les commandes suivantes en remplaçant «Room_name » par le mail de la salle concernée :
Set-CalendarProcessing room1@domain.com -AutomateProcessing AutoAccept -AddOrganizerToSubject $False -DeleteComments $False -DeleteSubject $False -RemovePrivateProperty $false
Mise en place dans TVTools WebAccess
Rendez-vous sur l’onglet correspondant au roombooking sur le volet de gauche de TVTools WebAccess
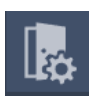
Puis sélectionnez les paramètres du booking
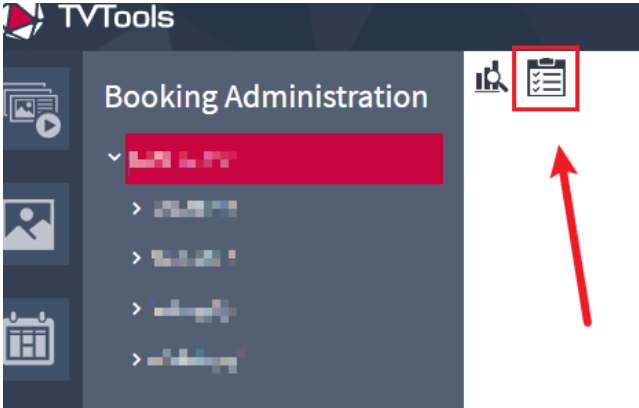
Ici vous allez sélectionner (si ce n’est pas déjà le cas) type de solution booking : office 365 avec token utilisateur

Vous allez ensuite entrer les informations récupérer dans l’application Microsoft Azure et vous allez cliquer sur « Obtenir token office 365 »
Vous devriez voir le texte en dessous changer et commencer par « token status: obtenu… » avec une date valide.
Si besoin, contactez le support.


