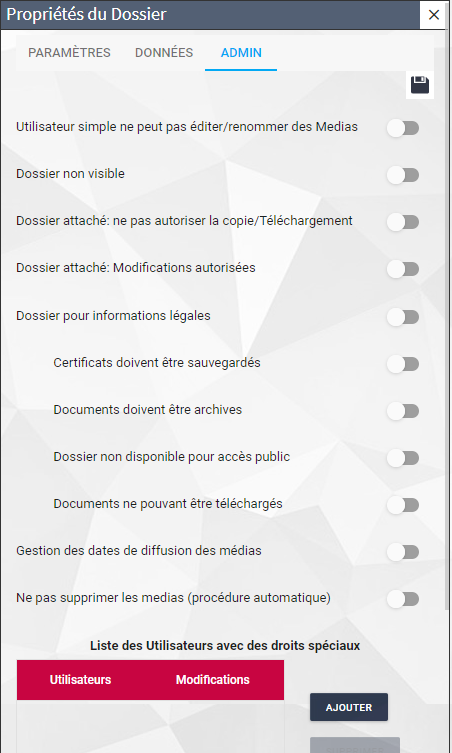Pour rappel, TVTools WebAccess est l’interface de conception et de supervision d’affichage dynamique de TVTools.
La médiathèque correspond à la partie de stockage de vos médias. Il est équivalent à un dossier d’exploitation d’un ordinateur.
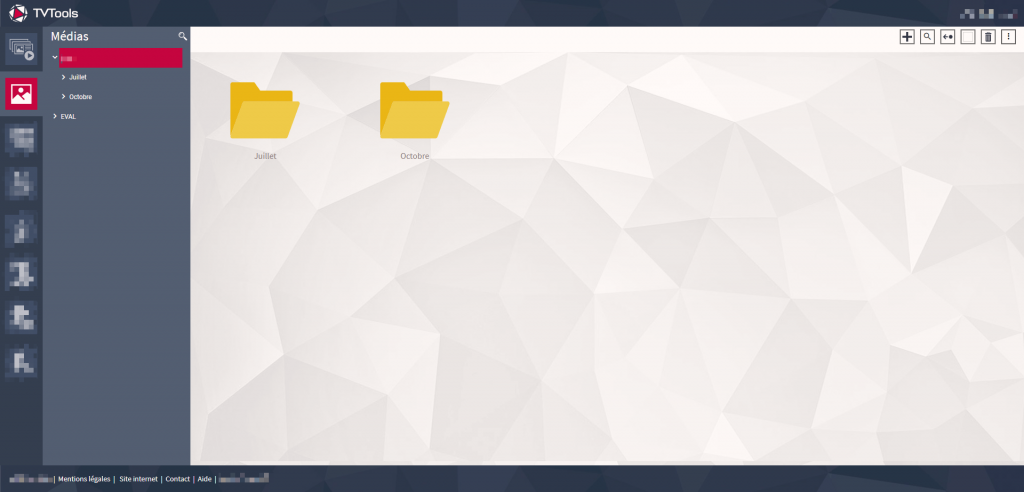
Les boutons d’actions de la médiathèque
En haut à droite vous retrouvez un bandeau d’outils.


Pour ajouter un média (la liste par la suite)

Recherche d’un média
Chercher dans tous les sous dossiers : par défaut cette option est cochée, ça permet la recherche de ne pas se limiter dans les niveaux de dossiers de la médiathèque.
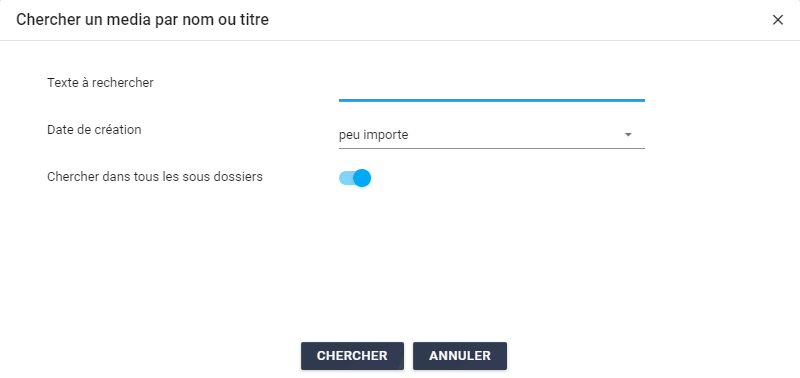

Suppression du ou des médias sélectionnés

Déplacement du ou des médias sélectionnés (une fenêtre permettant de choisir la destination sera à renseigner)

Paramètres du dossier. En cliquant sur ce bouton vous ouvrez un menu déroulant vous permettant de « Afficher Propriétés » d’un média/dossier ou « Ouvrir emplacement » (en cours de développement)
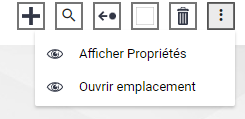
Bon à savoir : si vous faites clic droit sur un des médias, vous verrez le menu suivant :
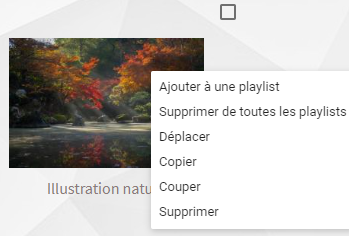
- Ajouter à une playlist : Vous pouvez également ajouter un ou plusieurs médias à une ou plusieurs playlists depuis ici. Pour cela : vous en sélectionnez le média, clic droit et « ajouter à une playlist », puis sélectionnez la ou les playlists souhaitées
- Supprimer de toutes les playlists : supprimera le média de toutes les playlists dans lequel il est présent (qu’il soit en diffusion ou non)
- Déplacer : Permet de déplacer le média vers d’autres dossier
- « copier », « coller » et « supprimer » : comme le nom l’indique
Bon à savoir : depuis chaque playlist vous avez aussi la possibilité de réaliser des actions sur votre médiathèque. En cliquant sur le + en haut à droite de l’interface centrale des playlists, vous retrouvez vos images et vos vidéos (si vous ne souhaitez pas qu’ils soient intégrés dans un modèle dynamique), vos PDF et autres médias de communication (pour en savoir plus sur la médiathèque et les médias cliquez ici). Vous avez différents boutons d’actions
- « design on canva » si c’est un visuel CANVA, ou « importer média »
- Importer média : pour ajouter un média à votre médiathèque
- Chercher : pour retrouver un média de votre médiathèque
- Sélectionner dossier : pour sélectionner l’ensemble du dossier qui est affiché dans la fenêtre. (Pour comprendre la fonction du dossier dans les playlists, cliquez ici).
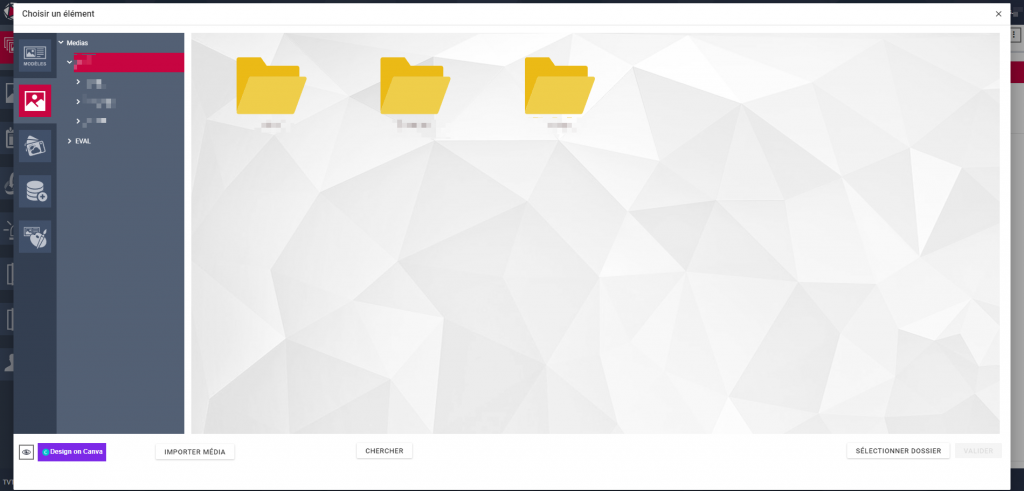
Les médias
Les types de médias
Dans la médiathèque, vous retrouvez et pouvez ajouter les médias suivants
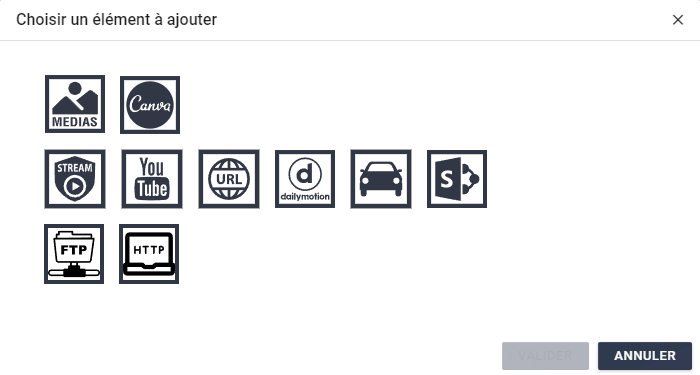
Médias

Une photo, une vidéo, un média dit « simple ». Par défaut, des images Full HD (1920×1080)
Pour connaître tous les formats accepté dans TVTools, cliquez ici.
Canva

Outil très répandu de conception graphique en ligne qui permet de créer des documents visuels à partir d’une bibliothèque de templates.
Stream
Il faut obligatoirement que ça soit un lien HTTPS.
Vous pouvez régler une durée et ça s’arrête, soit vous mettez 0 pour que le stream se joue jusqu’à ce qu’il se termine.
Attention : ce type de média ne peut être mis dans un modèle.
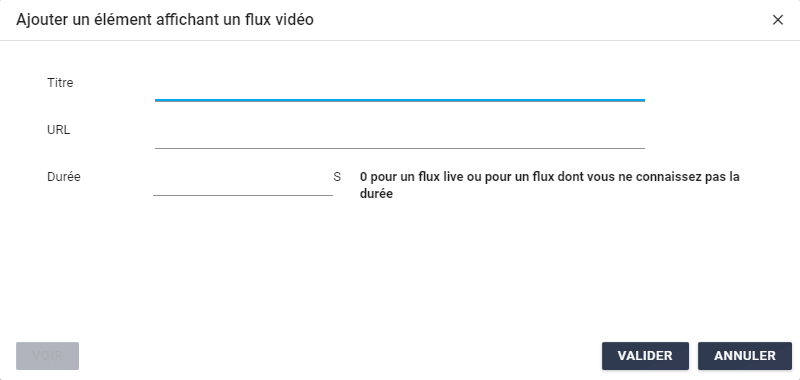
YouTube

Un lien vidéo YouTube
Vous retrouvez deux onglets :
YouTube
Titre / URL : mettez les mots clés de la vidéo que vous recherchez. Attention, il faut supprimer tous les espaces pour valider, par défaut le logiciel va prendre le nom de la vidéo
Mots clés et classement : système de filtre
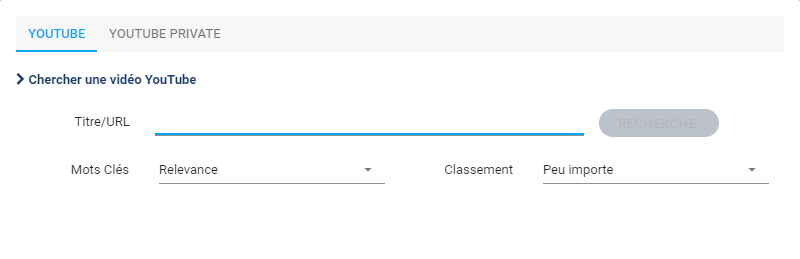
YouTube private
Concerne les vidéos privées. Pour les retrouver, il faut obligatoirement rentrer le token du compte utilisateur.
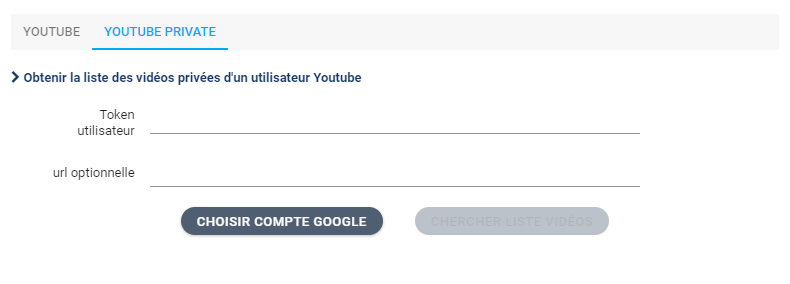
URL – page web

- L’affichage sur le player se fera exactement comme sur l’interface du navigateur.
- Lors du tout premier affichage, s’il y a une politique concernant les cookies, et que vous ne souhaitiez plus voir ce bandeau, il vous faudra connecter une souris sur votre player pour que vous les acceptiez. L’automatisation de validation est en effet interdite, il faut obligatoirement que cela soit fait par une action humaine.
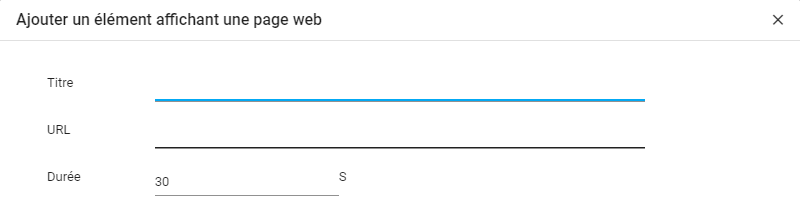
Dailymotion

Vous retrouvez deux onglets. C’est le même procédé que pour YouTube.
Trafic

L’affichage sur le player se fera exactement comme sur l’interface du navigateur. Vous pouvez régler avec la souris le niveau de zoom et la position.
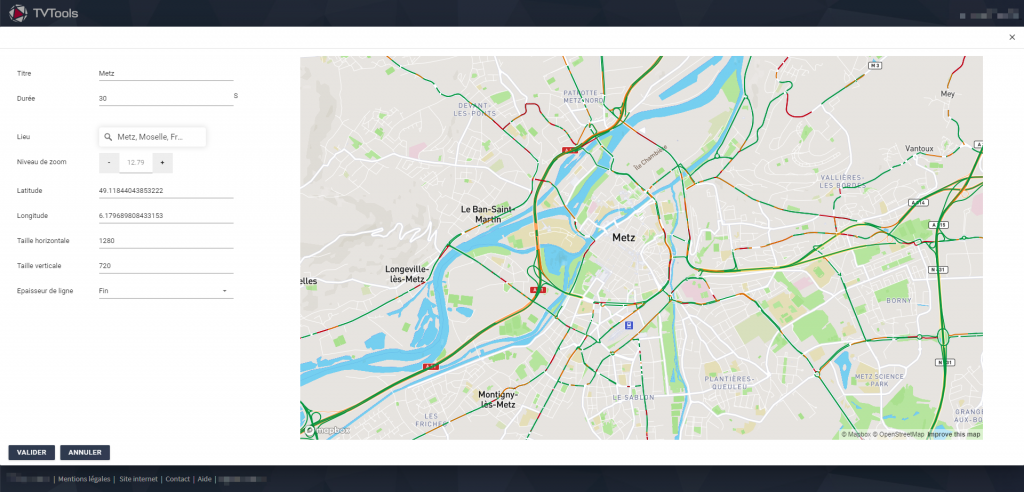
Sharepoint

Sharepoint est la plateforme de gestion de contenu et de collaboration de Microsoft. Cela représente comme un autre espace de stockage, où plutôt d’importer vos ressources dans la médiathèque du WebAccess, vous créez un lien avec votre OneDrive/SharePoint pour accéder aux ressources fichiers.
Si en revanche vous générez des fichiers xml qui met en forme typiquement Viva Engage / Yammer, c’est autre chose.
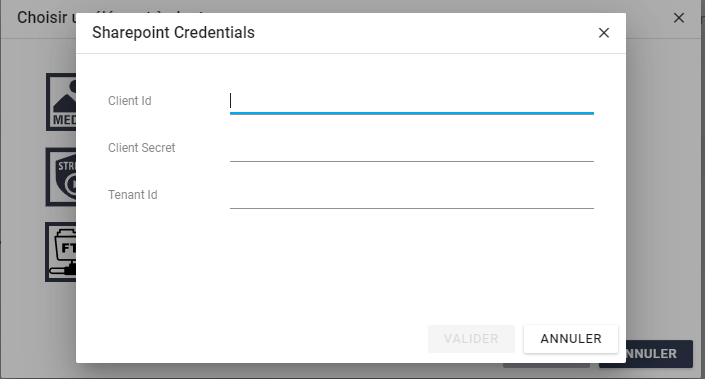
FTP

Pour récupérer des médias stockés dans un de vos FTP (File Transfer Protocol). Pour cela, remplissez les informations selon les particularités de votre serveur.
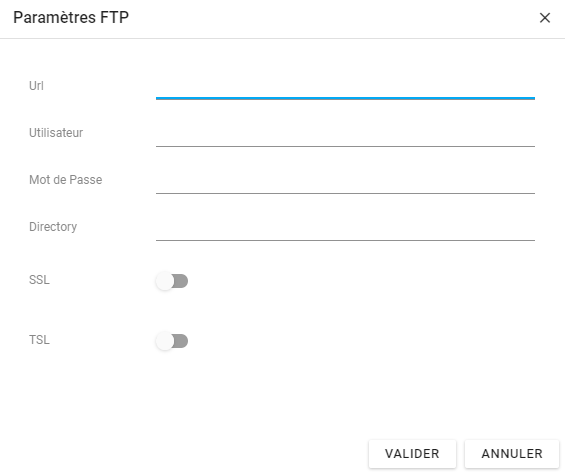
HTTPS
Un flux vidéo HTTPS (hors vidéo YouTube)
Bon à savoir :
Pour chaque média, vous pouvez cliquez sur l’icone en bas à droite pour, selon le type de média : voir l’image en plus grand (image), lire la vidéo (vidéo), modifier le contenu du média (Flux RSS)
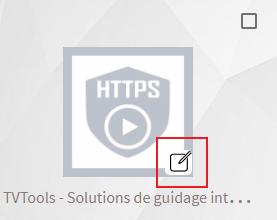
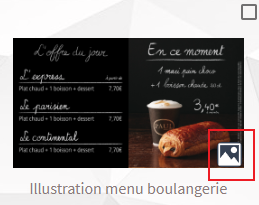
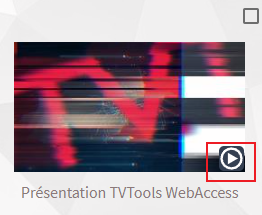
Les paramètres des médias
Les paramètres des médias sont accessibles dans le sous-menu en haut à droite, ici :

Vous trouvez la fenêtre suivante
- Nom : nom du fichier, ce paramètre ne peut être changé
- Duration : Durée par défaut du média lors de l’ajout à une playlist
- Accès public (en rapport avec l’affichage légal)
- Titre : le nom du média affiché dans la médiathèque, vous pouvez le modifier (puis sauvegarder sur la disquette en haut à droite pour valider les modifications)
- Description
- Date de début
- Date de fin
Le bouton « utilisation » : pour vous permettre de savoir si ce média est utilisé dans une playlist, et si oui laquelle.
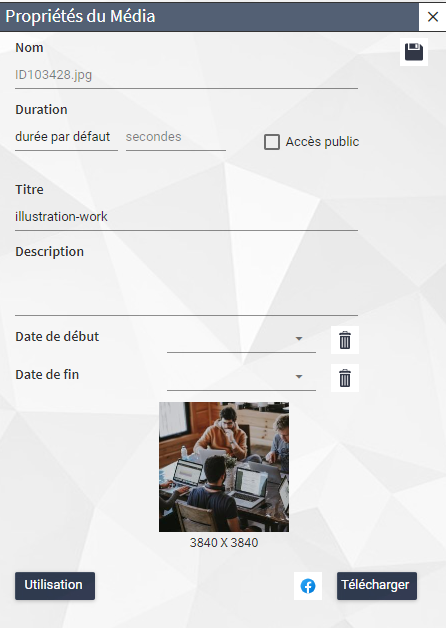
Les dossiers des médias
Chaque dossier de votre médiathèque est présenté sous la forme d’une arborescence. Bon à savoir : l’intérêt de ce type de procédé est qu’il permet de simplifier la gestion des droits des utilisateurs.
Selon le type de droits accordé, eun utilisateur peut ajouter des médias, en déplacer, et en supprimer.
Vos dossiers
L’organisation de vos dossiers de média est libre.
Notre conseil : créez un dossier « portrait » et un autre « paysage », si vous avez de l’affichage dynamique dans ces deux types de formats.
Pour ajouter un dossier : faites clic droit sur votre nom puis « ajoutez sous dossier ».
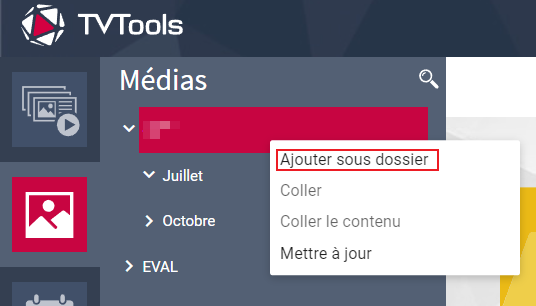
Bon à savoir : « mettre à jour » permet ici de lancer une commande de mise à jour au serveur pour qu’il se synchronise. Cela peut permettre de rafraîchir et régler un problème de média absent après import ou déplacement par exemple.
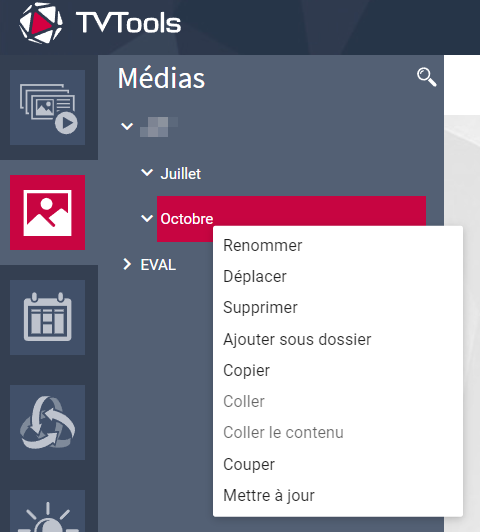
Renommer, supprimer, ajouter sous dossier, copier, sont des termes explicit.
Pour les autres :
- Mettre à jour : comme expliqué précédemment, cela permet ici de lancer une commande de mise à jour au serveur pour qu’il se synchronise. Cela peut permettre de rafraîchir et régler un problème de média absent après import ou déplacement par exemple
- Déplacer : attention, en déplaçant un média dans un autre dossier, vous en changerez le chemin. Si ce média est présent dans une playlist, les serveurs doivent se mettre à jour. De fait, en déplaçant un média, le serveur va automatiquement vérifier si le média est présent dans une quelconque playlist, et si oui, modifier le chemin. Cette procédure peut prendre du temps, attention de ne pas quitter la page en pensant que ça n’a pas fonctionné.En revanche, rien ne vous empêche de laisser le travail se faire et ouvrir un nouvel onglet pour continuer à travailler sur autre chose depuis le même compte.
Le dossier « EVAL »
Le dossier « EVAL » est accessible à tous les utilisateurs de TVTools WebAccess. Il contient divers contenus mis à votre disposition pour utilisation. Cependant, vous ne pouvez ni supprimer ni déplacer ces éléments.
Bon à savoir :
- Comme pour chaque média, vous pouvez faire clic droit dessus et utilser un des boutons d’actions : ajouter à une playlist, supprimer de toutes les playlists, déplacer, copier, couper, supprimer
- Comme évoqué précédemment, ici aussi, pour chaque média, vous pouvez cliquez sur l’icone en bas à droite pour voir l’image en plus grand (image), lire la vidéo (vidéo), etc.
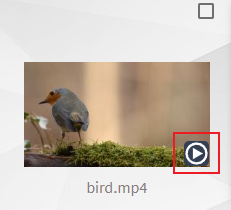
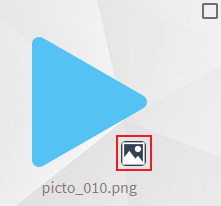
Les paramètres du dossier
Dans les propriétés vous retrouvez trois ongles
Onglet : paramètres
Ici vous retrouvez : nom, titre, miniature. Avec le bouton « utilisation » vous pouvez retrouver dans quelles playlists des éléments de se dossier se retrouvent dedans.
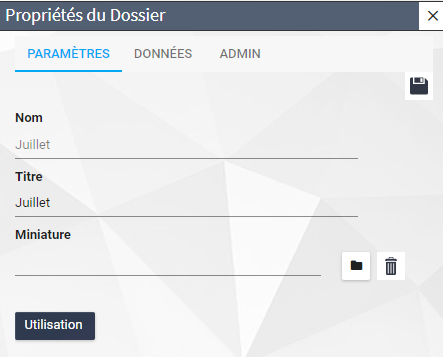
Onglet : données
Ici vous retrouvez :
- Nom alternatif
- Nom latin ou description optionnelle : zone de texte pour ajouter de la description si besoin
- Liste des dossiers dont le contenu doit être ajouté : pour lier du contenu de d’autres dossiers
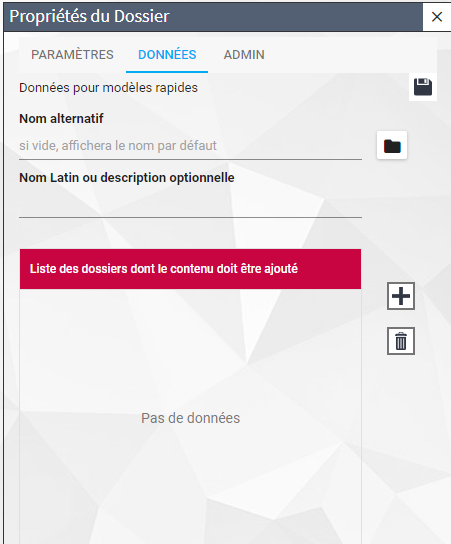
Onglet : admin
| Utilisateur simple ne peut pas éditer/renommer des médias | Décider que l’utilisateur simple, par défaut, ne peux éditer les médias du dossier. |
| Dossier non visible | Rendre ce dossier invisible (mais toujours visible pour les administrateurs de site) |
| Dossier attaché : ne pas autoriser la copie / téléchargement | Ne pas autoriser la copie / téléchargement dans les dossiers attaché. |
| Dossier attaché : modifications autorisées | Poar défaut les dossiers attachés ne sont disponible qu’en lecture. Pour changer, c’est ce bouton qu’il faut cocher. |
| Dossier pour informations légales | Permet de transformer ce dossier en dossier « Legaldoc » (le « Legaldoc » est un système d’affichage de documents légaux). L’ensemble des éléments qui suivent sont des caractéristiques spécifiques à cette solution TVTools. Si besoin, nous contacter. |