Dans cet emplacement, l’utilisateur a la possibilité de mettre à jour son nom, son mot de passe, son adresse de connexion, ainsi que de gérer d’autres utilisateurs qui sont hiérarchiquement sous sa responsabilité.
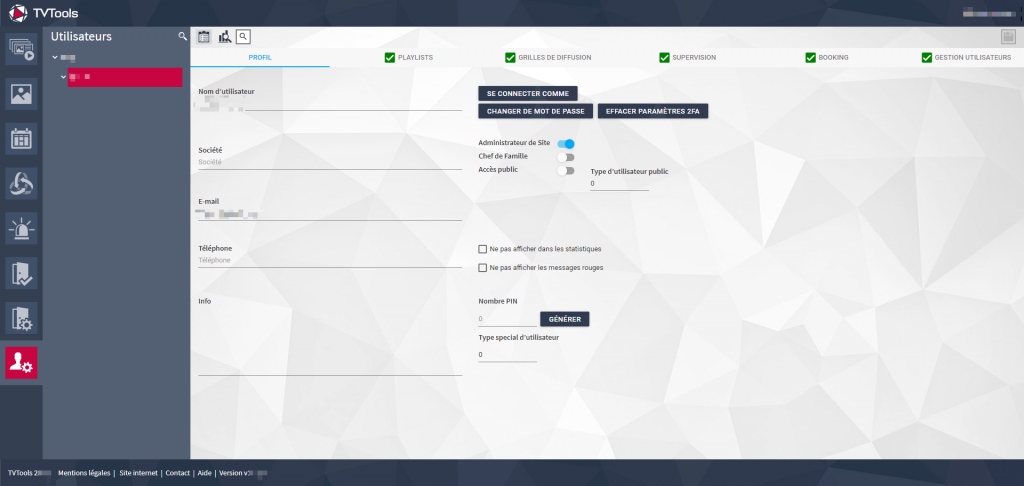
Les types d’utilisateurs
Dans TVTools WebAccess vous retrouvez 6 types d’utilisateurs
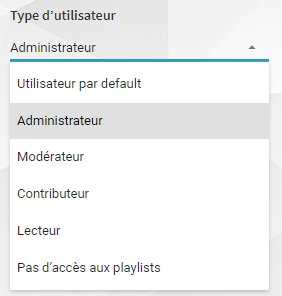
- Utilisateur par défaut : Il s’agit du niveau standard lors de la création d’un compte. L’utilisateur aura un accès standard aux playlists et aux niveaux de médias qui lui sont attribués. Il sera en mesure de publier, supprimer et modifier des contenus.
- Administrateur : Comme son nom l’indique, en tant qu’administrateur, il disposera des droits de l’utilisateur par défaut. Ceci dit, il aura également la capacité de valider les publications soumises par les contributeurs et d’administrer les utilisateurs au niveau inférieur au sien.
- Modérateur : Il a la possibilité de créer du contenu et d’approuver les publications soumises par les contributeurs, mais ne disposera pas du pouvoir d’administration des utilisateurs.
- Lecteur : Il a accès en lecture seule aux playlists.
- Pas d’accès aux playlists : Il n’aura pas d’accès aux playlists comme son rôle l’indique
- Contributeur : Il peut générer du contenu en soumettant une demande de publication, cependant, celle-ci devra être validée par un modérateur ou un administrateur avant d’apparaître sur les diffuseurs. Le contributeur est associé à une liste de cases à cocher.
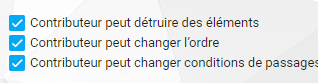
Pour le définir, il faut aller dans l’onglet « playlist » puis utiliser le cadre « type d’utilisateur ».
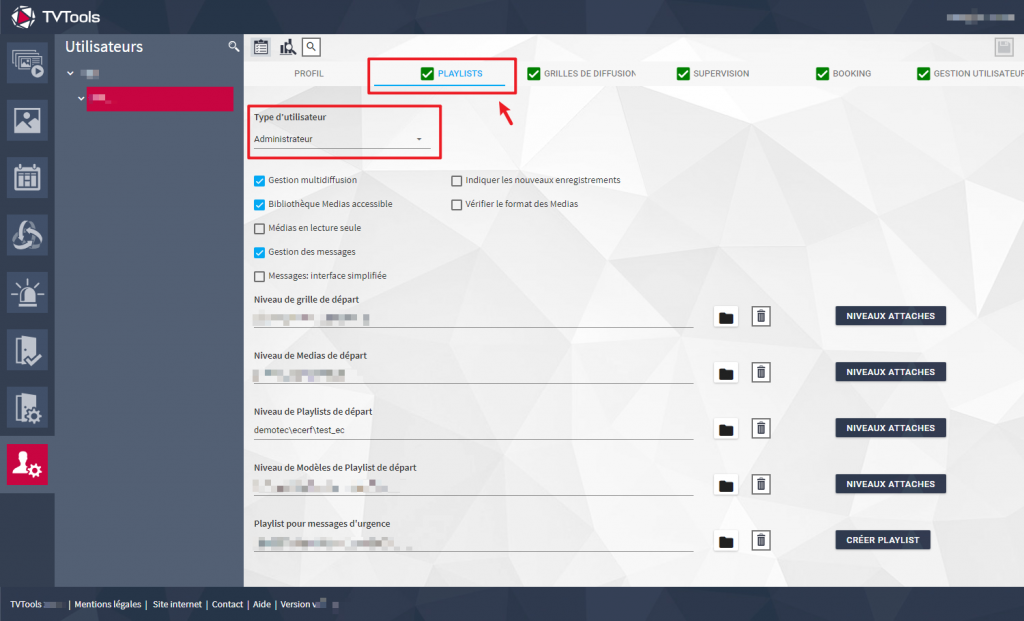
L’interface
En haut, vous retrouvez divers onglets (détaillés par la suite)

Chacun représente des boites avec différents droits, que vous pouvez activer ou désactiver en cochant / décochant l’image.
Pensez à toujours enregistrer pour valider votre action.

Créer un nouvel utilisateur
Afin de simplifier la gestion des autorisations et de favoriser une collaboration efficace, TVTools WebAccess opère selon une hiérarchie d’utilisateurs parents et d’utilisateurs enfants.
Si votre compte est en administrateur, il pourra ajouter de nouveaux utilisateurs (enfants ou non). Pour cela, faites clic droit sur le nom de l’entreprise :
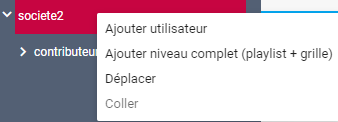
Ajouter utilisateur : pour de créer un utilisateur
Ajouter niveau complet (playlist + grille) : pour créer un utilisateur, ainsi qu’un niveau de grille et une playlist directement exploitable par celui-ci
Déplacer : pour déplacer un utilisateur dans la nouvelle hiérarchie sélectionnée
Une fenêtre apparaît dans laquelle nous saisissons les identifiants souhaités.
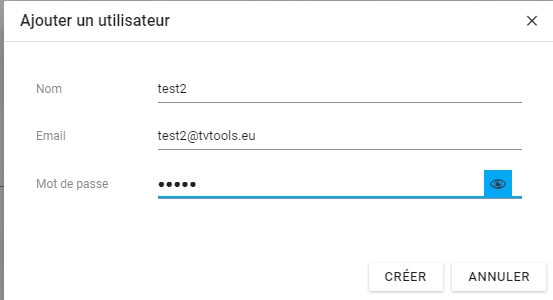
- Le nom est utilisé pour le classement dans cette interface,
- L’email sert de login lors de la connexion
- Le mot de passe reste inchangé.
À noter : l’email doit obligatoirement contenir un « @ » mais peut être fictif. Une fois validé, l’utilisateur apparaît sous le vôtre.
Une fois la validation effectuée, l’utilisateur apparaît sous le vôtre. Vous avez la possibilité de lui créer un utilisateur enfant en suivant la même procédure que précédemment, mais en cliquant sur le deuxième bouton.
Vous pouvez effectuer un clic-droit sur l’utilisateur et choisir l’option « Ajouter sous-utilisateur + niveau de playlist ».
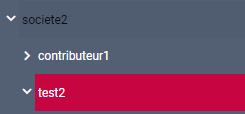
Administration
Onglet : profil
Dans cet espace vous retrouvez des éléments standarts d’informations : nom d’utilisateur, société, e-mail, téléphone, info…
Pour les boutons d’actions :
- Se connecter comme : élément technique spécifique.
- Changer de mot de passe
- Effacer paramètres 2FA : Permet d’effacer l’authentification à deux facteurs.
Pour les éléments à activer :
- Administrateur Site : En cochant cette case, le compte associé acquiert des privilèges d’administrateur, lui autorisant la création d’utilisateurs, de playlists, de niveaux de grilles, et autres fonctionnalités.
- Chef de famille : Il est possible de créer des comptes « chef de famille », cela permet à tous les sous utilisateurs d’hériter automatiquement des mêmes droits que le chef.
- Accès public : élément technique spécifique.
Pour les éléments à cocher :
- Type d’utilisateur public (0) : élément technique spécifique.
- Ne pas afficher dans les statistiques : Permet de ne pas afficher le compte spécifié dans les statistiques générales
- Ne pas afficher les messages rouges : Permet de masquer les erreurs lorsqu’elles surviennent (cette option peut considérablement prolonger le temps nécessaire pour le support en cas de problème).
Pour deux derniers éléments :
- Nombre PIN : élément technique spécifique.
- Type spécial d’utilisateur : élément technique spécifique.
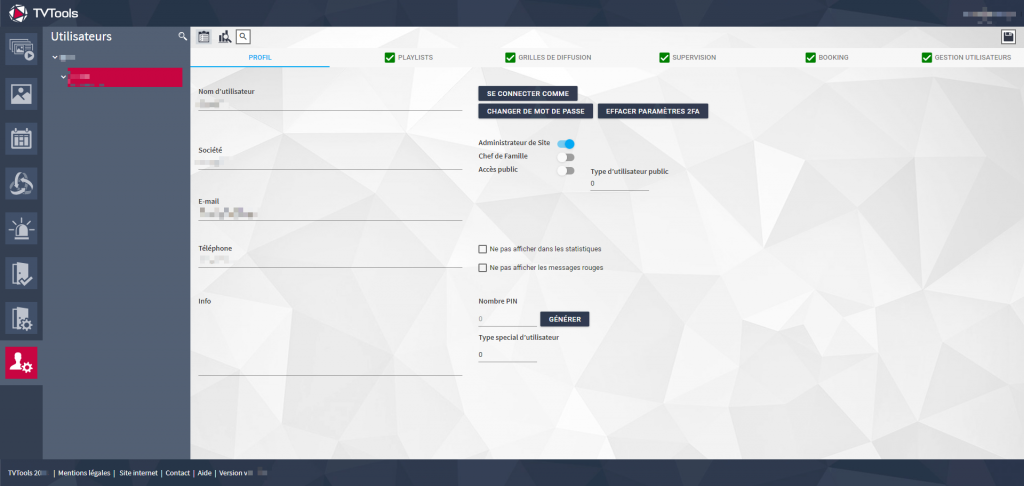
Onglet : Playlist
Ici vous pouvez déterminer le type d’utilisateur (comme vu précédemment : administrateur, modérateur, etc.).
A la création d’un utilisateur, ce menu est préremplis.
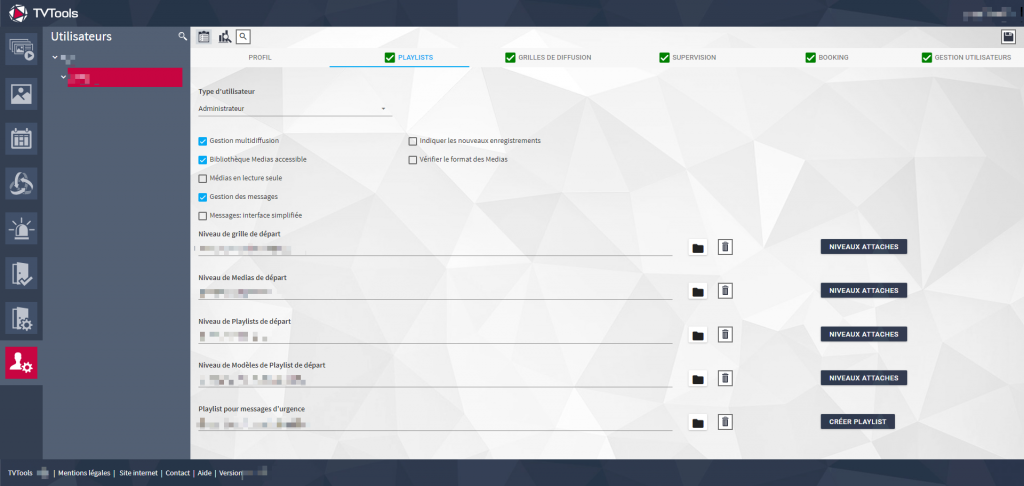
Pictogrammes du haut
En haut, vous trouverez trois pictogrammes :

Statistiques utilisateurs. En le sélectionnant vous aurez accès à un menu récapitulatif des actions du compte et des comptes enfants pour une traçabilité maximale


Recherche, permet de rechercher un utilisateur
Les cases à cocher
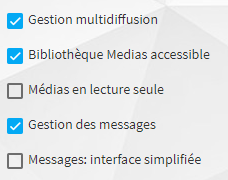
- Gestion multidiffusion : autorisé à gérer la multidiffusion (la fonctionnalité pour publier/supprimer plusieurs playlist en un seul clic)
- Bibliothèque Médias accessible : définir si le compte a accès ou non à la bibliothèque média
- Médias en lecture seule : Empêcher les médias d’être modifiés par ce compte
- Gestion des messages : Autoriser ou non le compte à gérer les messages urgents
- Messages : interface simplifiée : Autoriser ou non le compte à accéder à l’interface simplifié des messages urgents
La case indiquer les nouveaux enregistrements permet de signaler pendant 48h les nouveaux éléments ajoutés à une playlist

Lorsqu’un administrateur ou modérateur se connecte, il repère ce pictogramme qui indique qu’une demande de publication a été soumise. Il lui suffit de se rendre sur la publication en question et de cliquer sur le même pictogramme que celui présent lors de la demande de mise en ligne. Une fenêtre s’ouvre alors pour permettre la validation ou le rejet (la validation mettra l’élément en ligne).
Si l’option précédente n’est pas activée, les étapes de validation resteront les mêmes, mais il n’y aura simplement pas d’indication générale dans la playlist.
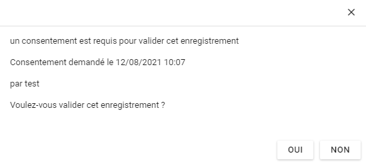
Eléments suivants
Les éléments portant le nom « départ » sont des éléments personnels du compte et seront modifiables par celui-ci, tandis que les éléments « attaché » seront disponibles en lecture seule pour le compte.
Pour modifier un niveau de départ, vous devez cliquer sur l’icône de « dossier ».
Dans le menu qui s’ouvre sélectionnez un élément et faites « Modifier »
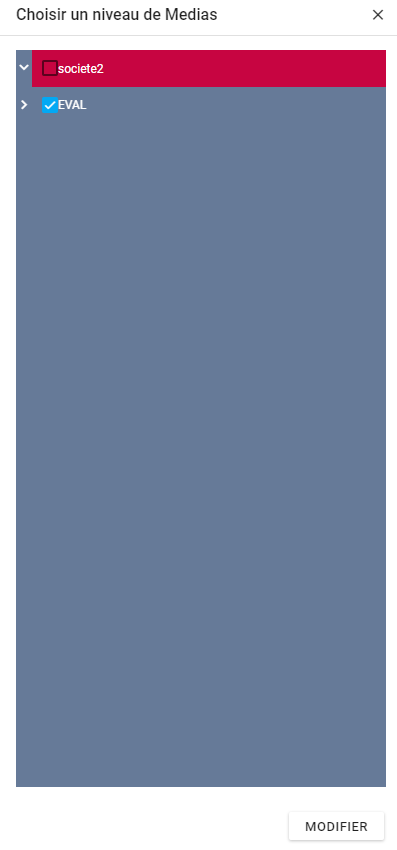
Onglet : Grilles de diffusion
Dans cet onglet, vous pouvez donner les droits d’accès à l’onglet grille de diffusion.


Onglet : Supervision
Dans cet onglet, vous pouvez donner les droits d’accès à la supervision.


Onglet : Booking
Dans cet onglet, vous pouvez donner les droits relatifs à votre système de réservations de salles TVTools Roombooking.
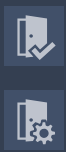
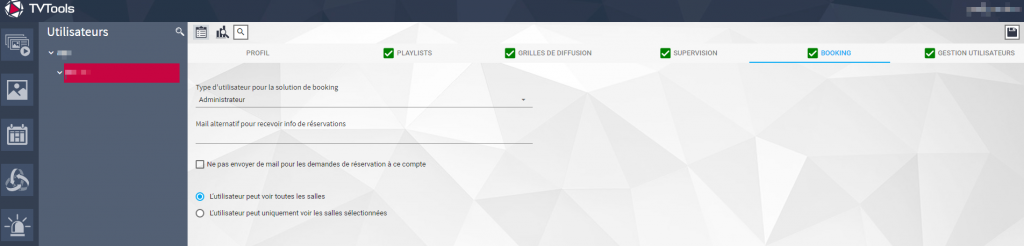
Onglet : Gestion utilisateurs
Dans cet onglet, vous pouvez donner les droits relatifs à la gestion des utilisateurs.
Bon à savoir : « Accès autorisé LogAs » est relatif au RGPD et « Accès autorisé à la Gestion utilisateurs du même niveau » permet d’administrer les comptes du même niveau.



