Qu’est-ce qu’une playlist ?
Une playlist est une séquence d’événements de communication. Un événement, peut-être une image, une vidéo, un PDF, une animation, etc.
(Pour en savoir plus sur les types de contenus et médias pris en charge par TVTools WebAccess, cliquez ici).
Dans TVTools WebAccess, ces playlists permettent d’agencer les éléments de communication.
Comment ça marche ?
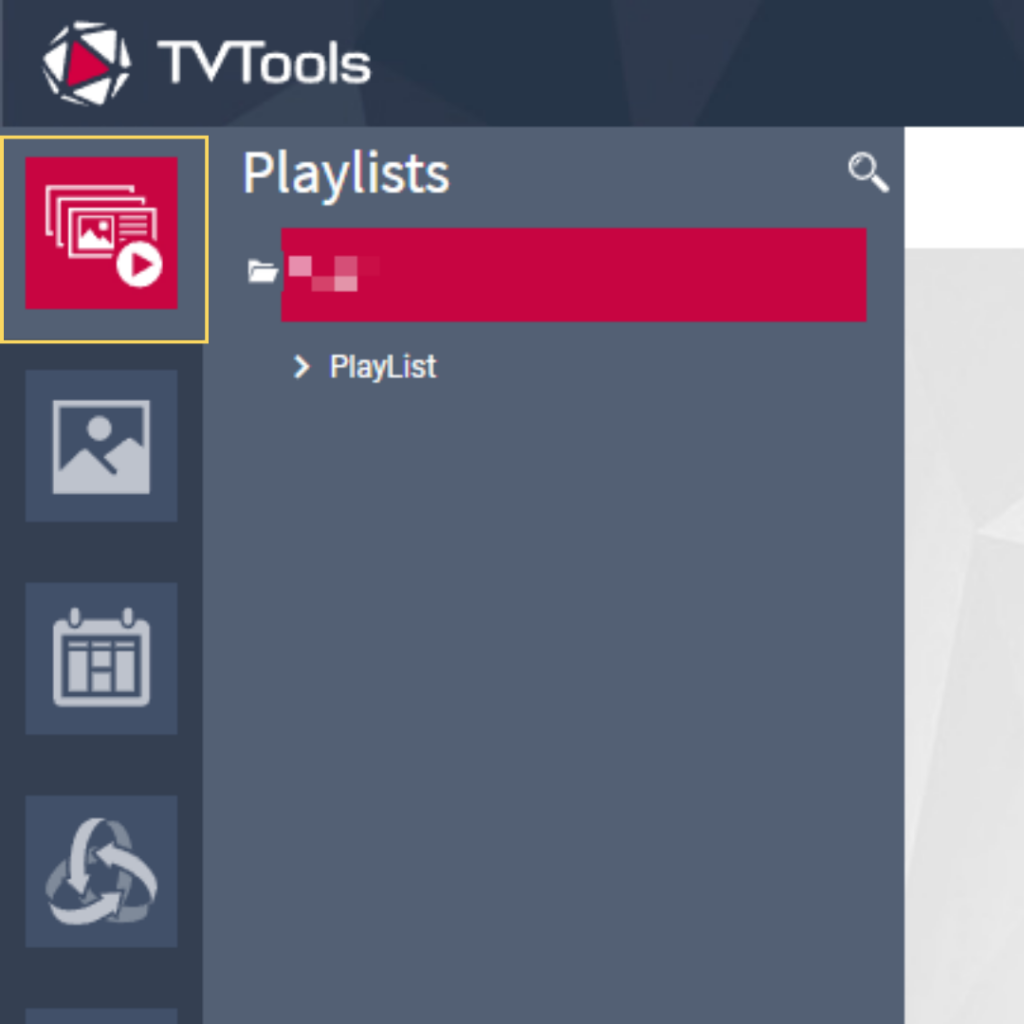
TVTools WebAccess affiche les playlists sous la forme d’arborescence.
- Tout en haut vous retrouvez votre nom (ou le nom de votre société)
- Puis, en dessous, vous retrouvez toutes les playlists qui sont accessibles par un utilisateur
Bon à savoir
- C’est par ce système d’arborescence que vous pouvez plus facilement filtrer les droits de vos utilisateurs selon l’importance des playlists (nationales, locales, par service, etc.)
- Une playlist peut être jouée par un ou plusieurs écrans.
- Les médias s’enchainent dans l’ordre établi de la playlist. Cependant pour que cela soit fait dans une transition douce, veuillez vous informer de la procédure en cliquant ici.
- Pour modifier en temps réel le contenu qui est en cours de diffusion, c’est dans cet espace de playlist que vous procéder à la modification. Le logiciel WebAccess mettra à jour automatiquement (sous réserve d’être connecté à internet). Pour en savoir plus sur la modification en temps réel, cliquez ici.
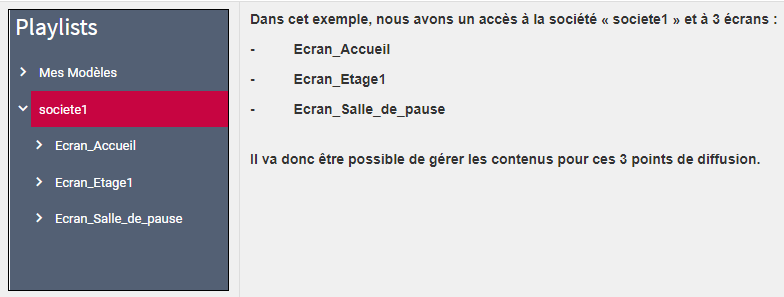
Pour accéder au contenu il suffit de cliquer sur le nom de la playlist. Son contenu s’affichera dans l’espace central.
Pour accéder à l’agencement des playlists faites un clic droit sur un dossier ou une playlist dans le menu de gauche :
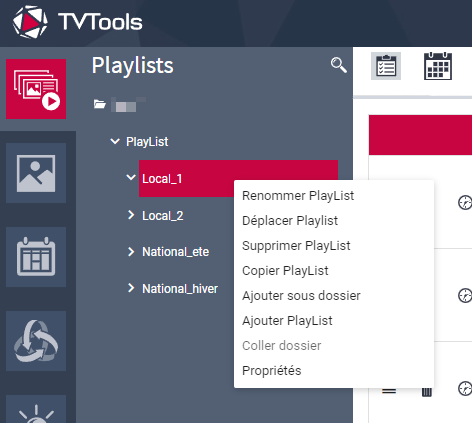
Double sécurité de diffusion et de suppression
Afin d’assurer un niveau maximal de sécurité, les playlists utilisent un système de validation en deux étapes. Ceci aussi bien pour l’ajout de média ou que pour une suppression.
- En cochant la case
- En validant la disquette

Si la coche est bleue, le média est destiné à la diffusion, si elle est vide, le média est bloqué à la diffusion.
L’interface centrale des playlists
Le menu et bandeau du haut
Dans l’espace central de la playlist, vous retrouver l’interface suivante.
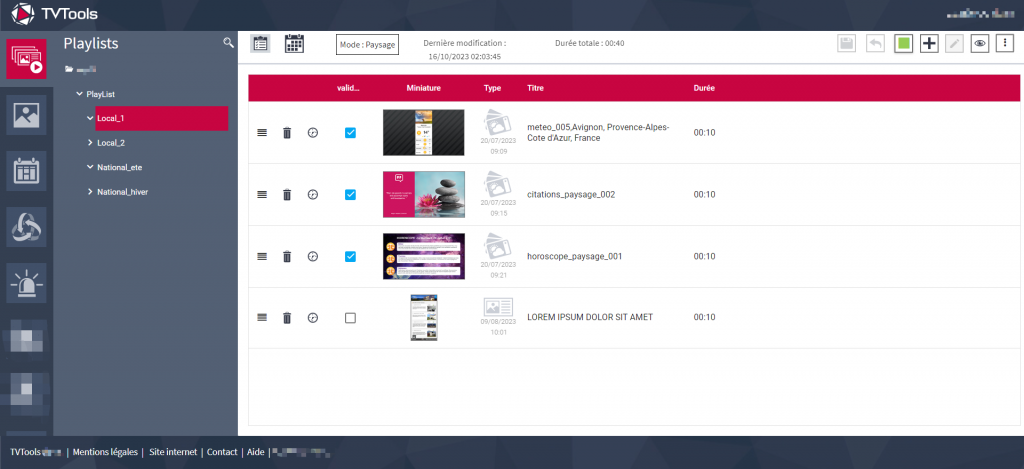
En haut, vous avez le bandeau suivant

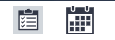
Ces options permettent d’afficher le contenu de votre playlist sous la forme d’une énumération ou bien selon la forme d’un calendrier (comme un diagramme de Gantt)
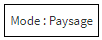
Cet élément vous indique dans quelle résolution la playlist est affichée (il n’est pas cliquable mais seulement informatif)

Des informations sur les caractéristiques de votre playlist

Un bandeau d’action
| Enregistrer les modifications. Si cette icone devient cliquable et que vous ne cliquez pas, vos modifications ne seront pas sauvegardées ni appliquées | |
| Annuler le dernier changement | |
| Filtrer les enregistrements : Ne faire apparaitre que les enregistrements actifs, non actifs ou tous | |
| Ajouter un nouvel élément à la playlist. Une fenêtre s’ouvre, avez plusieurs choix possibles. (Détails par la suite) | |
| Modifier l’élément sélectionné (ouvre le menu d’édition si c’est un modèle ou le dossier correspondant au média). Bon à savoir : en cliquant sur la miniature de votre média, vous pouvez aussi retrouver ces éléments de modification. | |
| Afficher un aperçu de la playlist. Attention : La prévisualisation ne correspond jamais parfaitement au rendu final, en particulier en ce qui concerne les transitions, car il existe des différences d’environnement entre votre logiciel et vos lecteurs (l’un étant de type web et l’autre de type android/windows) | |
| Sous menu (détails par la suite). Vous retrouvez les paramètres, la possibilité de supprimer tous les éléments ou voir vos modèles |
Les boutons d’actions des médias
Pour chaque média de la playlist, vous retrouvez ensuite les éléments suivants :

| Pour déplacer un média dans le but de changer l’ordre de passage (fonctionne par glisser-déposer, autrement appelé clic and drop) | |
| Suppression de la ligne (supprime l’élément en diffusion pas le média/modèle de vos dossier) | |
| Contrainte horaire de diffusion (détails par la suite) | |
| (Cochée) Autoriser la diffusion du média de cette ligne / (décochée) annulation de la ligne |
Pour chaque ligne, correspondant à chaque média, vous pouvez également faire un clic droit sur la ligne pour ouvrir ce sous menu :
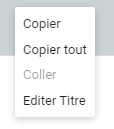
Ajouter un élément dans la playlist
En cliquant sur le + du bandeau de l’interface centrale de la playlist, une nouvelle fenêtre s’ouvre. Plusieurs choix vous sont possibles :
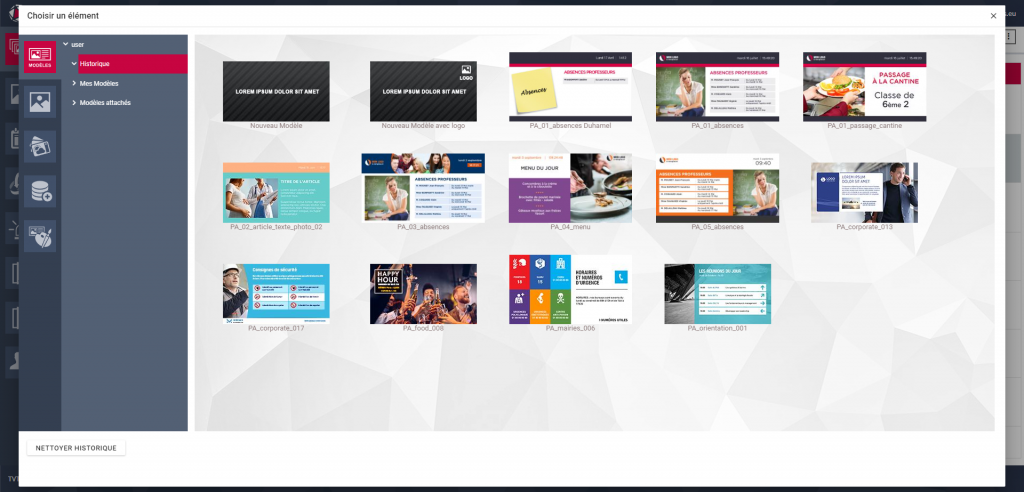
Sur la gauche, vous retrouvez les icones suivantes :
- Les modèles
- La médiathèque
- Les flux RSS
- Les bases de données
- Les designs
Les modèles
Un modèle, ou template en anglais, est un visuel prédéfini, qui contient des éléments de design. Ces éléments de designs peuvent être : des effets de mises en page, des images, des textes, des couleurs, des formes et d’autres éléments graphiques.
Dans TVTools WebAccess vous bénéficiez de deux types de modèles
- Les modèles attachés, ceux réalisés par nos soins qui vous sont mis à disposition pour vous faciliter votre communication.
- « Mes modèles », ceux que vous avez créé et enregistré comme modèles de base de communication.
Ici, dans le cadre d’un ajout dans la playlist, en cliquant sur un modèle cela vous ouvrira l’outil de conception graphique intégrée dans TVTools WebAccess.
Si besoin, voici deux articles :
La médiathèque
Vous pouvez ajouter directement un élément de votre médiathèque (une image, un visuel CANVA, un PDF, etc.).
Pour en savoir plus sur la médiathèque et les médias cliquez ici. Ici, nous aborderons uniquement du point de vu de la playlist pour y accéder.
Dans cette fenêtre, vous retrouvez divers boutons d’actions :
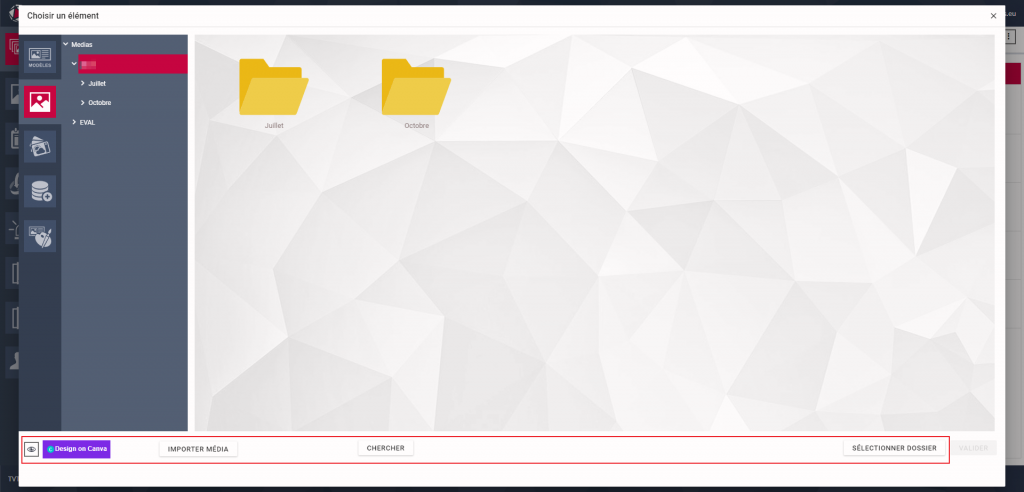
- Design on canva : pour vous connecter à l’interface Canva
- Importer média : pour ajouter un média à votre médiathèque (en plus de votre playlist)
- Chercher : pour retrouver un média de votre médiathèque
- Sélectionner dossier : pour ajouter dans votre playlist tout un ensemble de médias, rassemblé dans un même dossier de votre médiathèque.
| Zoom sur cette fonctionnalité : ajouter dans votre playlist un dossier de média Tout ce qui compose le dossier est affiché sous la forme d’un diaporama. Pour modifier le contenu de ce diaporama, vous pouvez modifier dans le dossier de la médiathèque directement. Pour modifier les paramètres de diffusion (temps de passage d’un média, lecteur aléatoire, effet de transition, …), cliquez sur l’icône du dossier au niveau de « miniature ».  Deux intérêts principaux de cette fonctionnalité sont à prendre en compte : Restreindre facilement les droits des utilisateurs Un des cas d’usage de cette fonctionnalité est de pouvoir restreindre les droits d’utilisateurs à ce dossier particulier (disponible dans la médiathèque), si bien que cela les empêche de voir ou modifier d’autres parties du logiciel. Varier et automatiser le contenu de playlist Un autre cas d’usage de cette fonctionnalité, est lorsque vous souhaitez, par exemple, avoir un rappel de la météo, ou tout autre flux RSS disponible dans le WebAccess, de façon régulière, au cours de votre communication. Pour en savoir plus, cliquez ici. |
Bon à savoir :
Lorsque vous êtes dans la playlist, vous avez aussi la possibilité d’ajouter plusieurs médias simultanément en les sélectionnant en une seule opération. En procédant de cette manière, chaque média sera diffusé comme une séquence dans un diaporama. Cliquez ici pour en savoir plus.
Les flux RSS et Widgets
Un flux RSS est une fonctionnalité qui permet d’afficher des données d’un site, sans devoir aller sur ce site.
Avec TVTools WebAccess, vous disposez des flux RSS suivant :
 | Messages |
 | Social |
 | Météo |
 | Citations |
 | Horloges |
 | Horoscopes |
 | Sport |
Pour en savoir plus, cliquez ici.
Les bases de données et les designs
Deux éléments en lien avec d’autres solutions TVTools que celui du WebAccess.
Comment reconnaitre le type de média présent dans ma playlist ?
Pour faciliter la gestion de votre communication depuis TVTools WebAccess, chaque média de vos playlists sont accompagnés d’un pictogramme au niveau de « type »

Selon le type, lorsque vous cliquez sur la miniature pour modifier ce média des fenêtres différentes s’ouvreront.
 | Modèle En cliquant sur l’icône de miniature, vous pouvez ouvrir l’éditeur de conception graphique. Pour en savoir plus sur comment il fonctionne, cliquez ici. |
 | Vidéo En cliquant sur l’icône de miniature, vous pouvez ouvrir la médiathèque (là où vous étiez la dernière fois). Vous pouvez remplacer la vidéo actuelle en sélectionnant à la place une autre. |
 | Image Même principe que pour la vidéo, en cliquant sur l’icône de miniature, vous pouvez ouvrir la médiathèque (là où vous étiez la dernière fois). Vous pouvez remplacer la vidéo actuelle en sélectionnant à la place une autre. |
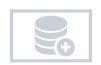 | Base de données |
 | Flux RSS |
 |
Les contraintes de diffusion
Retrouvez le détail ici :
Les paramètres de playlist
Si vous cliquez sur les 3 points en haut à droite d’une playlist, vous pouvez accéder à ses paramètres
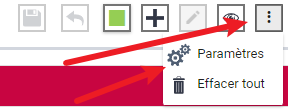
Les paramètres se présentent dans la fenêtre suivante. Vous retrouvez plusieurs onglets :
- Principaux
- Mots clés
- Conditions
- Paramètres supplémentaires
Onglet : principaux
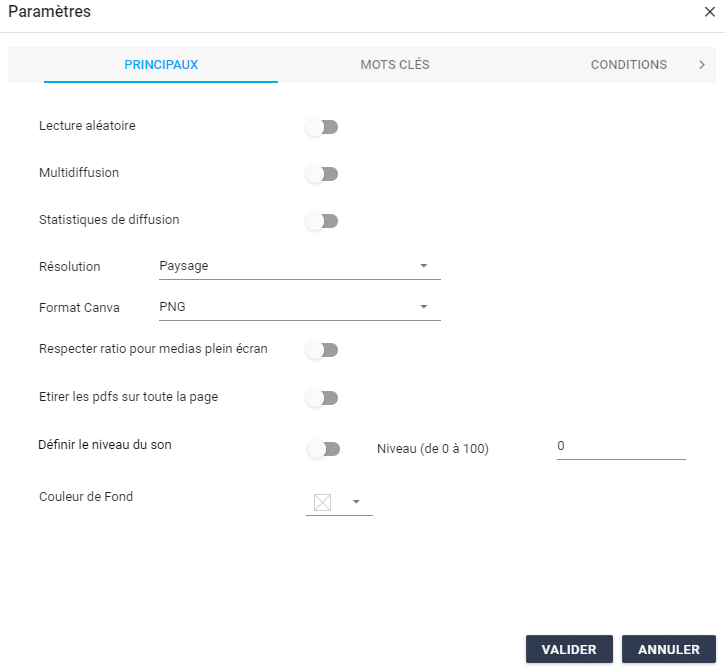
- Lecture aléatoire : les médias ne respectent pas l’ordre descendant de lecture et se lisent de manière aléatoire
- Multidiffusion : activer la multidiffusion
- Statistiques de diffusion : Générer des statistiques de diffusion (cela ne concerne que les médias « simple » images/vidéos/PDF, pas les modèles, widgets ou autre)
- Résolution : La résolution à titre informatif, qui s’affichera ensuite en haut de la playlist
- Format Canva : Le format d’édition des médias créer dans Canva
- Respecter ratio pour media plein écran : Si activé, préfèrera rajouter des bords noirs plutôt que d’étirer l’image sur la page, évitant ainsi sa déformation
- Etirer les PDF sur toute la page : Permettre la déformation des PDF en les étirant sur toute la page (par défaut, ils respectent le ratio)
- Couleur de fond : La couleur de fond par défaut si vous ne souhaitez pas du noir
Onglet : mots clés
Une fonction particulière de TVTools WebAccess qui permet d’automatiser des publications selon des mots clés prédéfinis.
Cette fonctionnalité est destinée aux utilisateurs de grands parcs d’écrans, habitués à d’autres solutions TVTools qui demandent plus de technicités.
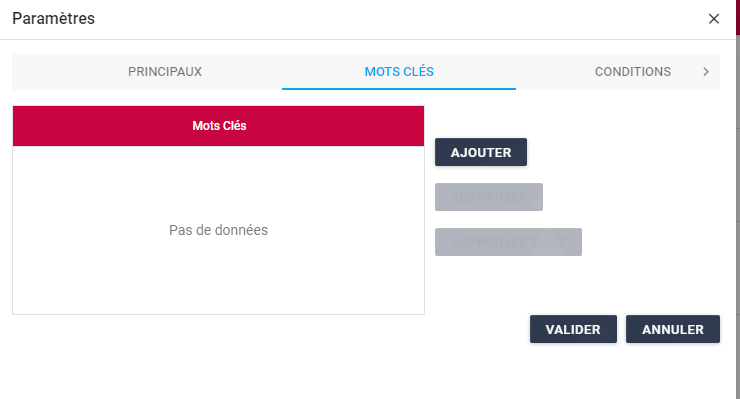
Onglet : conditions
Similaire aux contraintes de diffusion par média, mais cette fois applicable pour l’ensemble de la playlist.
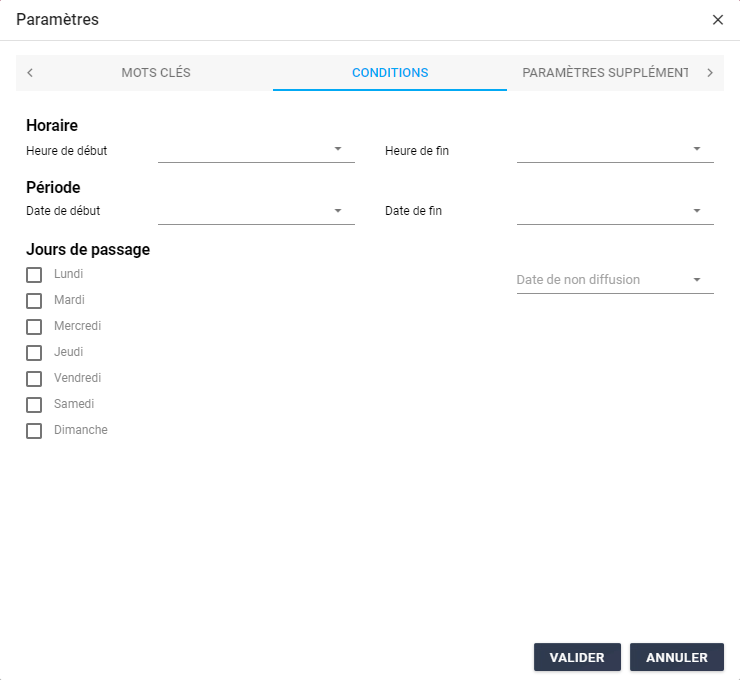
Onglet : paramètres supplémentaires
Cette section concerne uniquement du développement spécifique.


