Attention : cette documentation est valable pour la dernière version webaccess, appelé : webaccessnew. Si vous ne retrouvez pas les visuels correspondant à votre interface, veillez utilisez la documentation suivante en cliquant [ici].
Le principe de TVTools WebAccess est de permettre une saisie rapide et guidée des informations à afficher sur les écrans.
Ces informations peuvent être de différents types et modèles de présentation (images, vidéos, PDF, etc.) aussi bien de provenance interne qu’externes (météo, flux RSS, etc.).
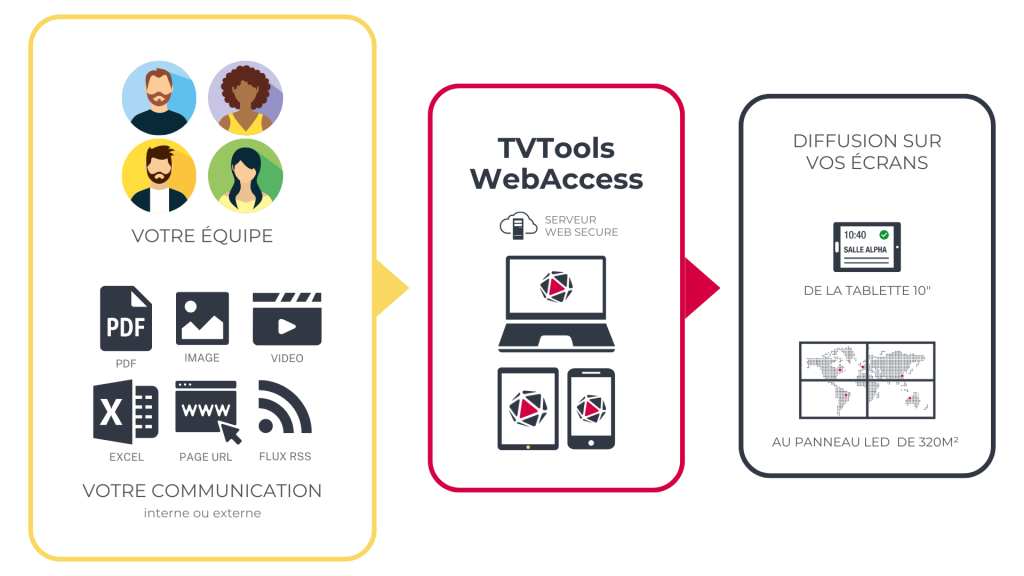
Démarrage rapide
Pour déployer rapidement une solution d’affichage dynamique, il vous faudra 3 choses essentielles :
- Une adresse TVTools WebAccess (par exemple : prod6.tvtools.eu/webaccess)
- Un compte TVTools WebAccess (nom d’utilisateur et mot de passe)
- Un diffuseur qui est connecté à la fois au serveur et à un écran (sur lequel la solution a été installée et un numéro de licence a été renseigné).
Une fois tous ces éléments en votre possession vous allez vous connecter sur votre interface TVTools WebAccess avec votre mail utilisateur et votre mot de passe.
Vous arrivez sur la partie « Playlist » du logiciel.
Connexion à TVTools WebAccess
Vous avez la possibilité d’utiliser le service TVTools WebAccess à partir de votre ordinateur ou de votre tablette. L’accès est également disponible depuis votre smartphone via notre application TVTools, bien que la taille de l’écran puisse restreindre certaines fonctionnalités.
De manière générale l’adresse se compose la manière suivante

Exemple : https://prod8.tvtools.eu/webaccessnew/
Veuillez saisir ensuite vos informations d’identification pour vous connecter et accéder à votre page d’accueil personnelle.
Pour les connexions type « ADFS », » GSUITE » et « OFFICE365 », une configuration est nécessaire au niveau de vos serveurs privés en amont. Merci de prendre contact avec votre revendeur pour plus d’informations.
Description de l’interface principale
Les onglets situés sur la gauche de l’écran vous donnent accès aux fonctionnalités principales du logiciel TVTools WebAccess.
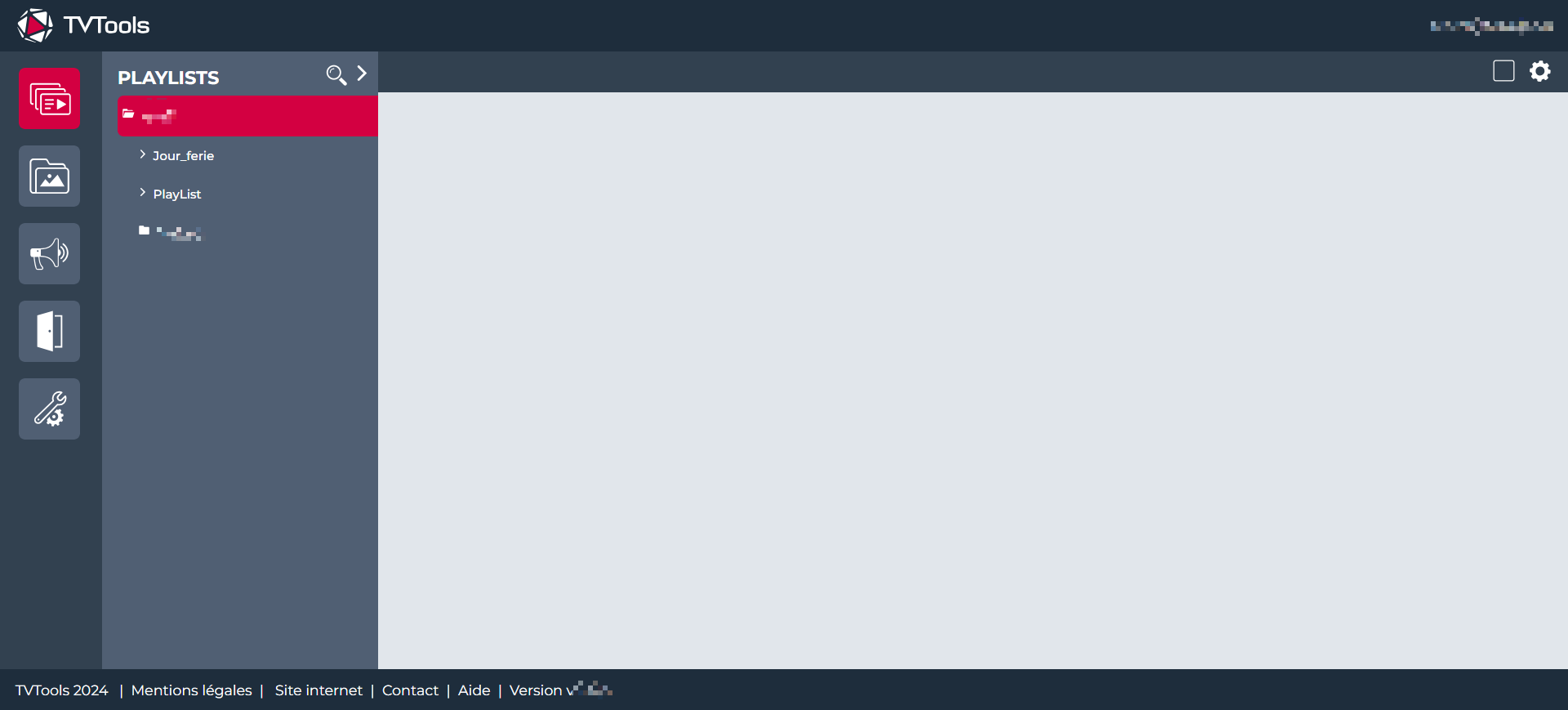
Playlist : Accès aux différentes séquences de diffusion.

Médiathèque : Accès à la médiathèque personnelle ou commune/

Alarmes : Gestion des bandeaux et messages d’urgence.

Réservation de salle : Aussi appelé « Booking » ou « Roombooking », comme son nom l’indique est utilisé pour réserver des salles de manière semi-automatique, notamment avec l’usage d’une tablette tactile. (Pour en savoir plus sur TVTools Roombooking, cliquez-ici).

Gestion technique / Gestion des paramètres : Cette section regroupe l’ensemble des éléments nécessaire à la technique ou à la gestion des paramètres. Vous retrouvez :

Gestion des diffuseurs : Créer/modifier/administrer vos niveaux de grille.

Supervision : Moniteur de contrôle des players et écrans connectés (pour les personnes autorisées).

Paramétrage du roombooking : Création, modification ou suppression de salles.

Utilisateurs : Informations et administration de l’utilisateur connecté et de ses « enfants »
Cette liste n’est pas exhaustive et peut varier en fonction de vos besoins et du type de compte, car TVTools WebAccess s’adapte en conséquence.
Le bandeau en bas vous permet d’obtenir des informations sur la solution et son éditeur.

Les playlists
Fonctionnement des playlists
C’est la fonctionnalité principale du logiciel à partir de laquelle vous allez pouvoir gérer tous les contenus.
L’organisation est en arborescence.
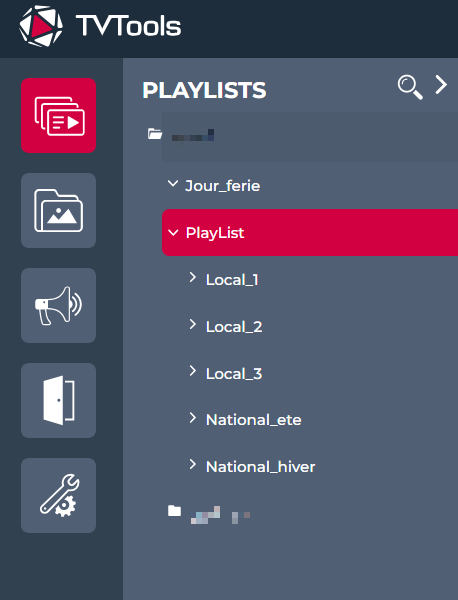
En haut de l’arborescence, on trouve généralement le nom de l’entreprise ou du client.
En dessous, on trouve les playlists sur lesquelles l’utilisateur peut se connecter.
Bon à savoir : Une playlist peut être jouée par un ou plusieurs écrans simultanément.
Accéder et gérer le contenu des playlists
Pour accéder au contenu d’une playlist cliquez sur son nom. Ici la playlist « Ecran_Accueil » s’affiche sur l’espace central.
En haut à droite vous avez accès à un bandeau


Enregistrer les modifications. Si cette icône devient cliquable et que vous ne cliquez pas, vos modifications ne seront pas sauvegardées ni appliquées.

Annuler le dernier changement
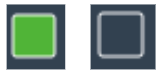
Filtrer les enregistrements : ne faire apparaître que les enregistrements actifs ou non actifs

Ajouter un nouvel élément à la playlist (en cliquant ici vous retrouvez tous les types de contenus qui peuvent être diffuser par TVTools)

Modifier l’élément sélectionné (ouvre le menu édition si c’est un modèle ou le dossier correspondant au média)

Afficher un aperçu de la playlist

Sous menu : afficher les paramètres de la playlist ou supprimer d’un clic tous les éléments dans la playlist
Pour accéder à l’agencement des playlists faites un clic droit sur un dossier ou une playlist dans le menu de gauche :
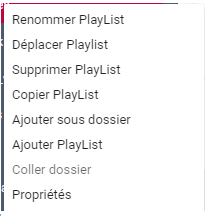
Fonctionnalités des éléments des playlists
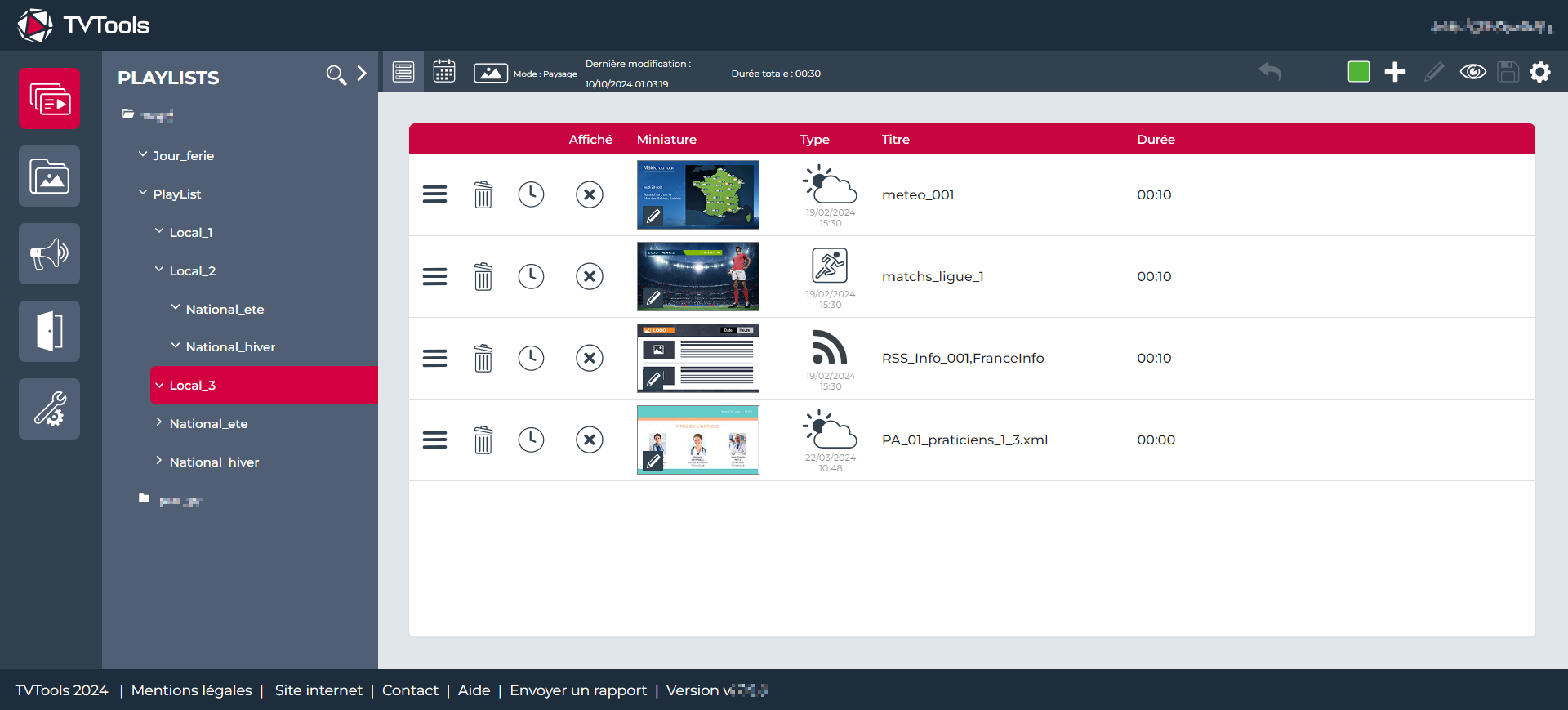

Permet de déplacer la ligne vers une autre position en cliquant et en maintenant le déplacement.

La suppression de la ligne entraîne la suppression de l’élément en cours de diffusion, sans affecter le média ou le modèle stocké dans vos dossiers de médiathèque.

Contrainte horaire de diffusion (détail par la suite)
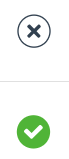
Validation de la ligne / annulation de la ligne : autoriser ou non la diffusion de cet élément
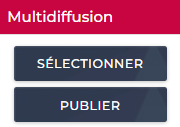
Multidiffusion : Une fonctionnalité qui permet la diffusion en masse. Lorsqu’une playlist est modifiée, toutes celles qui y sont associées sont automatiquement mises à jour. (Plus de détails dans cet article).
- Sélectionner : pour pré selectionner différentes playlists.
- Publier : permet de publier sur toutes les playlists.
Vous pouvez également faire un clic droit sur la ligne pour ouvrir ce sous menu :
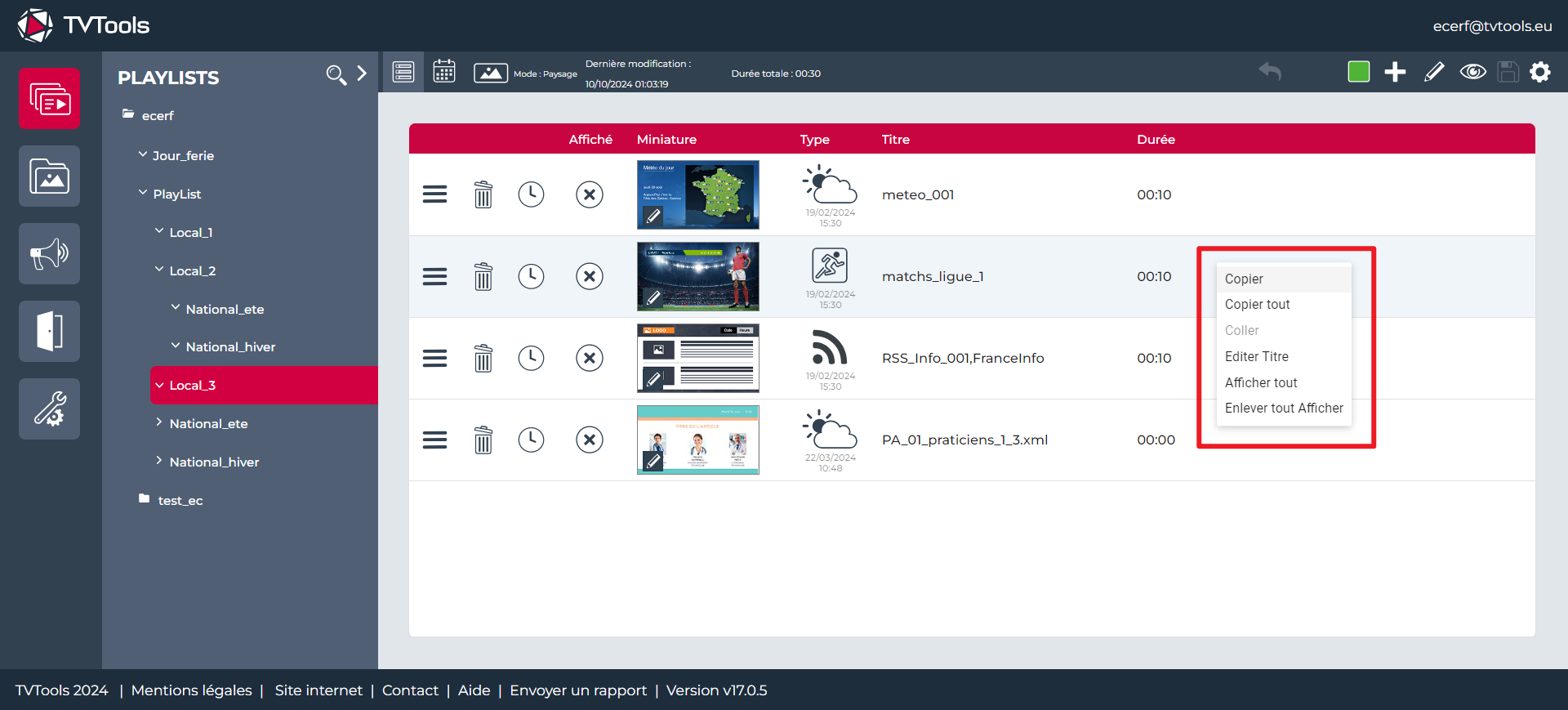
Vous avez la possibilité de reproduire des éléments individuels (en les dupliquant ou en les déplaçant vers une autre playlist) ou d’utiliser l’option « copier tout » pour reproduire l’intégralité de la playlist.
Pour en savoir :
Contraintes horaires de diffusion
Cette fonctionnalité vous permet de planifier et ajuster précisément la diffusion de votre contenu sur différents médias. Un exemple d’utilisation serait la planification des communications d’anniversaire ou de messages spécifiques à des moments particuliers de la journée.
Les contraintes de diffusion sont accessibles depuis l’icône de l’horloge, à côté de la miniature.

Par défaut la playlist respecte les contraintes dictées dans les niveaux de grilles.
- On peut imposer des dates de passage depuis la playlist
- On peut augmenter la fréquence d’un média pour qu’il soit affiché 2x plus, 4x plus, etc.
En cliquant sur les contraintes de diffusion, une fenêtre s’ouvre avec deux onglets :
- Contraintes de diffusion
- Divers
En savoir plus
Paramètres de playlist
Si vous cliquez sur les 3 points en haut à droite d’une playlist, vous pouvez accéder à ces paramètres.
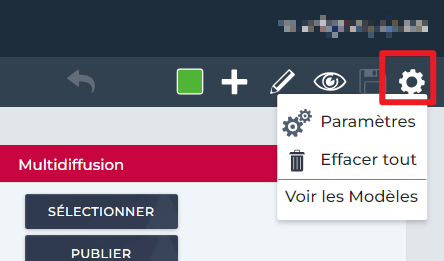
Ils se présentent ainsi :
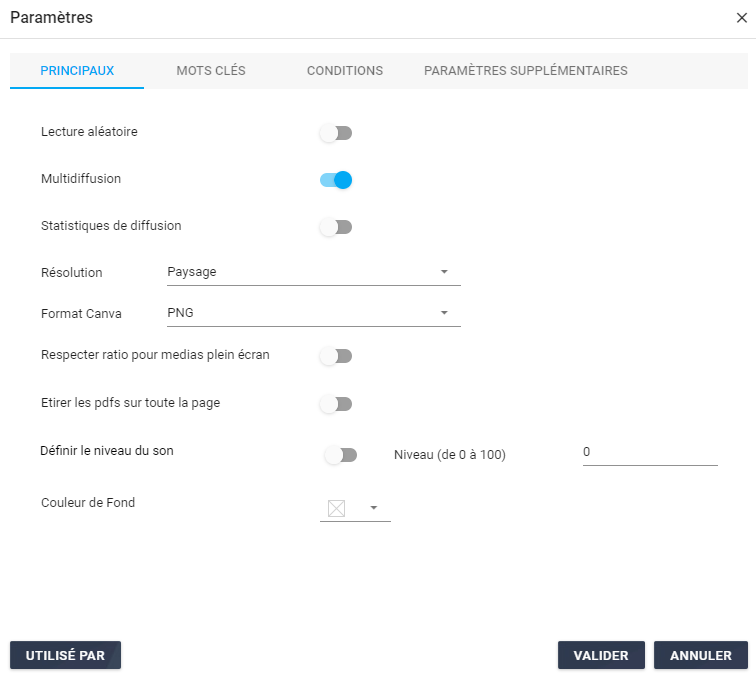
Lecture aléatoire : Les médias sont lus de manière aléatoire, sans suivre l’ordre descendant habituel.
Multidiffusion : Activation de la diffusion simultanée (la fonctionnalité pour publier/supprimer plusieurs playlists en un seul clic). En savoir plus, cliquez ici.
Statistiques de diffusion : Génération de statistiques de diffusion, applicable uniquement aux médias « simples » et non aux modèles, widgets ou autres éléments.
Résolution : Fourniture d’informations sur la résolution, qui s’affichera ensuite en haut de la playlist. A savoir qu’une résolution en mode paysage correspond à un format de 1920×1080 et une résolution de 4k à un format de 3840×2160.
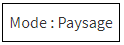
Format Canva : Le format d’édition des médias créés dans Canva.
Respecter le ratio pour le plein écran des médias : Lorsqu’activé, le système préférera ajouter des bordures noires plutôt que d’étirer l’image sur la page, évitant ainsi toute déformation.
Étirer les PDF sur toute la page : Autorisation de la déformation des PDF en les étirant sur toute la page ; par défaut, ils respectent le ratio.
Couleur de fond : La couleur de fond par défaut à utiliser si le choix n’est pas en faveur du noir.
Ajouter un élément dans la playlist
Dans votre playlist en cliquant sur le « + » vous pouvez ajouter différents éléments :
- Des modèles
- Des médias
- Des widgets
- Des playlists
- Des commandes
Ajouter un modèle
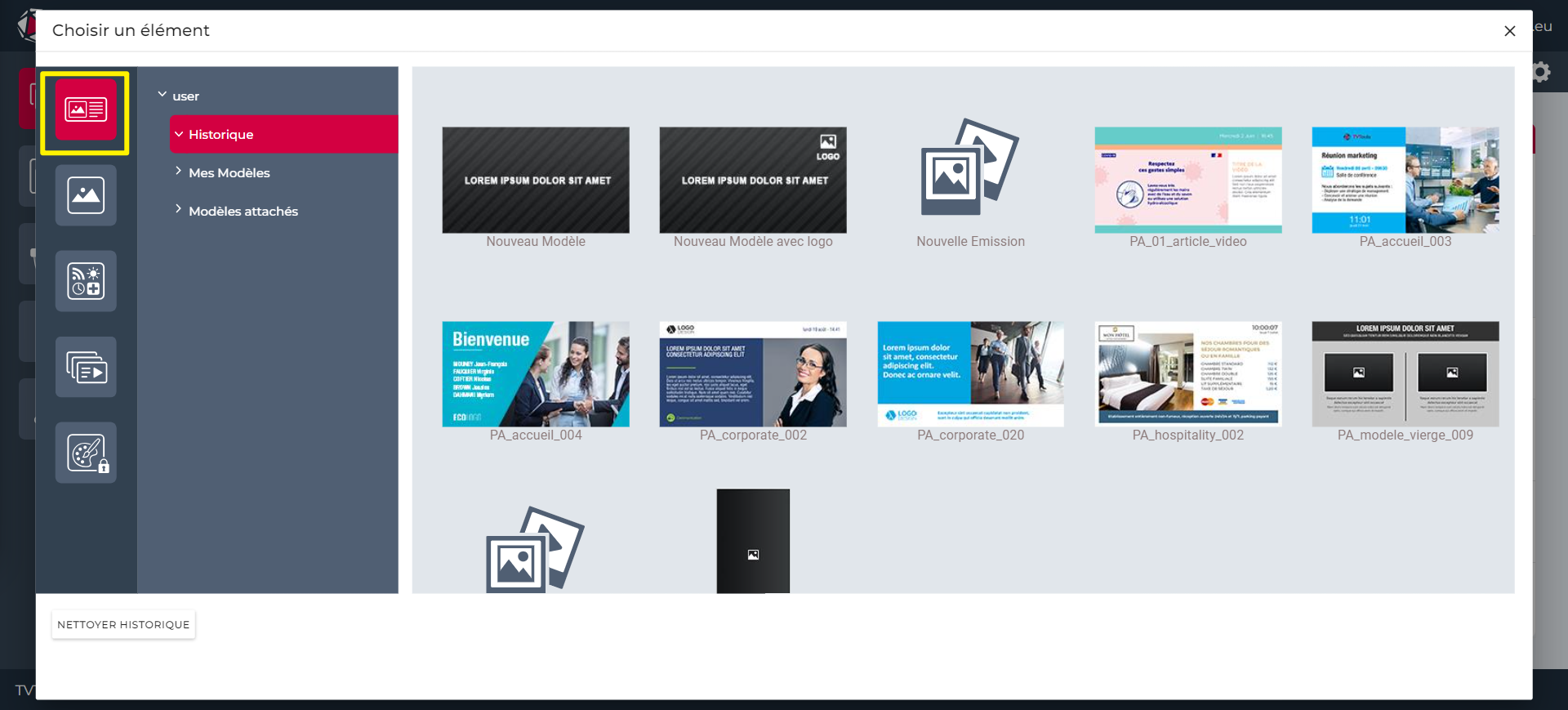
Un modèle est un visuel prédéfini, qui contient des éléments de design. Ces éléments de designs peuvent être : des effets de mises en page, des images, des textes, des couleurs, des formes et d’autres éléments graphiques.
On retrouve le concept de modèle aussi sous le nom de “template” en anglais.
L’objectif principal d’un modèle est de simplifier et de standardiser le processus de création graphique en fournissant une base visuelle à utiliser pour toutes les créations futures.
Exemple de cas d’usage classique : créer un modèle avec des bandes aux couleurs de la charte graphique.
Dans TVTools WebAccess, on retrouve deux types de modèles :
Modèles attachés
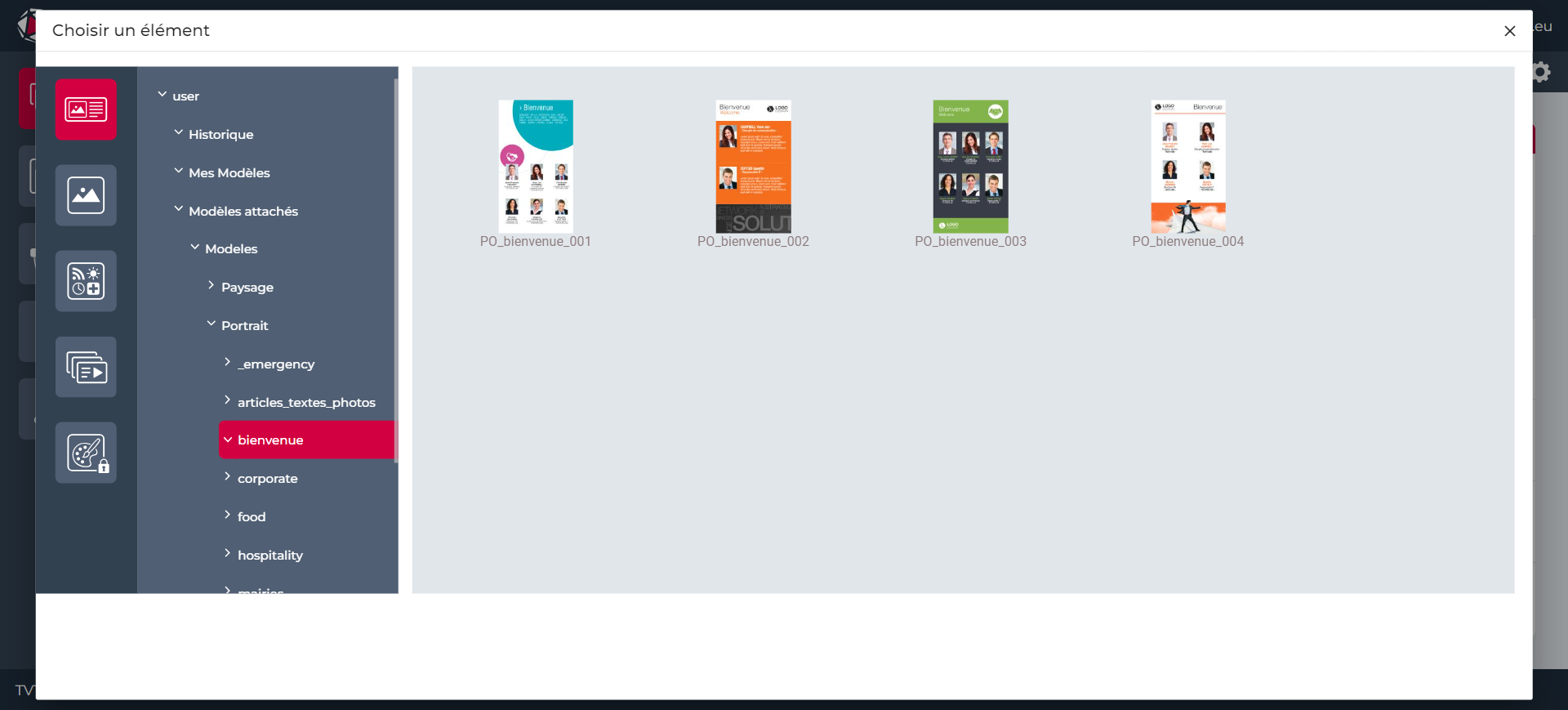
Ces modèles vous sont fournis à titre de référence. Vous ne pouvez pas les supprimer, mais vous pouvez les copier dans votre bibliothèque personnelle afin de les personnaliser selon vos besoins. Ils sont disponibles en format portrait ou paysage, avec environ 250 options préconfigurées que vous pouvez adapter librement. Pour faciliter la navigation, les modèles sont classés par thèmes (bienvenue, éducation, retail, etc.). Toutefois, vous êtes libre d’utiliser n’importe quel modèle, indépendamment du dossier auquel il appartient. Des modèles vierges sont également à votre disposition.
Pour en choisir un, il suffit de cliquer dessus pour ouvrir l’interface d’édition où chaque élément est entièrement modifiable. Pour en savoir plus sur l’éditeur de conception graphique :
Mes modèles
Comme défini précédemment, un modèle est un visuel prédéfini, qui contient des éléments de design. Vous pouvez créer vos propres modèles, avec des éléments bloqués (comme la position d’un logo par exemple).
Créer un modèle depuis la playlist
Dans votre playlist, cliquez sur les trois points en haut à droite, puis « voir mes modèles ».
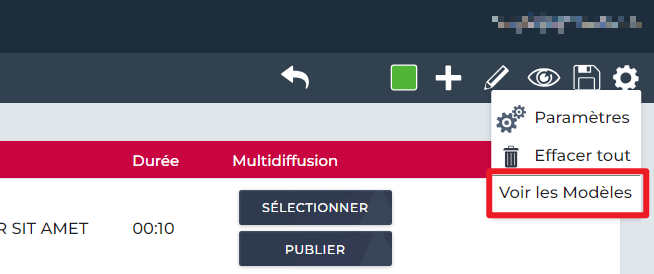
Sur la gauche au-dessus de vos playlists, vous voyez
- Mes modèles
- Modèles attachés (vu précédemment)
Dans mes modèles, vous pouvez double-cliquer sur le modèle pour l’utiliser.
Bon à savoir : dans le cas d’un utilisateur subordonné à votre compte, celui-ci pourra retrouver ces modèles (les vôtres dans « modèles attachés ». Il pourra modifier ces derniers, sans que cela n’entraîne une conséquence sur le modèle source.
Lui-même ensuite pourra ensuite créer ses propres modèles, qu’il retrouvera dans « mes modèles ».
Cette boucle peut être répétée à l’infini pour chaque utilisateur référencé comme subordonné à vous.
Pour pouvoir supprimer le modèle, cliquez sur le carré blanc pour pouvoir sélectionner le modèle que vous souhaitez supprimer, puis cliquez sur les trois points en haut à droite, et faites « supprimer ».
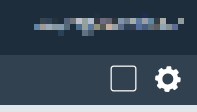
Créer un modèle depuis l’éditeur de conception graphique
Lorsque vous êtes dans l’éditeur de conception graphique et que vous avez créé le modèle désiré, cliquez sur les trois points en haut à droite puis « sauver comme un modèle ».
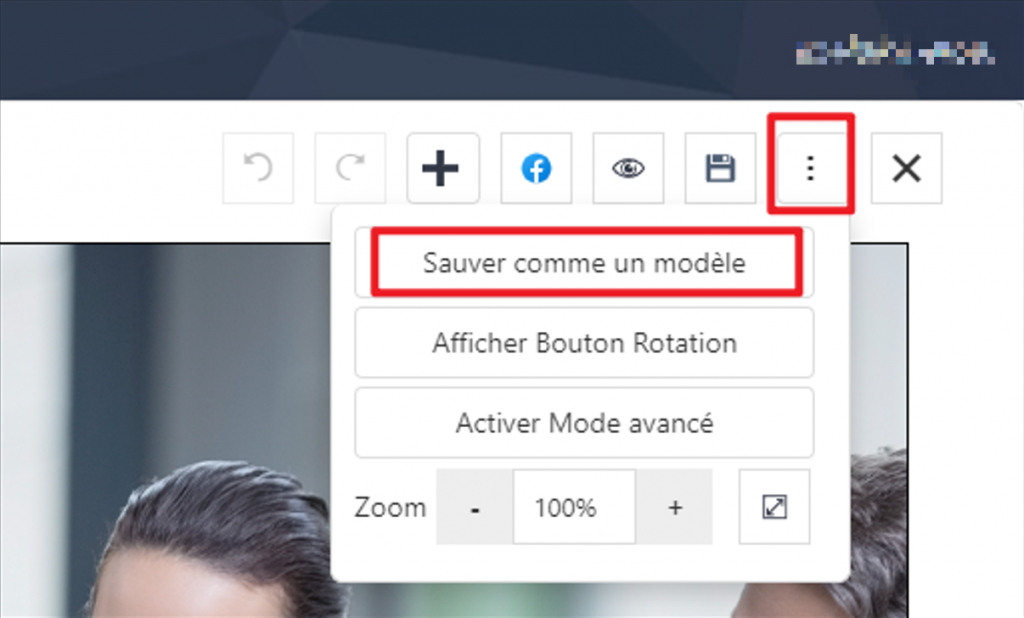
Bloquer la modification de certaines zones du modèle
A partir de la version 11.5.5, TVTools WebAccess offre la possibilité de verrouiller les éléments d’un modèle de manière indépendante.
Ceci est pour permettre d’avoir des modèles simplifiés où l’utilisateur ne peut changer que le contenu de certaines boîtes.
Pour cela, dans l’éditeur de conception lorsque vous avez réalisé votre modèle, cliquez sur les trois points en haut à droite, puis « paramètres ». Dans la fenêtre qui s’ouvre, cochez « mode verrouillé » et définissez un code de verrouillage au choix.
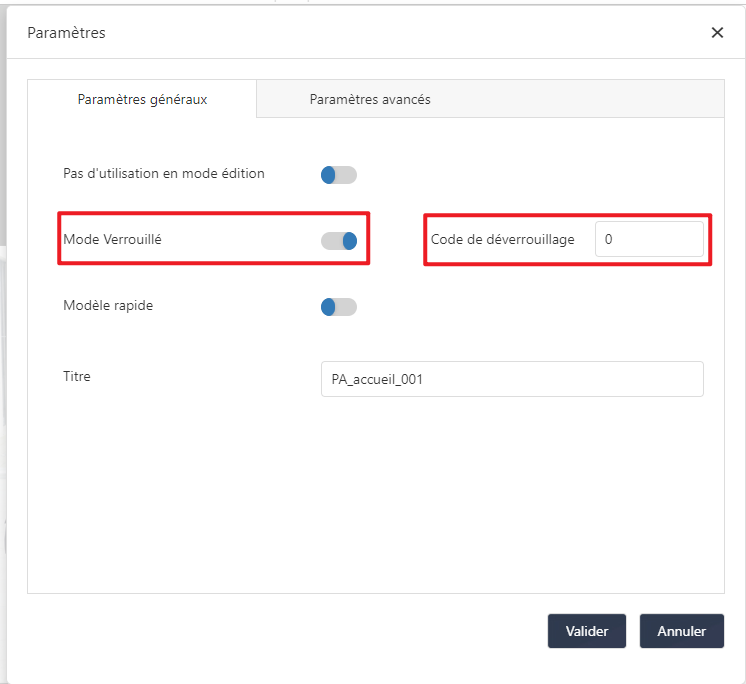
Faites valider.
Chaque boîte est équipée d’un cadenas que vous pouvez verrouiller si vous souhaitez empêcher un utilisateur de modifier cet élément.
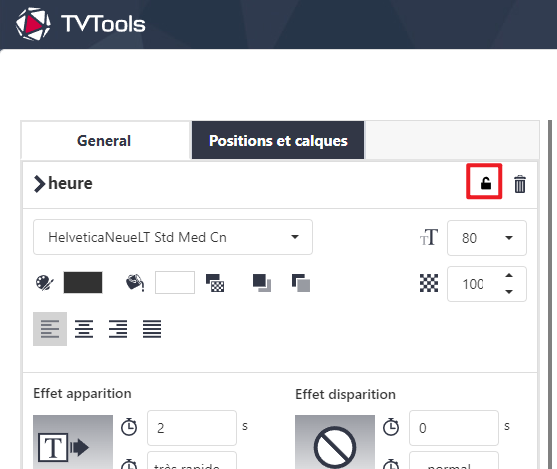
Ajouter un média dans la playlist
Pour ajouter un modèle, cliquez sur » + » en haut à droite de votre playlist, puis sur le deuxième onglet pour accéder à votre médiathèque.
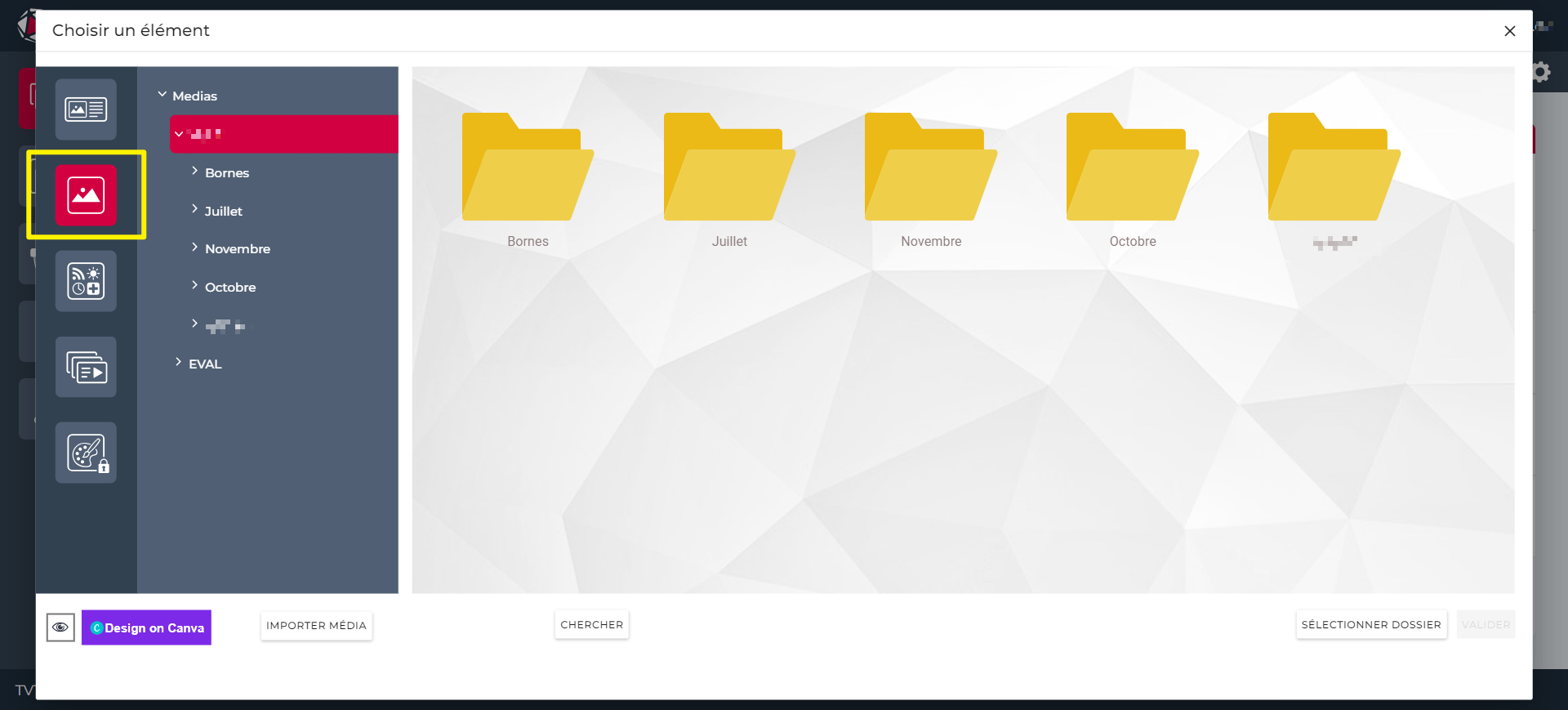
Vous pouvez retrouver le détail de cette partie dans cette page :
La médiathèque s’affiche et vous permet d’explorer facilement les différentes arborescences et dossiers pour sélectionner le média que vous souhaitez diffuser.
Vous pouvez également glisser-déposer un fichier directement depuis votre ordinateur dans TVTools WebAccess, tout comme vous le feriez pour déplacer un fichier sur votre PC.
Une fois que vous avez trouvé le média souhaité, il vous suffit de double-cliquer dessus pour l’ajouter à votre playlist.
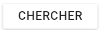
Un bouton de recherche est disponible pour vous aider à trouver votre média. Entrez alors le nom ou une partie du nom, une date de création (optionnel) puis cliquez sur « CHERCHER ». Par défaut, la recherche se fera sur toute l’arborescence sélectionnée.
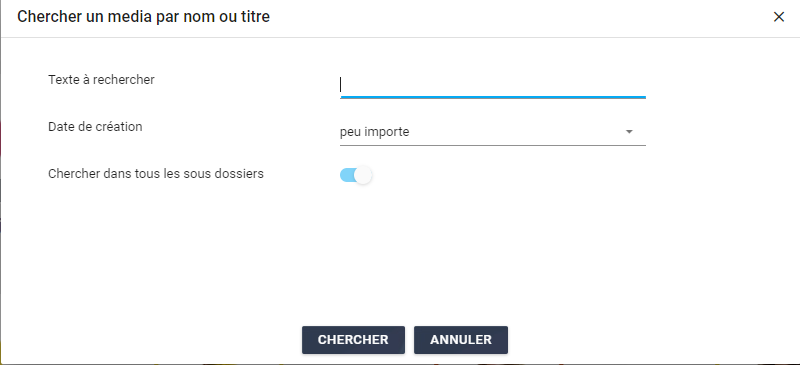
Si besoin :
Ajouter un PDF
Pour ajouter un PDF dans votre playlist, vous devez l’avoir préalablement déposé dans votre médiathèque TVTools WebAccess.
Pour cela, soit vous le déposer dans votre médiathèque en faisant glisser déposer, ou en cliquant sur le « + » puis l’icone média.
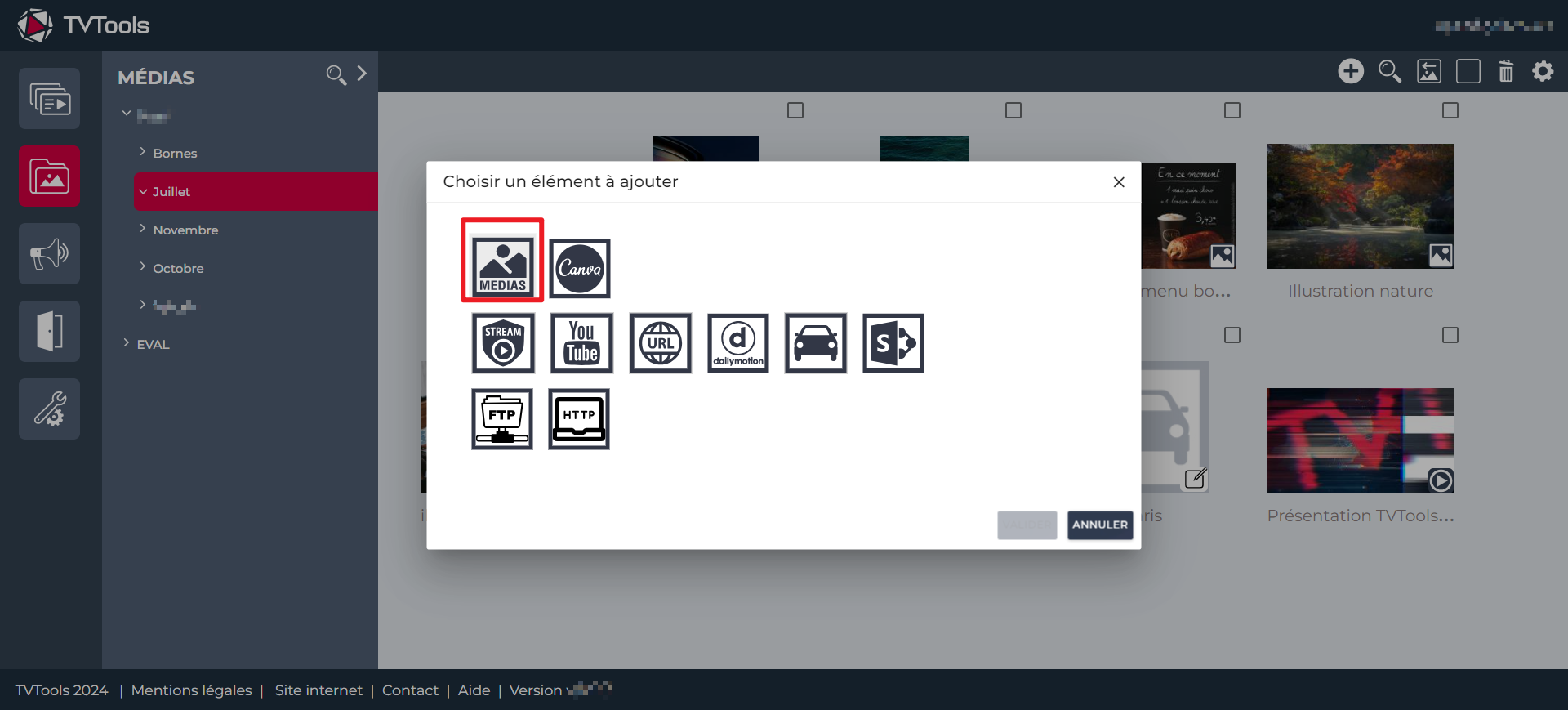
Ou vous déposer votre PDF dans votre médiathèque depuis votre playlist, en appuyant, depuis votre playlist, sur le « + », dans l’onglet médiathèque, et le bouton « importer média » (ou en faisant glisser-déposer dans cette fenêtre).
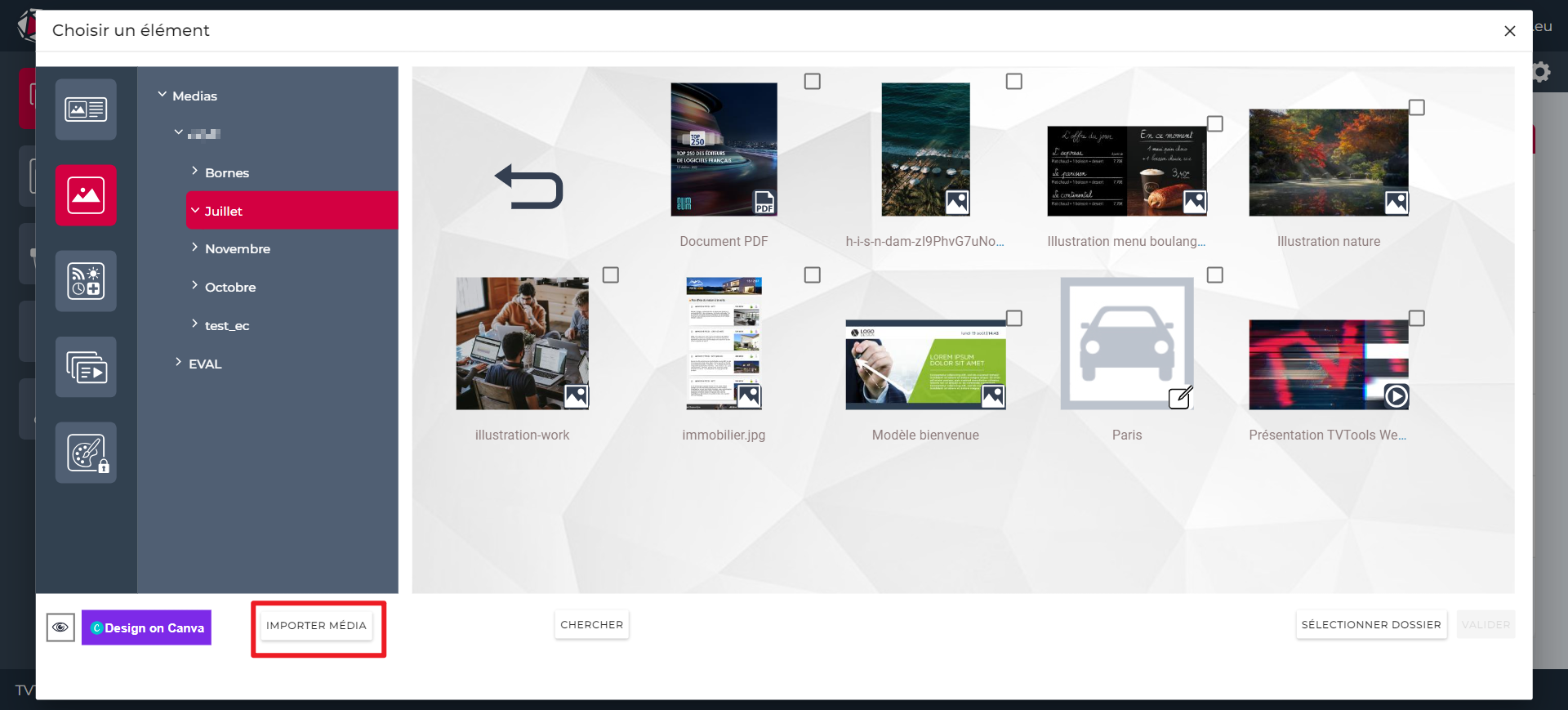
Lorsque vous aurez ajouté votre PDF dans votre playlist, vous pouvez double cliquer sur la miniature pour ouvrir la fenêtre suivante :
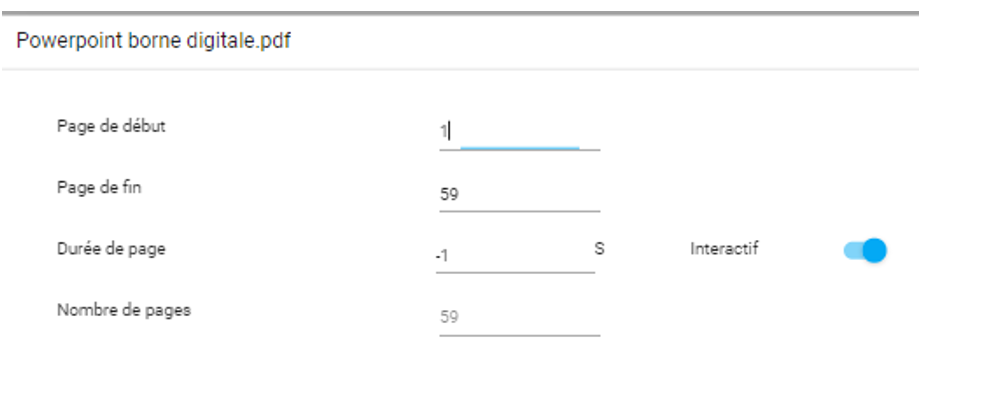
Page de début : La page par laquelle vous souhaitez voir débuter la diffusion de votre PDF
Page de fin : La page sur laquelle vous souhaitez que le PDF s’arrête
Durée de page : Le temps de passage à l’écran de chaque page (nous parlons bien ici par page et non une durée globale). Bon à savoir : en notant ici -1 et en cochant « Interactif », la durée sera infinie et permettra un usage du PDF en mode tactile. »
Nombre de pages : Cette valeur est grise car elle est simplement indicative, elle vous rappelle le nombre de pages présents dans votre PDF
VOIR : vous permet d’ouvrir le PDF dans un nouvel onglet pour el visualiser normalement
En ouvrant les contraintes horaires d’un PDF vous constaterez que vous ne pouvez pas sélectionner de temps de diffusion à l’écran.
Tout simplement car le seul moyen de le faire et par la fenêtre précédemment vu et en sélectionnant le temps de passage par page, pour accéder à nouveau à cette fenêtre, il vous suffit de cliquer directement sur le pictogramme de votre PDF.
Bon à savoir : vous souhaitez diffuser un PPT interactif facilement, cliquez ici.
Ajout d’un widget (/ Flux RSS)
Les widgets sont des composants particuliers, généralement interactifs, qui visent à enrichir votre communication. Ils offrent des fonctionnalités supplémentaires, telles que la météo ou l’horoscope, pour apporter une valeur ajoutée à votre contenu. Cette approche complémentaire aux flux RSS permet d’intégrer des éléments dynamiques et spécifiques, élargissant ainsi la diversité et la pertinence de l’information présentée.
En d’autres termes, les widgets vous permettent d’afficher des informations automatiquement mises à jour.
Chez TVTools nous proposons :
- Les messages
- Les réseaux sociaux
- La météo
- Les citations
- L’horloge
- Les résultats sportifs
Pour en ajouter dans votre playlist, retrouvez dans votre playlist, sur le « + », l’icône suivante :

Pour en savoir plus, cliquez ici :
Ajout d’une émission

Il est nécessaire de produire préalablement une émission sur le client Windows (TVTScheduler), car TVTools WebAccess ne prend pas en charge cette fonctionnalité. Ensuite, vous n’avez qu’à l’ajouter à la playlist de la même manière que vous le feriez pour tout autre élément.
Ajouter une sélection multiple dans la playlist
Tout comme mentionné précédemment, vous avez la possibilité d’ajouter plusieurs médias simultanément en les sélectionnant et en cliquant sur « Valider ». Cette action les incorporera tous successivement, comme si vous les aviez ajoutés un par un. Leur diffusion ce fera ensuite sous la forme d’un diaporama. Pour en savoir plus, cliquez ici.
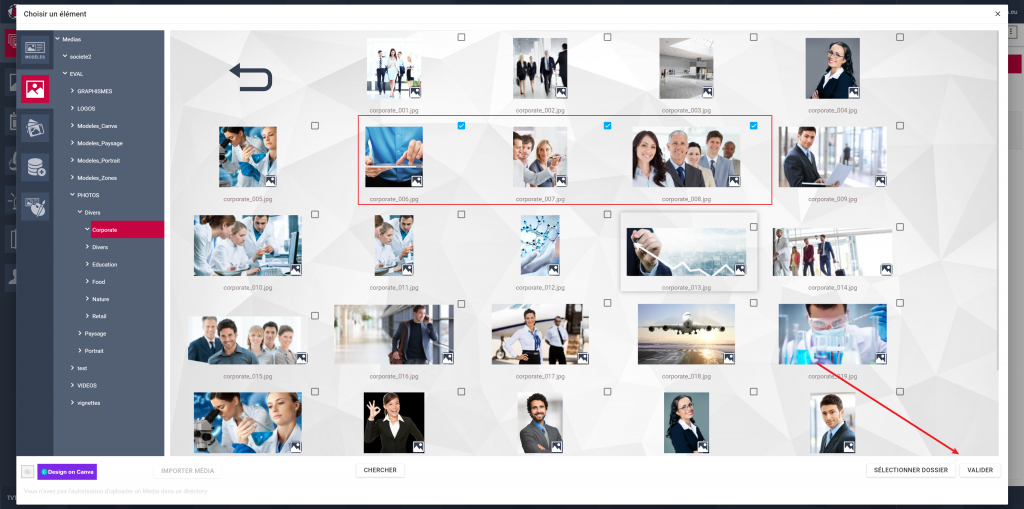
Autrement, vous pouvez sélectionner directement un dossier de média.

Zoom sur cette fonctionnalité : ajouter dans votre playlist un dossier de média
Tout ce qui compose le dossier est affiché sous la forme d’un diaporama. Pour modifier le contenu de ce diaporama, vous pouvez modifier dans le dossier de la médiathèque directement.
Pour modifier les paramètres de diffusion (temps de passage d’un média, lecteur aléatoire, effet de transition, …), cliquez sur l’icône du dossier au niveau de « miniature ».

Deux intérêts principaux de cette fonctionnalité sont à prendre en compte :
Restreindre facilement les droits des utilisateurs
Un des cas d’usage de cette fonctionnalité est de pouvoir restreindre les droits d’utilisateurs à ce dossier particulier (disponible dans la médiathèque), si bien que cela les empêche de voir ou modifier d’autres parties du logiciel.
Varier et automatiser le contenu de playlist
Un autre cas d’usage de cette fonctionnalité, est lorsque vous souhaitez, par exemple, avoir un rappel de la météo, ou tout autre flux RSS disponible dans le WebAccess, de façon régulière, au cours de votre communication.
Pour cela, dans votre playlist, ajoutez les flux RSS souhaités ainsi que le dossier de média qui constitue votre communication (comme indiqué précédemment).
Paramétrez ensuite votre dossier de média, dans « à chaque passage jouer (par défaut tout) x médias ». En faisant cela, la diffusion de votre playlist se fera par boucle, avec pour chacune des boucles, la diffusion d’un nombre x de médias de votre dossier en question.
Rappel : pour accéder à cette fenêtre, cliquez sur l’icône du dossier en question, dans votre playlist.
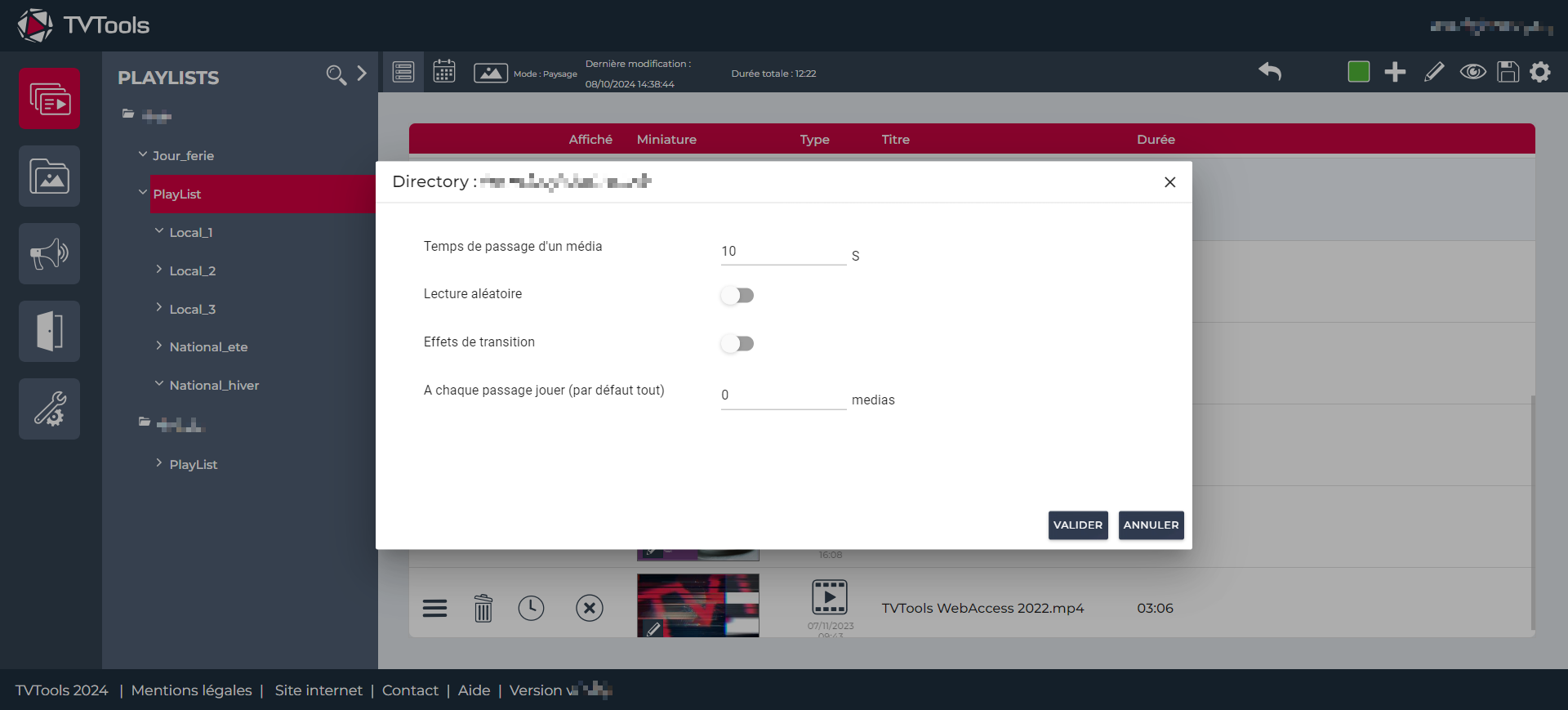
La multidiffusion
La fonction de multidiffusion offre la possibilité de présélectionner des playlists pour y publier des éléments sans avoir à le faire individuellement.
Pour savoir comment l’activer et la modifier :
La médiathèque
La médiathèque regroupe l’ensemble des contenus tels que images, vidéos ou PDF mis à votre disposition. Vous êtes libre d’organiser ces éléments selon vos préférences.
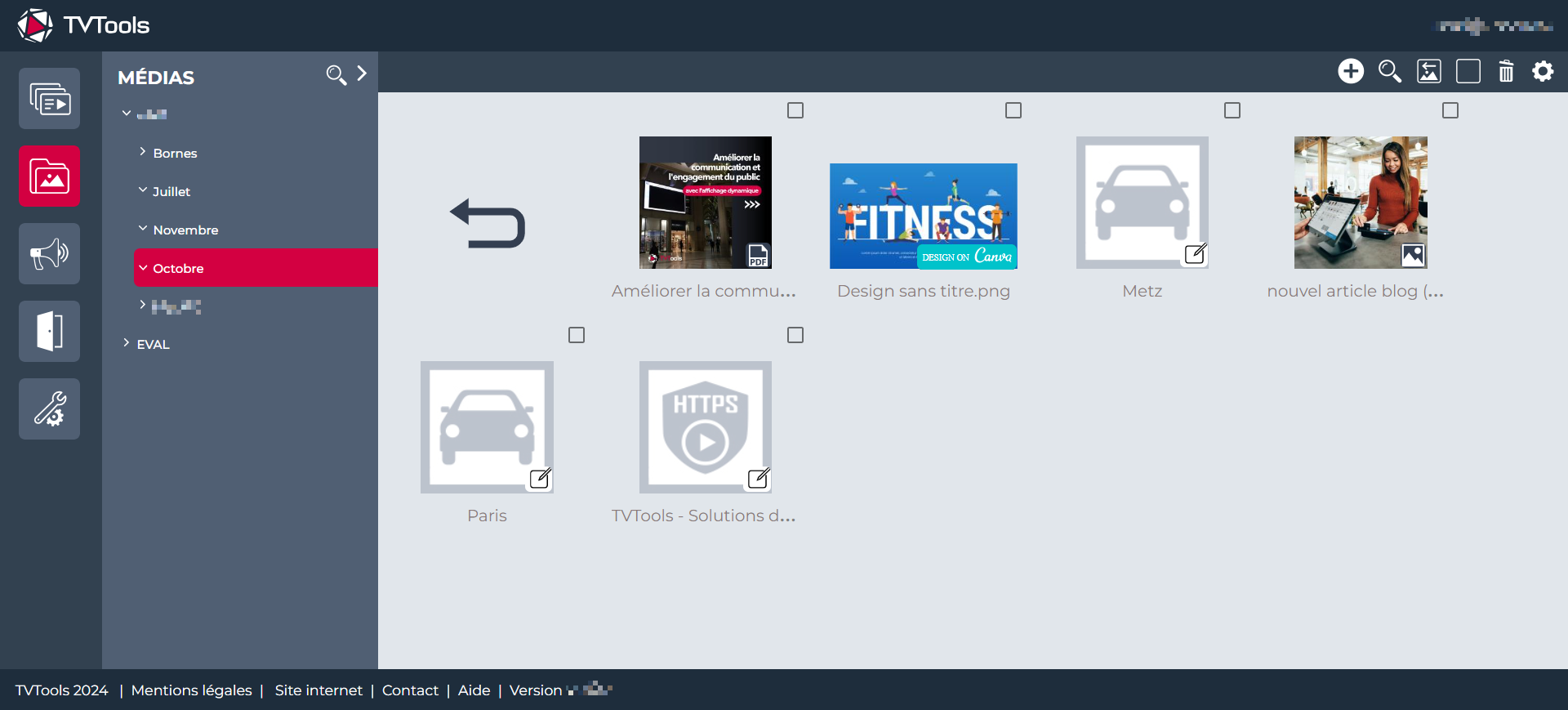
Si vous en avez l’autorisation, vous pouvez gérer ces contenus en ajout, déplacement, ou suppression.
Recherche un média

Entrez le nom ou une partie du nom du média recherché et cliquez sur « CHERCHER »
La liste des réponses s’affiche.
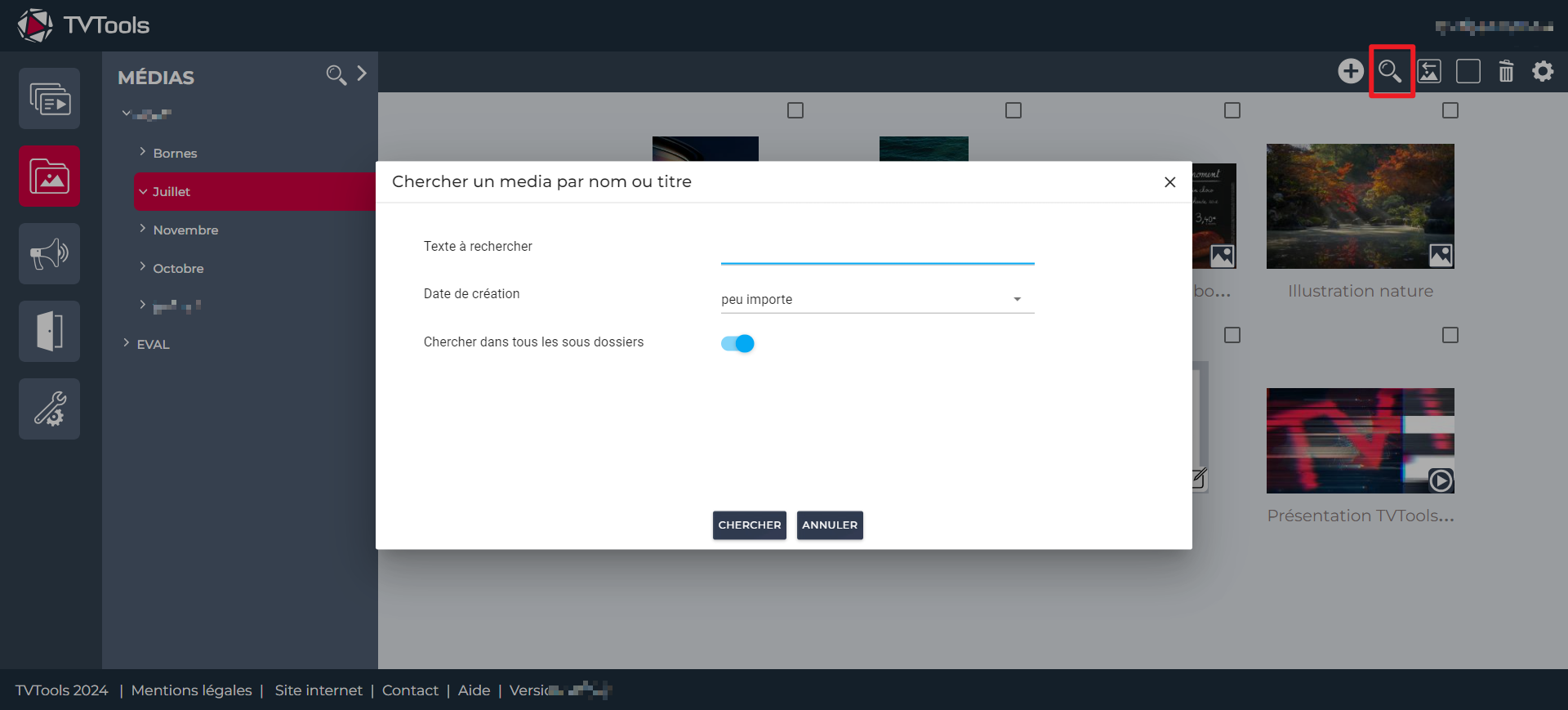
Les cases à cocher offrent la possibilité d’effectuer des opérations groupées telles que la suppression ou le déplacement, par exemple.
Cependant, il est important de noter que vous pouvez également effectuer un glisser-déposer d’un média depuis votre PC directement sur le webaccess, de manière similaire à un déplacement de fichier sur votre ordinateur.
Ajouter un média

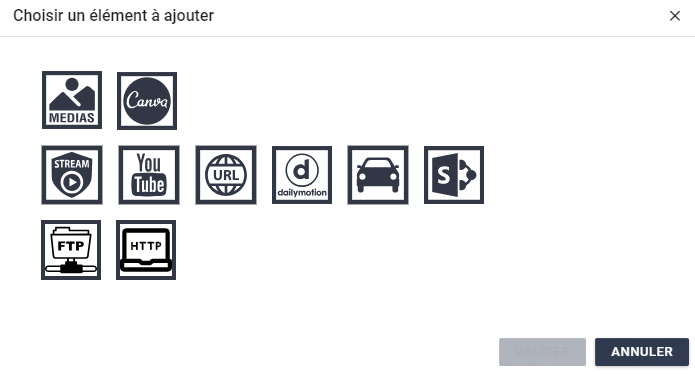
- Média : Ajout d’une photo, d’une vidéo, ou d’un média « simple ». Pour connaître tous les média admis dans TVTools WebAccess, cliquez ici.
- Canva : Accès à une interface web prisée dans le domaine de la communication.
- HTTPS : Intégration d’un flux vidéo HTTPS (hors vidéo YouTube).
- YouTube : Ajout d’un lien vidéo YouTube.
- URL : Affichage d’une page web.
- « Voiture » : Affichage de la circulation dans une zone prédéfinie.
Autre

Suppression du ou des médias sélectionnés

Déplacement du ou des médias sélectionnés (une fenêtre permettant de choisir la destination sera à renseigner)

Paramètres des médias. En appuyant sur ce bouton, un menu déroulant s’ouvre, vous offrant la possibilité de « Afficher les propriétés » d’un média/dossier ou « Ouvrir l’emplacement » (fonction en cours de développement).
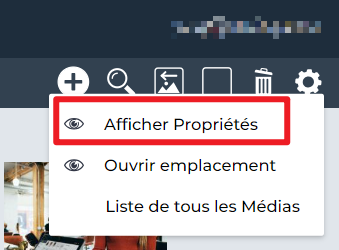
Si vous cliquez sur un media puis « Afficher Propriétés », une fenêtre s’ouvre à droite de l’écran.
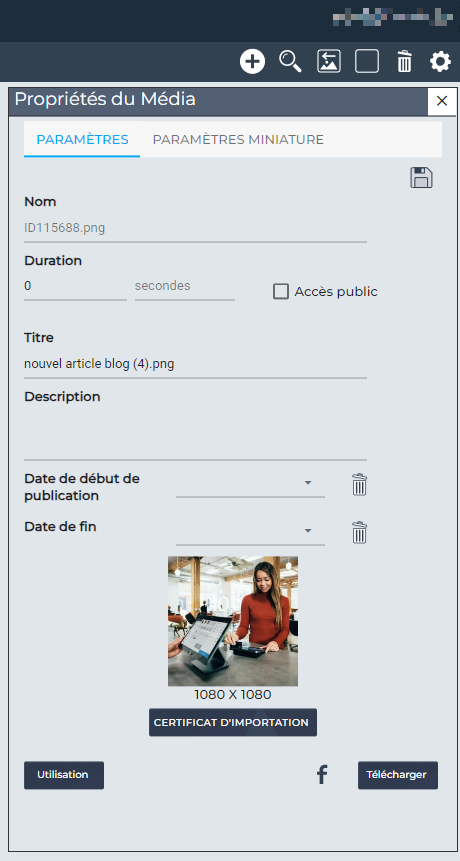
Nom : Le nom du dossier/document ne peut être modifié.
Duration : La durée par défaut du média lors de son ajout à une playlist.
Titre : Le nom d’affichage du dossier/média, cet élément peut être changé. Toutefois, si vous désirez changer le nom d’un média, veuillez cliquer ici pour obtenir davantage d’informations.
Description, Date de début, Date de fin (uniquement sur les médias) (ces informations sont à titre informatif)
Date de début et de fin : Mettre des dates pour l’utilisation d’un média
Utilisation : Vous permet de voir si ce média/dossier est utilisé dans une ou plusieurs playlists, si oui, la liste.
Télécharger : Vous permet (si vous en avez les droits) de télécharger cet élément du serveur vers votre ordinateur
Lorsque aucun dossier n’est sélectionné, en cliquant sur les paramètres, vous accédez aux « paramètres administrateur ».
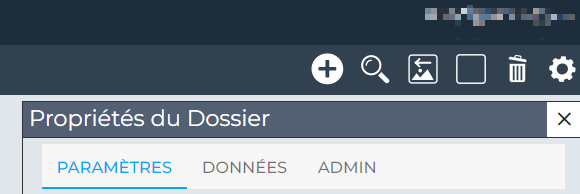
Paramètres :
- Nom
- Titre
- Miniature
- Utilisation : vous connaître dans quelle(s) playlist(s) des éléments de ce dossier se retrouve
Données :
- Données pour modèles rapides
- Nom alternatif
- Nom latin ou description optionnelle
- Liste des dossiers dont le contenu doit être ajouté
Admin :
Un utilisateur ordinaire n’a pas la capacité d’éditer ou de renommer des médias. Pour définir le statut d’un « Utilisateur simple », veuillez consulter l’administration des utilisateurs.
- Dossier non visible : Rendre ce dossier invisible (mais toujours visible pour les administrateurs de site)
- Options pour les dossiers attachés : Interdiction de copie et Options pour les dossiers attachés : Autoriser les modifications. Pour définir ce qu’est un « Dossier attaché », veuillez consulter l’administration des utilisateurs.
- Dossier pour informations légales : Transforme le dossier en dossier « Legaldoc » (le « Legaldoc » étant un système d’affichage de documents légaux).
- Gestion des dates de diffusion des médias : Comme son nom l’indique
Avec un clic droit sur une image, apparaît le menu suivant :
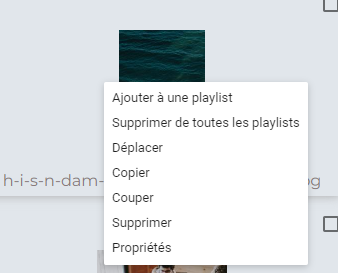
- Ajouter à une playlist : Vous avez également la possibilité d’ajouter un ou plusieurs médias à une ou plusieurs playlists à partir de cet emplacement : sélectionnez-les, faites un clic droit et choisissez « Ajouter à une playlist ». Ensuite, choisissez la playlist souhaitée.
- Supprimer de toutes les playlists : Cette option effacera le média de toutes les playlists où il figure, qu’il soit en cours de diffusion ou non.
- Déplacer : Permet de déplacer le média à travers la hiérarchie
- « Copier« , « coller » et « supprimer » : comme le nom l’indique.
- Propriétés : Accéder aux propriétés du média
Dans l’arborescence, lorsque vous effectuez un clic droit sur un dossier de médias, le sous-menu suivant s’affiche.
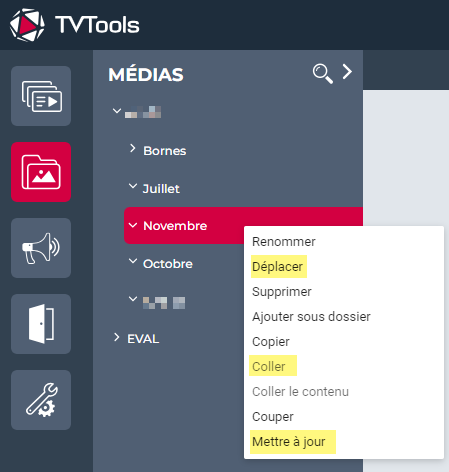
Les libellés ne seront pas énumérés un par un car ils sont suffisamment explicites, mais deux points importants méritent d’être relevés ici :
- « Mettre à jour » permet de lancer une commande de mise à jour vers le serveur afin de résoudre des problèmes potentiels tels qu’un média absent après une importation ou un déplacement.
- Les commandes « Déplacer » et « Coller » peuvent prendre beaucoup de temps en fonction de l’étendue du dossier. Veuillez ne pas quitter la page en pensant que la commande n’a pas fonctionné. Cette opération force le serveur à parcourir chaque playlist pour vérifier la présence du média que vous essayez de déplacer, le cas échéant, il modifie son chemin. Cela peut rendre le processus un peu long. Cependant, vous pouvez laisser le travail se faire et ouvrir un nouvel onglet pour continuer à travailler sur d’autres tâches depuis le même compte.
Les bandeaux et messages d’urgences
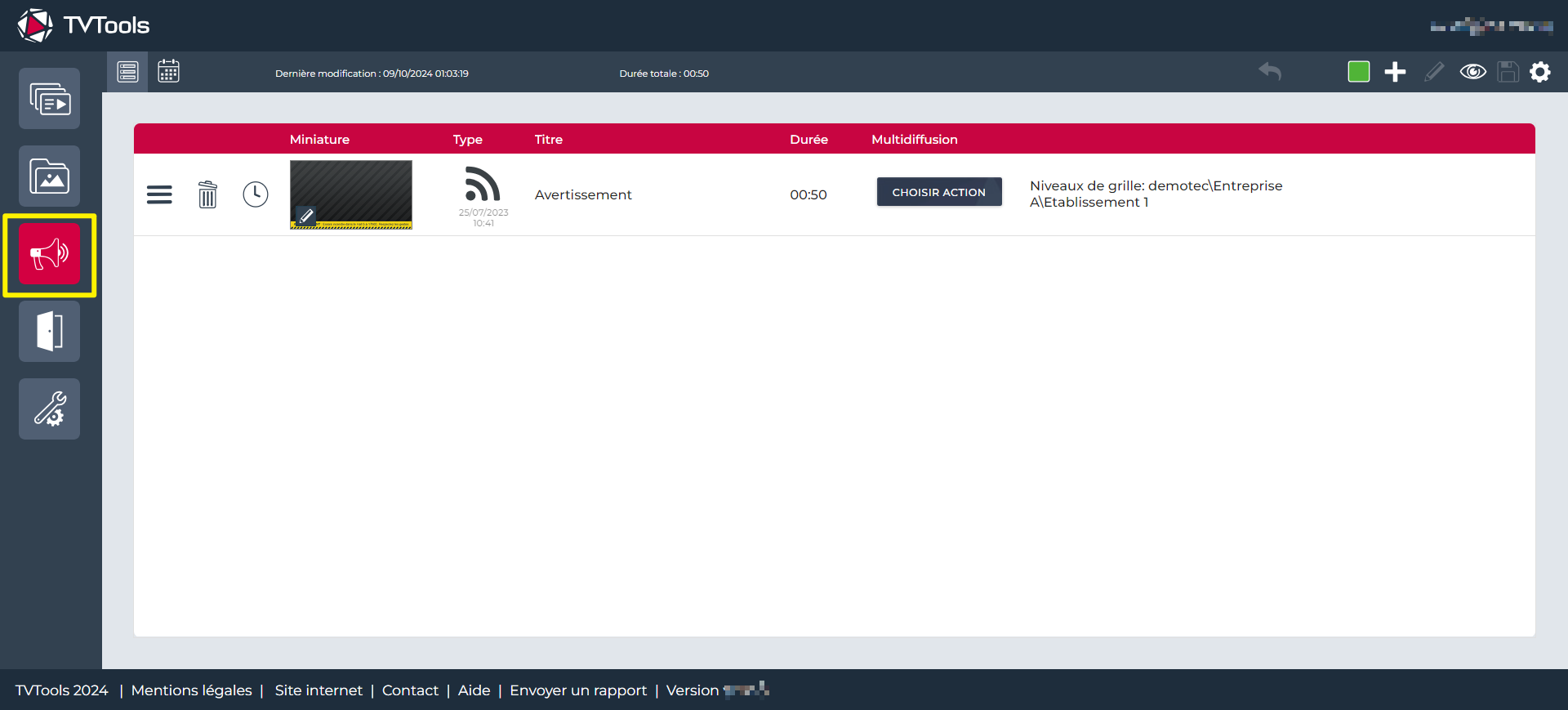
Dans cet espace, l’utilisateur peut contrôler les messages de diffusion. Ceux-ci, à la différence des messages des flux RSS, ils passent au-dessus de votre communication en cours.
En fonction des droits, il peut en créer, supprimer, diffuser, arrêter, assigner à des niveaux et players ou les paramétrer.
Pour voir l’onglet des messages d’urgences et accéder à leur contenu, un utilisateur doit y être autorisé avec les droits suivants : « Autorisation de gestion multidiffusion » et « Gestion des Messages urgents » (Voir section utilisateurs > administration des utilisateurs)
Attention : Un seul message d’urgence peut être actif à la fois, qu’il soit en bandeau ou en plein écran.
Création d’un message urgent
Sélectionnez-le « + » en haut à droite. Dans la fenêtre qui apparaît, choisissez l’orientation de votre écran (paysage ou portrait), puis la forme du message (bandeau ou plein écran).
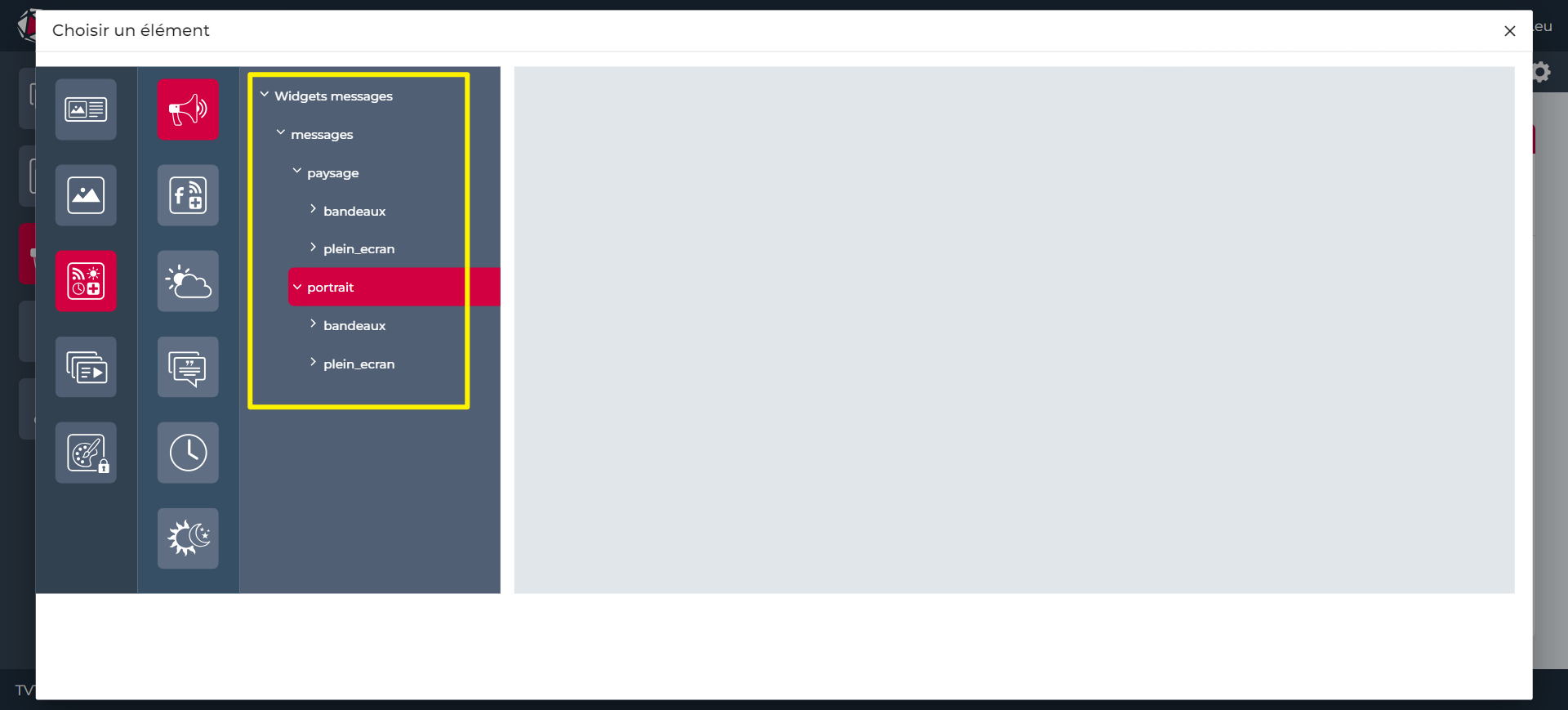
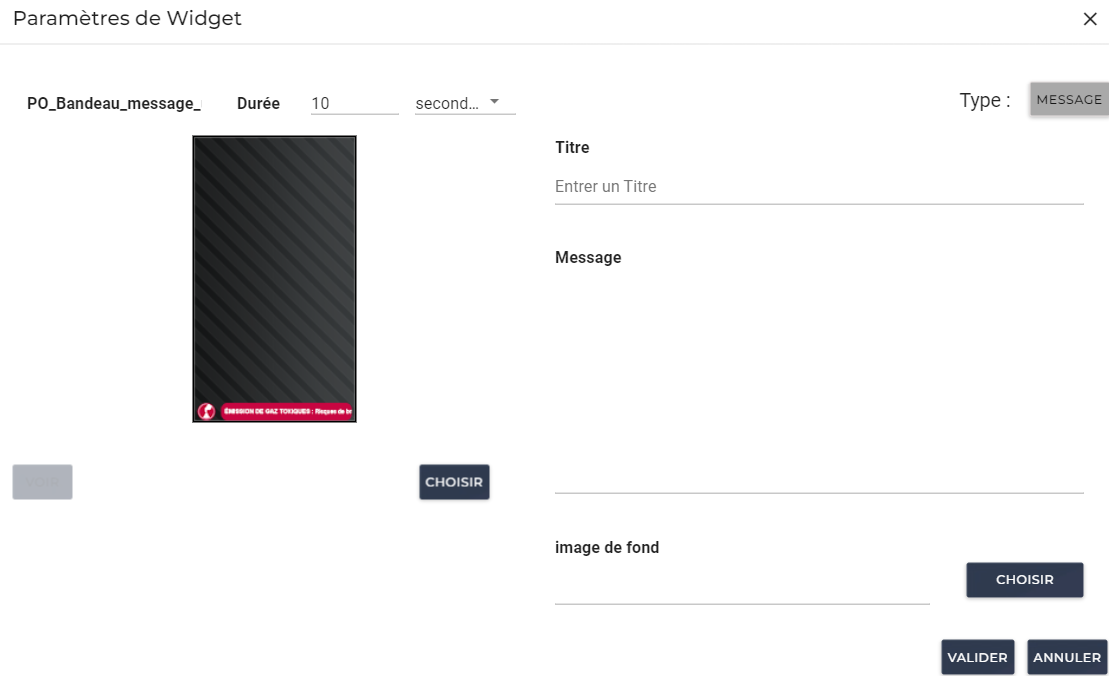
Remplissez les informations suivantes :
- Image de fond (optionnel)
- Titre du message
- Descriptif du message
En cliquant sur « valider » le nouvel élément urgent apparaît maintenant dans la liste des messages urgents.
Depuis le bouton « choisir action » dans la ligne du tableau de vos messages d’urgences, vous avez accès à différentes fonctionnalités.
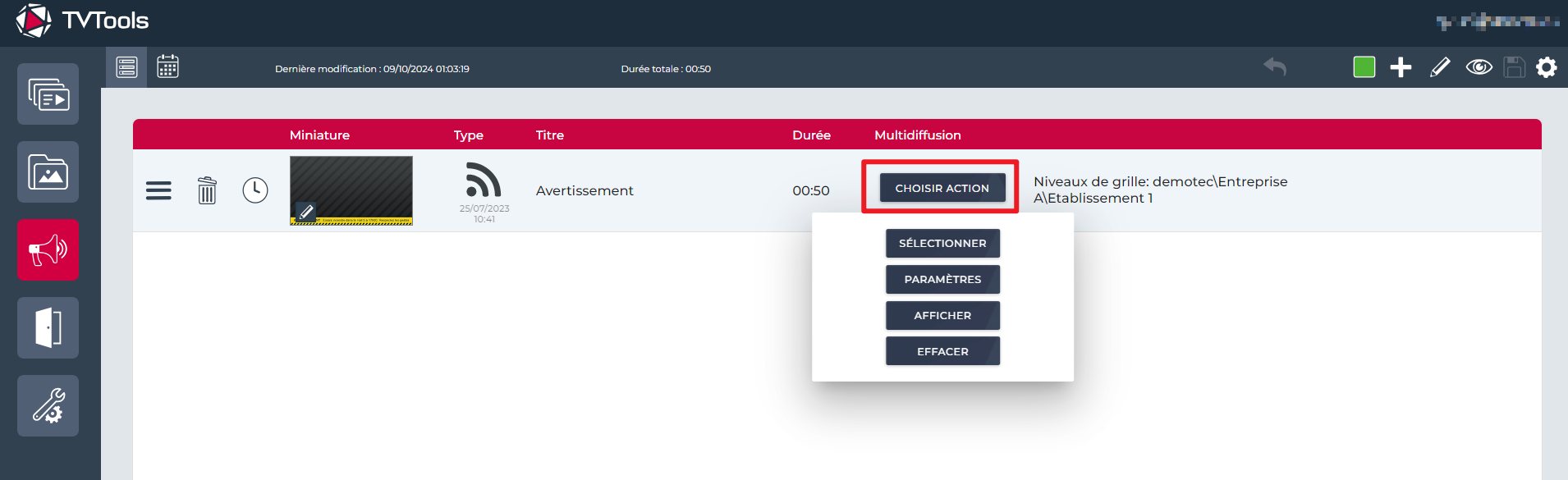
- Sélectionner : accédez à l’option « Niveau de grille » pour choisir les grilles/players sur lesquelles diffuser le message.
- Paramètres : définissez des messages d’urgence accessibles depuis la « vue simplifiée » et ajustez leur configuration.
- Afficher : lancez la diffusion du bandeau sur les écrans choisis.
- Effacer : arrêtez la diffusion en retirant le message des écrans.
Vous pouvez également rendre le message modifiable via un menu simplifié, destiné aux utilisateurs ayant des droits restreints, ou le verrouiller. Pour accéder à cette vue simplifiée, cliquez simplement sur l’icône en haut de l’écran.
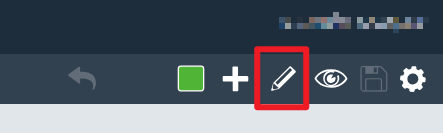
Sur cet écran vous verrez les messages disponibles en vue simplifié, qui pourront être modifiés ou non et affichés/effacés par les personnes en ayant les droits.
La réservation de salle ou Booking
Avec TVTools, vous pouvez administrer simplement votre système de réservation de salle, en plus de pouvoir gérer la prise de rendez-vous depuis un planning.
Dans l’interface principale, vous trouverez la section dédiée aux utilisateurs (icône 1). Pour accéder aux paramètres des salles, cliquez sur l’icône correspondant à l’interface technique (icône 2).
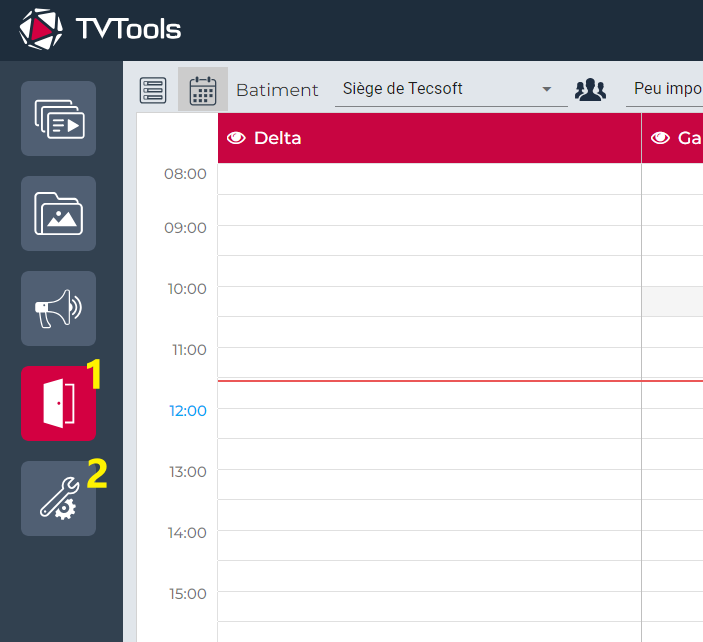
Partie : utilisateur

Créer une nouvelle réunion
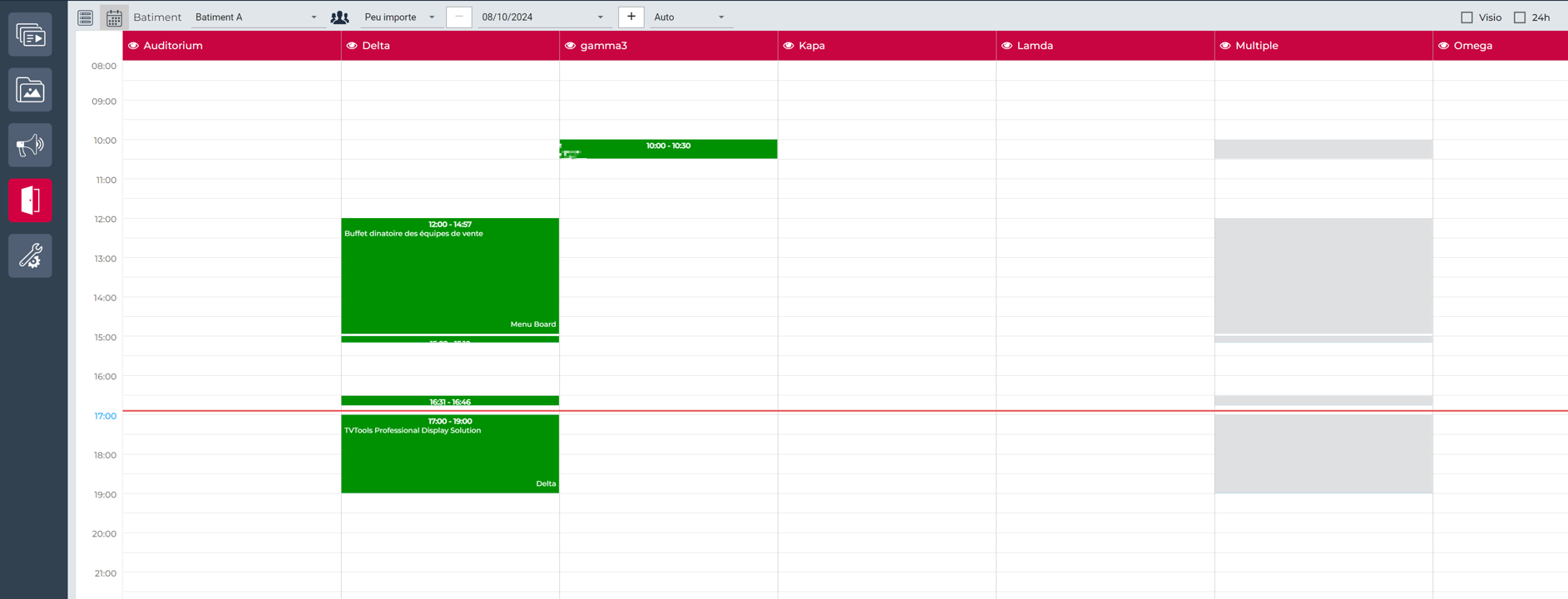
Lorsque vous cliquez dans un espace vide du planning, la fenêtre suivante va s’afficher. Vous serez invité à rentrer les informations suivantes :
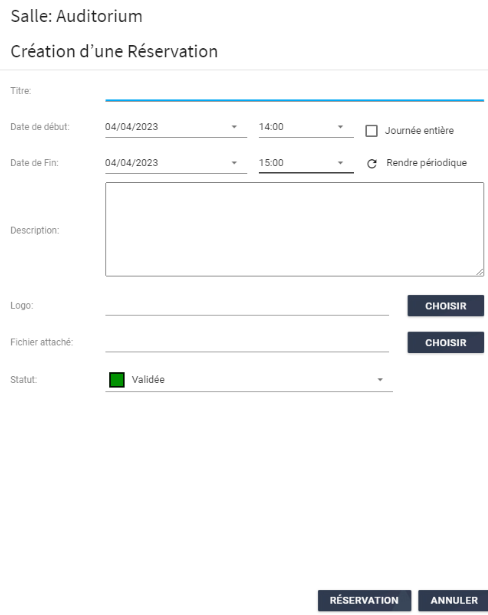
- Titre (obligatoire)
- Date de début et date de fin (obligatoire)
- Description (facultatif)
- Logo (facultatif)
- fichier attaché (facultatif)
- Statut (obligatoire)
Vous pouvez aussi directement cocher « journée entière » ou entrer une réunion périodique
Modifier
En sélectionnant une réunion déjà existante, vous accédez au mode de modification. L’interface sera semblable à celle précédemment présentée, vous permettant d’apporter des ajustements.
Bon à savoir : Si l’événement se répète, une fenêtre s’ouvrira pour vous demander si vous souhaitez modifier uniquement cet événement ou toute la série.
Interface et fonctionnalités
En haut de cette fenêtre vous retrouverez plusieurs fonctionnalitées :
- La sélection de bâtiment
- Un tri de salle en fonction du nombre de place
- La sélection de la date d’affichage en cours
- Un filtre « visio »
- Une vue « 24h’

En cliquant sur la roue « paramètre » à droite vous pouvez télécharger et exporter la liste des réservations sous format excel.
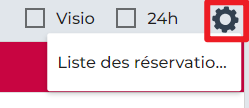
En cliquant sur l’oeil vous pouvez accéder au détail des salles.
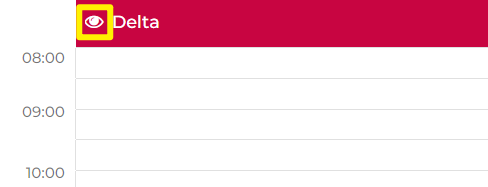
Partie : administration des salles

Sous réserve d’avoir les droits d’administration, vous pouvez accéder à l’administration de votre système de réservation de salle sur cet onglet.
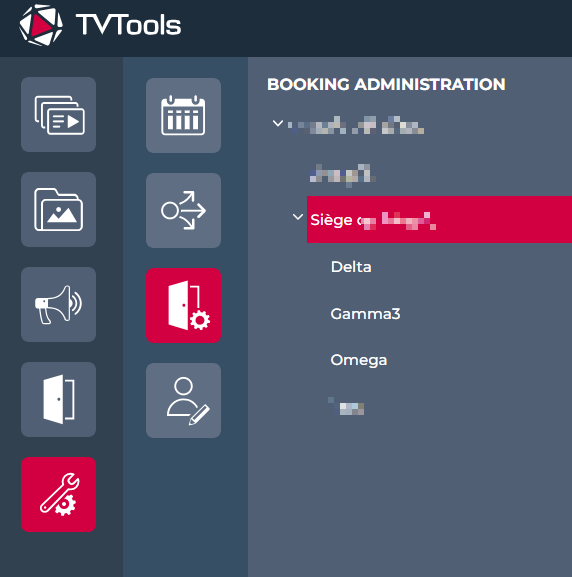
Tout comme les autres sections (playlists, diffuseurs, etc.), les salles sont organisées en arborescence selon les bâtiments et les salles. En sélectionnant un bâtiment, un récapitulatif s’affiche.
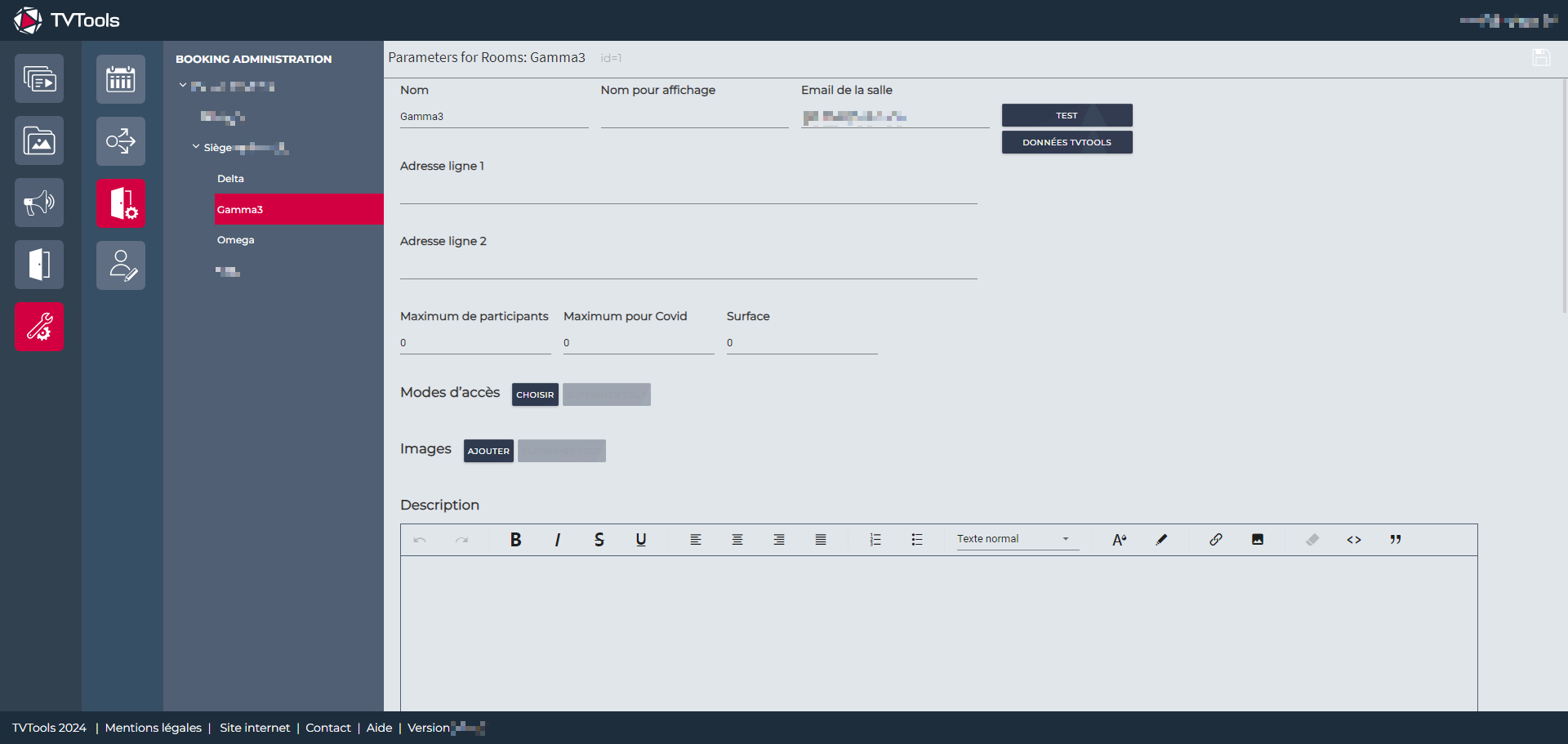
- Nom : Le nom du paramétrage technique
- Nom d’affichage : si besoin changer le nom pour la clientèle
- e-mail de la salle : si besoin pour connecter avec Google ou Outlook.
- [Test] : Utile pour tester que la salle fonctionne
- [Données TVTools]
- Adresse ligne 1 : facultatif
- Adresse ligne 2 : facultatif
- Mode d’accès : signaler si l’accès est possible par escalier, ascenseur ou adapté à une situation de handicape.
- Images
- Description
N’oubliez pas de sauvegarder en haut à droite après toute modification.
Les éléments de la partie technique
Les niveaux de grilles

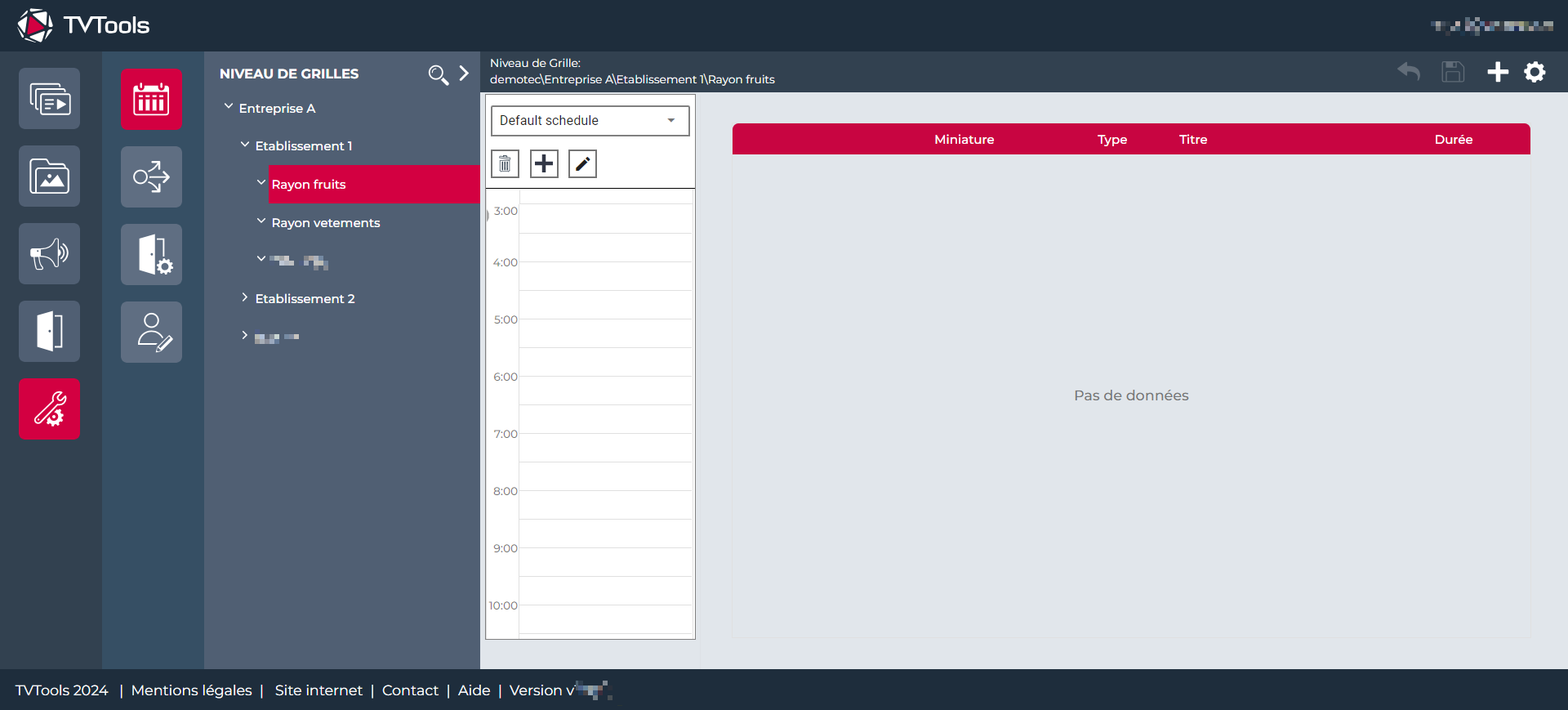
Tout comme les playlists, les grilles sont organisées sous forme d’arborescence. Un clic droit sur un niveau existant ouvre un menu permettant de gérer et organiser les différents niveaux :
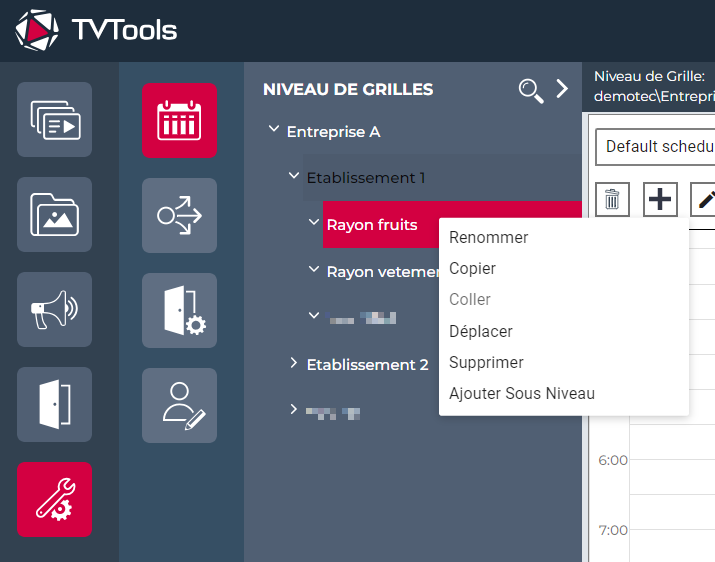
Sur la gauche, vous visualisez la hiérarchie de vos niveaux de grilles, qui contiennent vos playlists et vos médias. Depuis ce menu, vous pouvez ajouter de nouveaux médias et playlists en cliquant sur le bouton « + » en haut à droite, puis en sélectionnant les pictogrammes correspondants.

Medias
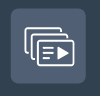
Playlists (ici nommée « Database »)
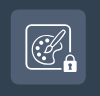
Design

Commandes
Nous avons déjà vu les médias, playlists et design dans les menus précédents.
Les commandes sont des fonctionnalités comme le multizone, l’allumage/extinction des écrans etc.
La commande la plus courante est l’image transition, pour en savoir plus cliquez ici.
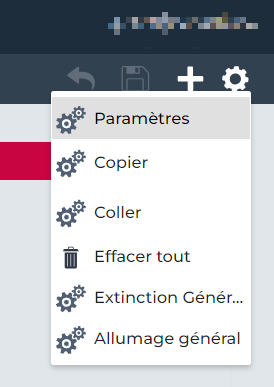
En cliquant sur le menu avec les 3 points en haut à droite, vous avez le choix entre :
- « Paramètres »
- « Effacer tout »
- « Allumage général »
- « Extinction générale »
- « Effacer tout » comme son nom l’indique, cette fonction videra tout votre niveau de grille actuelle (playlists, médias, etc..).
Bon à savoir : les fonctions « allumage général » et « extinction générale » permettent de gérer la mise en veille instantanée de tous les écrans de façon manuel. (Pour automatiser cette fonction, cela se fait aussi dans les niveaux de grille, une documentation est à venir à ce sujet).
Le menu « Paramètres » ouvre le menu suivant :
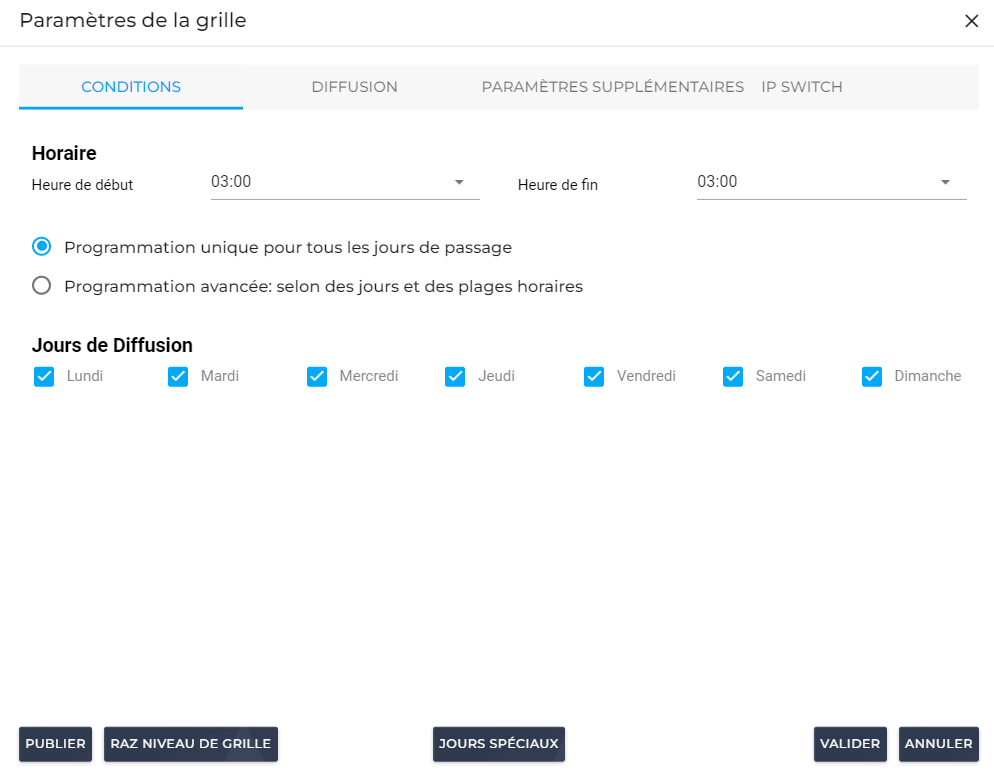
Dans ce menu, vous trouverez l’option « Horaires », qui vous permet de définir des contraintes horaires sur votre grille. Les contraintes horaires de la grille prennent le pas sur celles de la playlist.
Ensuite, vous avez deux boutons radio.
- « Programmation unique pour tous les jours de passage » : le contenu se diffusera selon l’horaire défini précédemment et pendant les jours de diffusion sélectionnés.
- « Programmation avancée, selon des jours et des plages horaires » : ceci ajoutera une deuxième ligne pour programmer des jours spéciaux
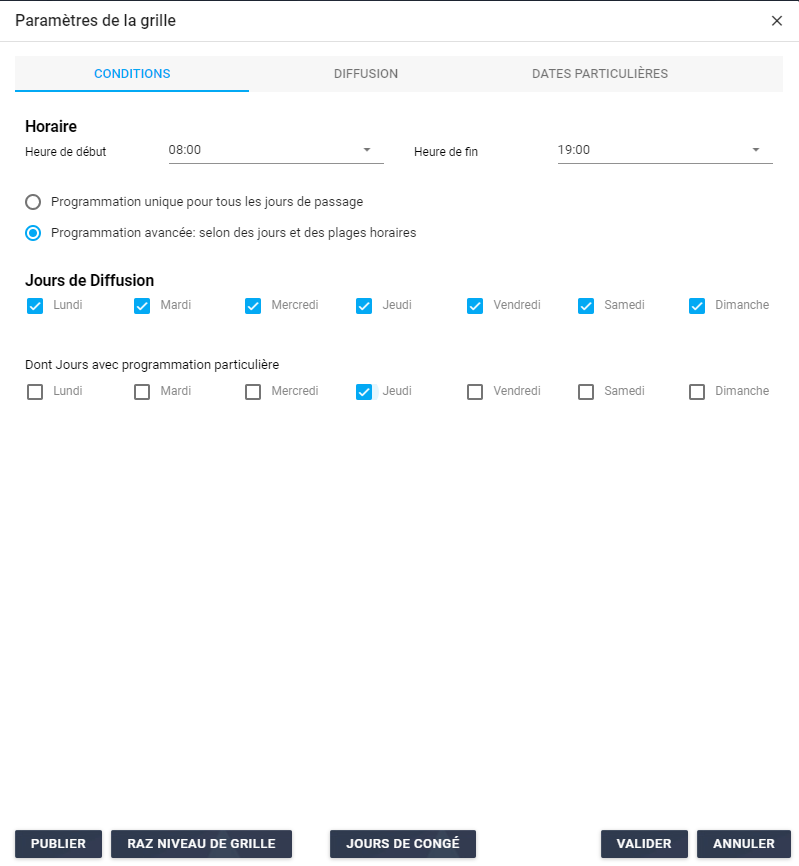
Maintenant pour les boutons en bas :
- Publier : aura pour effet de publier la grille sur le serveur.
- RAZ niveau de grille : supprimera tout le contenu de votre niveau de grille.
- Jours spéciaux : permet de spécifier des jours de fermeture exceptionnels ou avec des horaires spécifiques
Pour en savoir plus sur le paramétrage de jours spéciaux, cliquez ici :
Le bouton « DIFFUSION » vous offre la possibilité de modifier l’orientation et le type de diffuseur. Attention : après un changement d’orientation, il est nécessaire d’effectuer une action « PUBLIER » pour que les modifications soient prises en compte.
Après avoir confirmé la programmation avancée dans l’onglet précédent « Conditions » et fermé cette fenêtre, vous constaterez que votre niveau de grille a été modifié. Un nouveau bandeau latéral est maintenant visible :
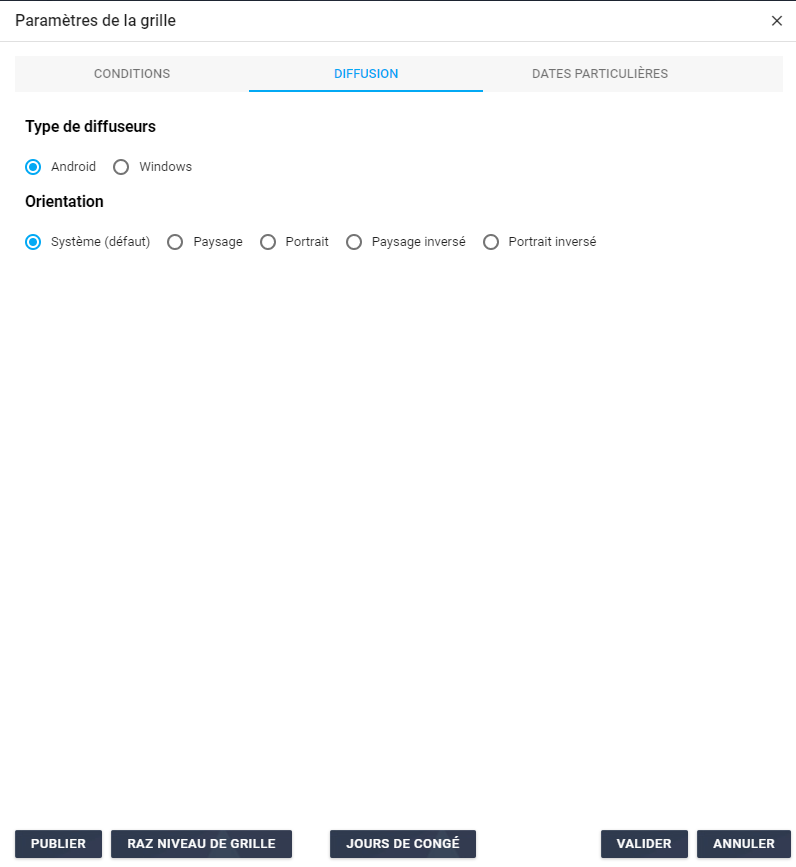
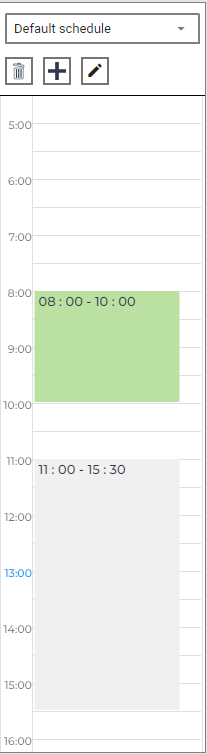
En haut de ce menu, vous trouverez la sélection de votre ou de vos grilles. Ce menu vous donne la possibilité d’ajuster vos grilles en fonction des jours que vous avez choisis.
- La corbeille : pour supprimer la grille
- Le + : pour ajouter une grille
- Le crayon : pour éditer la grille
Les grilles peuvent être ajoutées, étirées ou réduites pour intégrer différents types de contenus. Dans l’exemple présent, trois grilles distinctes sont définies : une de 8h à 10h, et une autre de 11h à 15h30.
A savoir : ces grilles peuvent être ajustées directement à la souris. En approchant le curseur d’un bord, celui-ci se transformera en flèche, que vous pourrez maintenir enfoncée pour étirer ou réduire la grille.
La supervision

Dans TVTools WebAcces, la section de supervision constitue le menu dédié à l’administration de vos équipements matériels. C’est l’endroit où vous pouvez exécuter des commandes, effectuer des redémarrages, etc.
Gestion des diffuseurs
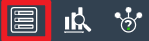
Si vous disposez des autorisations nécessaires, l’accès à la gestion des diffuseurs est disponible via le module de supervision de TVTools WebAcces. Cela vous offre un contrôle en temps réel sur vos players et écrans.
Il est crucial de noter que cette fonctionnalité respecte toujours les droits des utilisateurs, ce qui signifie que seuls les utilisateurs autorisés s’afficheront dans la liste ci-dessous.
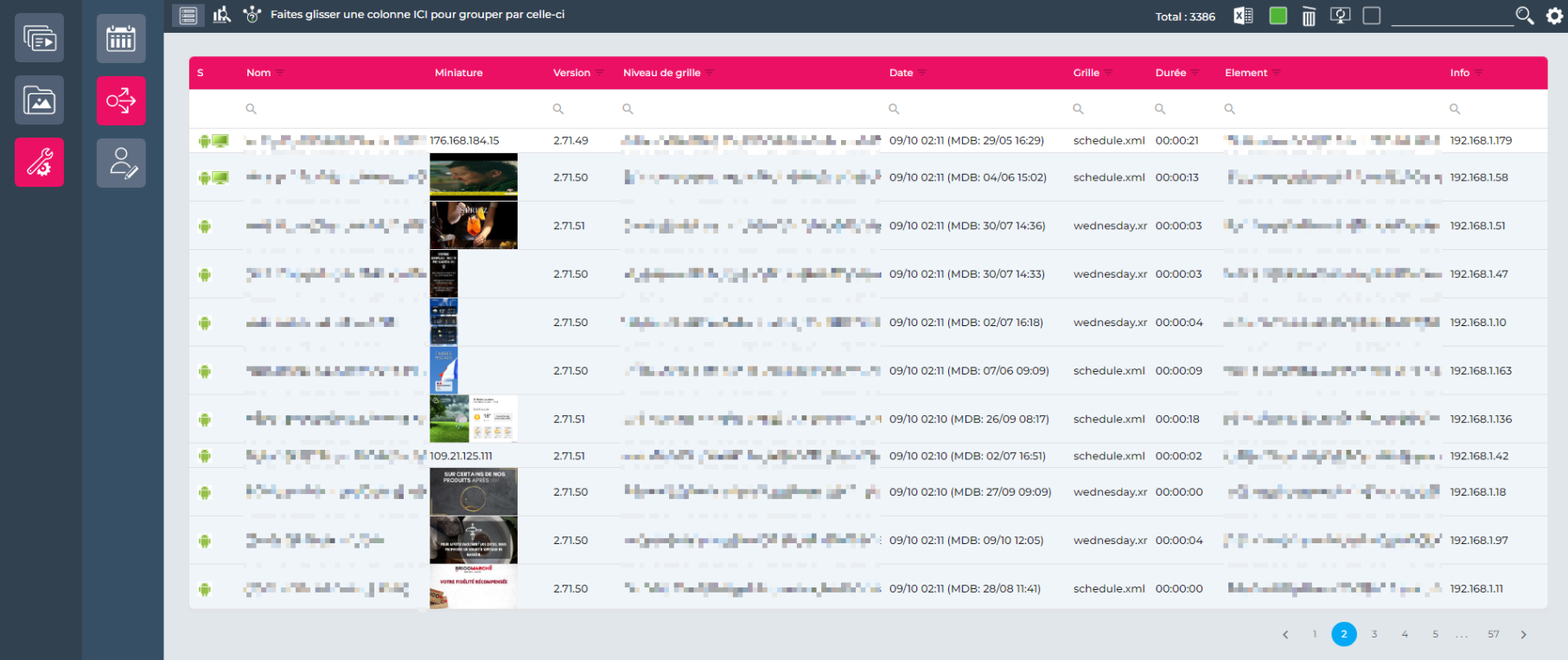
La barre d’action en haut
En haut à droite, vous apercevez un chiffre qui indique le nombre total de diffuseur disponible.

Dans l’ordre :
- Exporter un fichier Excel
- Filtrer les diffuseurs selon l’activité
- Vert : Diffuseur actif
- Orange : Diffuseur inactif depuis peu de temps : en cas de coupure Internet, l’état peut temporairement basculer en jaune, et il redeviendra vert dès que la connexion sera rétablie. Si l’état jaune persiste, il évoluera ensuite vers le rouge.
- Rouge Diffuseur inactif. Soit il est éteint ou en panne, soit la connexion internet vers le serveur est interrompue. Si besoin, nous avons cette note qui vous aide pour régler cette situation.
- Supprimer un diffuseur. (A savoir : un diffuseur actif, sera de nouveau affiché après sa suppression, car l’enregistrement des diffuseurs dans la base est automatique)
- Actualiser le tableau
- Sélectionner
- Rechercher
- Paramètre
Au niveau des colonnes vous pouvez rechercher un player par mot-clef dans la liste des diffuseurs.
La loupe située sous chaque colonne permet un filtrage des éléments
Nom : nom du diffuseur
Miniature : localisation du diffuseur ou vignette de la diffusion en cours si le monitoring est activé
Version : version du logiciel Android (APK)
Niveau de grille : Emplacement de la grille de diffusion liée au diffuseur
Les autres informations sont surtout utiles pour le SAV.
Pour sélectionner une ligne, il suffit de cliquer dessus, celle-ci s’affichera ensuite en gris.
En faisant un clic droit, un menu apparaît et permet quelques actions :
- Reboot du diffuseur : permet de redémarrer le diffuseur en cas d’état instable par exemple.
- RAZ total du diffuseur : réservé au SAV. Ceci permet un nettoyage complet du diffuseur. Il se rechargera ensuite avec les informations de son niveau de grille.
- Mise à jour version Android : permet la mise à jour de l’APK.
- Modifier nom diffuseur : changement du nom du diffuseur.
- Modifier niveau de grille : permet de placer le diffuseur sur une autre grille de diffusion.
- Qui suis-je : réservé au SAV.
- Démarrer le monitoring : permet l’affichage d’une vignette pour surveiller en temps réel si le diffuseur présent correctement ses informations. Il est à noter que les vidéos en cours de diffusion sont représentées en noir, et que la fonction de suivi se désactive automatiquement après 15 minutes, laissant apparaître la dernière image qui a été mise en mémoire tampon.
Statistiques du parc
En suivant la séquence des icônes en haut de votre écran de supervision, vous trouverez ensuite l’icône dédiée aux statistiques, à savoir :
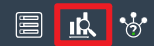
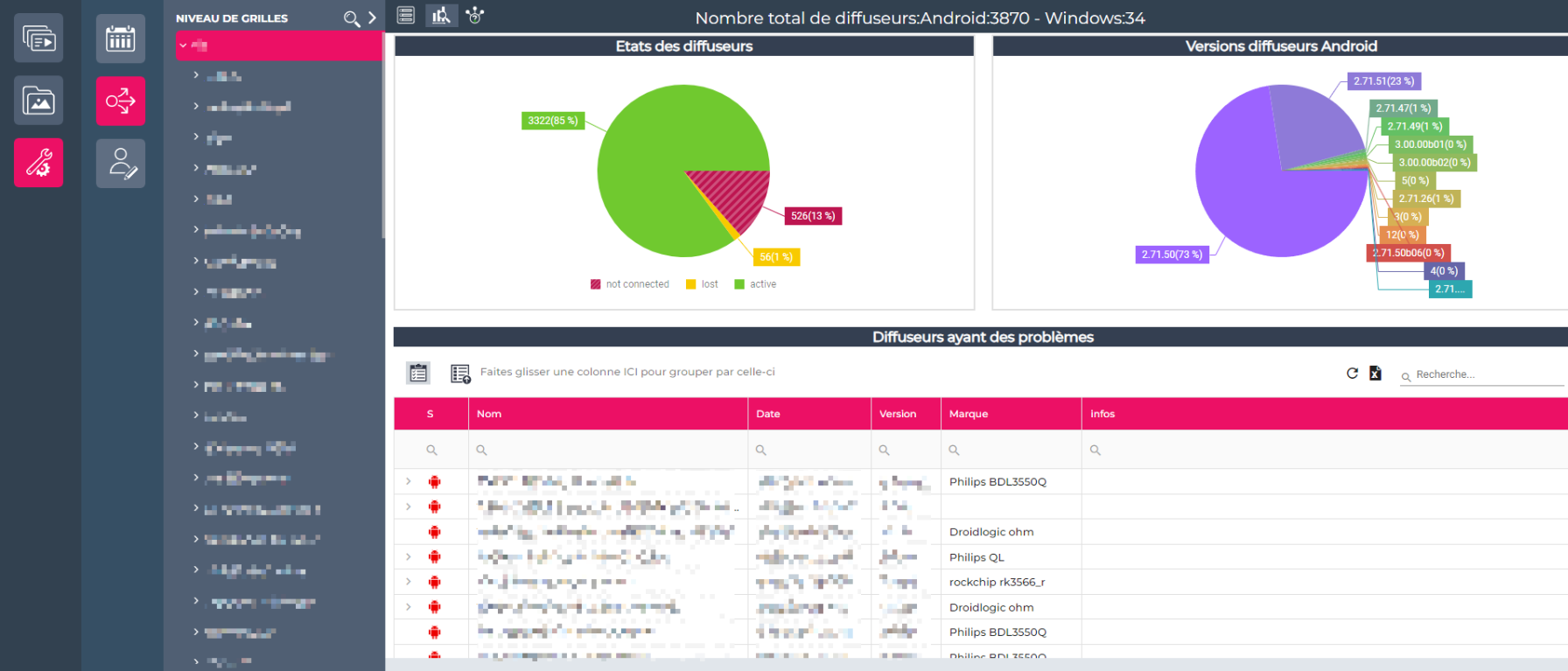
Cet écran constitue une synthèse globale de votre parc, mettant en avant deux données centrales sous forme de graphiques en camembert : l’état des diffuseurs et les versions de ces derniers. Vous pouvez organiser vos sous-niveaux de manière similaire en sélectionnant simplement un niveau dans la liste à gauche.
La liste en dessous des camemberts est la liste exhaustive de tous vos diffuseurs actuellement déconnectés du serveur.
En cliquant sur le petit pictogramme situé en haut à droite de cette liste, vous avez la possibilité d’afficher une liste plus détaillée des arrêts et redémarrages de vos différents diffuseurs, triée par date et heure, du plus récent au plus ancien.
Enfin dans l’ordre de ces pictogrammes, vous pouvez : actualiser, exporter sous forme de fichier Excel ou rechercher par mort clef dans cette liste.
Informations complètes sur le parc
Le dernier pictogramme parmi les sous-menus de la gestion des diffuseurs vous donne accès à une liste similaire à celle de la gestion des diffuseurs, mais avec beaucoup plus d’informations détaillées, telles que l’ID, l’adresse MAC, l’état du websocket, etc.
Il est recommandé de rester sur la gestion des diffuseurs simple si vous n’avez pas de compétences techniques.
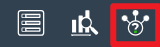
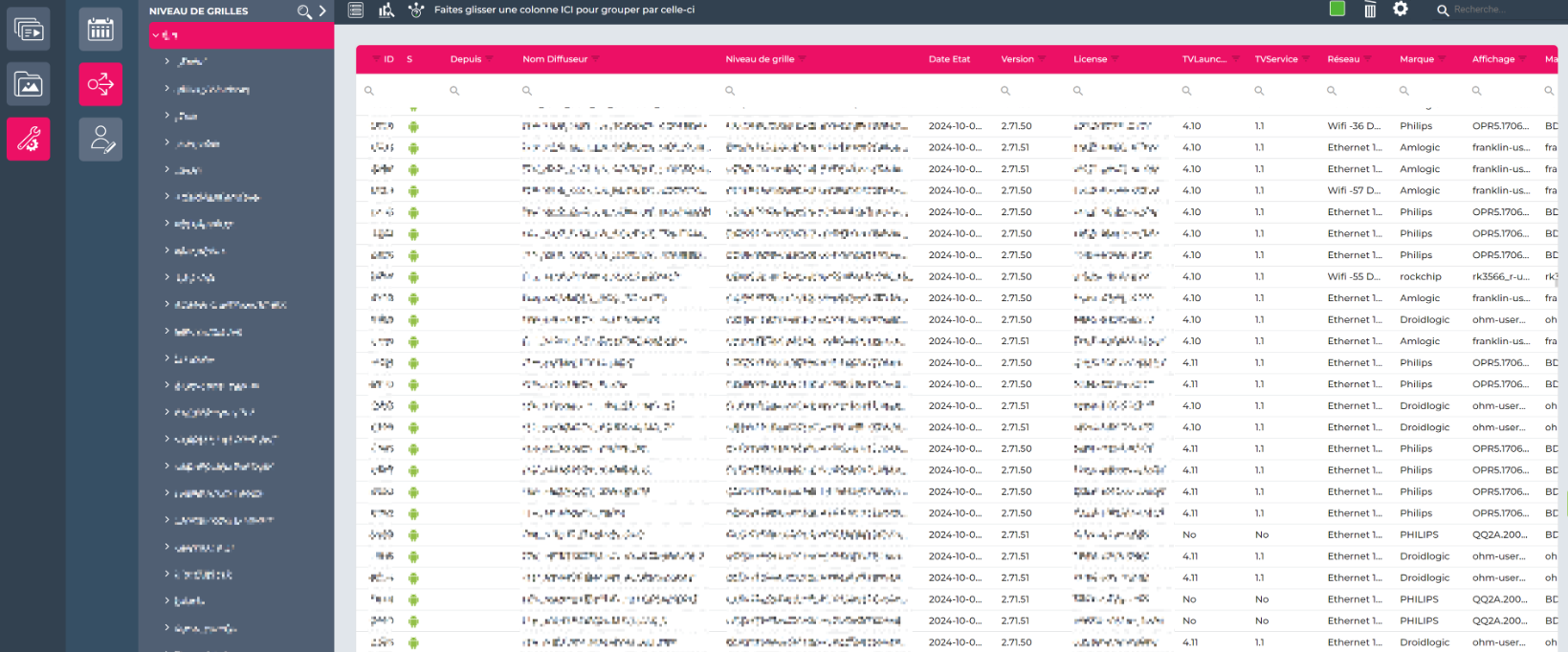
Gestion des utilisateurs
Vous pouvez retrouver le détail de ce sujet dans cette page :


